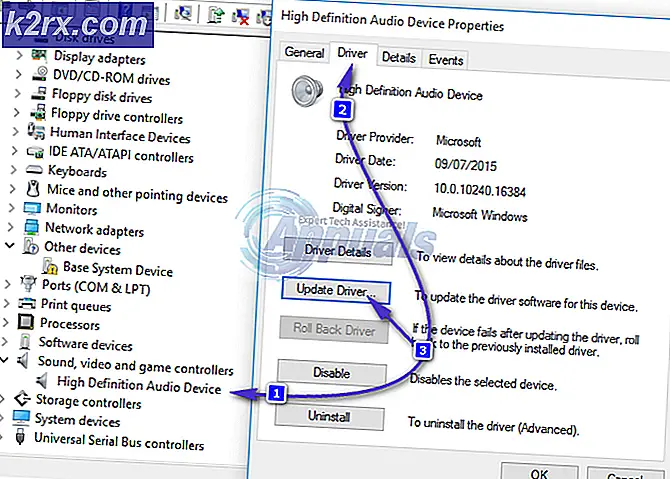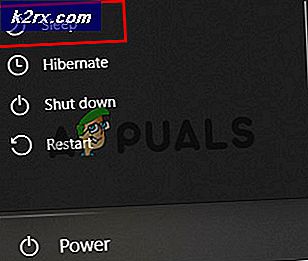แก้ไข: ข้อผิดพลาดในการอัพเกรด 0xC1900401 และการสร้างยังไม่พร้อมใช้งานบน Windows 10
ระบบปฏิบัติการวินโดวส์ 10 ล่าสุดเปิดตัวด้วยฟีเจอร์การเล่นเกมที่ได้รับการปรับปรุงซึ่งเริ่มต้นยุคใหม่ของการเล่นเกมบนพีซีด้วยประสบการณ์ที่น่าตื่นเต้น Windows 10 Build 15019 นำคุณสมบัติเกมที่น่าตื่นเต้นเช่นส่วนเกมใหม่ในการตั้งค่าโหมดเกมที่รออยู่แถบเกม Windows พร้อมการสนับสนุนแบบเต็มหน้าจอที่ดีขึ้นสตรีมมิ่งในตัวและอื่น ๆ อีกมากมาย
คุณลักษณะเกมน่ากลัวเหล่านี้ทำให้เยาวชนทั้งหลายคลั่งไคล้ Windows 10 และต้องการอัพเกรดระบบปฏิบัติการในคอมพิวเตอร์ของตนเองได้ทันที แม้ว่ากระบวนการติดตั้งของ Windows 10 ค่อนข้างง่ายผู้ใช้ต้องเผชิญกับปัญหาบางอย่างในขณะที่มีการอัพเกรด Windows หนึ่งในปัญหา Windows Update ดังกล่าว ได้แก่ PC Build 15019
บางครั้ง PC สร้าง 15019 ไม่สามารถแก้ไขข้อบกพร่องที่น่ารำคาญบางอย่างจาก Build ที่เก่ากว่าได้ ตัวบ่งชี้ความคืบหน้าการดาวน์โหลดของไฟล์เสียด้วยเช่นกัน โดยปกติดูเหมือนว่าคุณติดค้างไว้ที่ 1% หรือเปอร์เซ็นต์อื่น ๆ แม้ว่าขั้นตอนการติดตั้งจะทำงานต่อในพื้นหลังก็ตาม หากคุณพบข้อบกพร่องนี้โปรดอดใจรอและพยายามเพิกเฉยต่อตัวบ่งชี้เปอร์เซ็นต์
ภายในไม่กี่นาที PC build 15019 จะดาวน์โหลดและคุณสามารถติดตั้งได้โดยไม่ต้องยุ่งยากใด ๆ แม้หลังจากอัปเดต PC build 15019 ผู้ใช้งานได้สังเกตเห็นข้อยกเว้นแบบไม่ใช้ดุลย์ใน Spectrum.exe ซึ่งเป็นสาเหตุให้มีการใช้งาน CPU ที่สูงการล่มของ Edge และปัญหาเกี่ยวกับเสียง
Microsoft มาพร้อมกับคำอธิบายของปัญหานี้และระบุว่า PC ตัวนี้สามารถสร้างปัญหาบางอย่างได้หลังจากติดตั้งซึ่งอาจส่งผลต่อความผิดพลาดของเสียง, CPU, และ edge ผู้ใช้ยังพบข้อผิดพลาดเดียวกันนี้หลังจากการติดตั้งซึ่งมีอาการหลายอย่างเช่นความผิดพลาดเกี่ยวกับเสียงการใช้งานดิสก์ในซีพียูสูงและเกิดปัญหาขึ้นขณะเปิดการตั้งค่าในแอป
มีวิธีแก้ปัญหาบางอย่างที่สามารถใช้เพื่อหลีกเลี่ยงข้อผิดพลาดนี้ได้ดังนี้:
วิธีที่ 1: ใช้พร้อมท์คำสั่งเพื่อแก้ไขปัญหาการปรับปรุง Windows Build 15019 ของเครื่องคอมพิวเตอร์
นี่คือหนึ่งในวิธีที่ดีที่สุดในการแก้ไขปัญหาเกี่ยวกับเสียงการใช้งาน CPU ที่สูงและ Edge crashes ใน Windows 10 PC build 15019 คุณต้องทำตามขั้นตอนต่อไปนี้ในวิธีนี้:
PRO TIP: หากปัญหาเกิดขึ้นกับคอมพิวเตอร์หรือแล็ปท็อป / โน้ตบุ๊คคุณควรลองใช้ซอฟต์แวร์ Reimage Plus ซึ่งสามารถสแกนที่เก็บข้อมูลและแทนที่ไฟล์ที่เสียหายได้ วิธีนี้ใช้ได้ผลในกรณีส่วนใหญ่เนื่องจากปัญหาเกิดจากความเสียหายของระบบ คุณสามารถดาวน์โหลด Reimage Plus โดยคลิกที่นี่- ไปที่เมนูค้นหาพิมพ์ cmd และเรียกใช้ Command Prompt
- คัดลอกและวางข้อมูลต่อไปนี้:
Rmdir / s% ProgramData% \ Microsoft \ Spectrum \ PersistedSpatialAnchorsShutdown - จากนั้นเลือก Y เพื่อยืนยันการลบหากไม่พบไฟล์ให้ย้ายไปที่วิธีที่ 2
- พิมพ์ออกและรีสตาร์ทเครื่องคอมพิวเตอร์ของคุณ
วิธีที่ 2: ลบโฟลเดอร์ Anchor Spatial Anchor Persistent
- เรียกใช้ File Explorer
- ไปที่เส้นทางต่อไปนี้: C: \ ProgramData \ Microsoft \ Spectrum
- เลือกโฟลเดอร์ PersistedSpatialAnchors และคลิกที่ Delete
- รีสตาร์ทเครื่องคอมพิวเตอร์
- คุณอาจพบกับข้อความว่าไฟล์กำลังถูกใช้เมื่อคุณพยายามลบโฟลเดอร์เพียงเริ่มระบบใหม่และลองอีกครั้ง
หากทั้งสองวิธีดังกล่าวข้างต้นไม่ได้ผลสำหรับคุณให้ลองอีกครั้ง
วิธีที่ 3: หยุดการปรับปรุงหน้าต่าง
อีกวิธีหนึ่งในการแก้ไขปัญหาเกี่ยวกับ Windows Update ที่จะเริ่มต้นและไม่ปรากฏขึ้นคือการหยุดการทำงานของ Window Updates
- คลิกเริ่ม
- พิมพ์ cmd -> คลิกขวาที่ cmd แล้วเลือก run as administrator
- ในหน้าต่างพรอมต์คำสั่งให้พิมพ์ net stop wuauserv
- รีบูตเครื่องพีซี
- ทำซ้ำขั้นตอนที่ 1-3 จากนั้นพิมพ์ net start wuauserv
- ทดสอบเดี๋ยวนี้
หากวิธีการข้างต้นไม่ได้ผลให้ปฏิบัติตามขั้นตอนที่ 1-2 เพื่อเปิดพรอมต์คำสั่งในฐานะผู้ดูแลระบบแล้วทำตามคำสั่งต่อไปนี้ตามลำดับด้านล่าง:
หยุดสุทธิ UsoSvc
หยุดสุทธิ wuauserv
rd / s / q C: \ Windows \ SoftwareDistribution
md C: \ Windows \ SoftwareDistribution
เริ่มสุทธิ UsoSvc
net start wuauserv
PRO TIP: หากปัญหาเกิดขึ้นกับคอมพิวเตอร์หรือแล็ปท็อป / โน้ตบุ๊คคุณควรลองใช้ซอฟต์แวร์ Reimage Plus ซึ่งสามารถสแกนที่เก็บข้อมูลและแทนที่ไฟล์ที่เสียหายได้ วิธีนี้ใช้ได้ผลในกรณีส่วนใหญ่เนื่องจากปัญหาเกิดจากความเสียหายของระบบ คุณสามารถดาวน์โหลด Reimage Plus โดยคลิกที่นี่