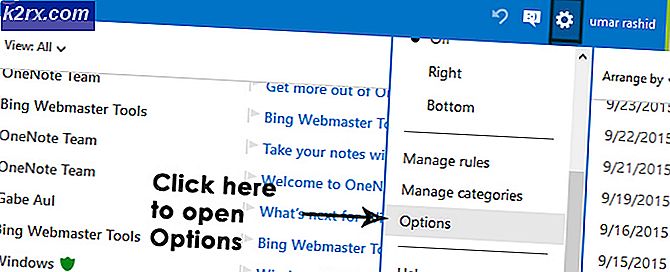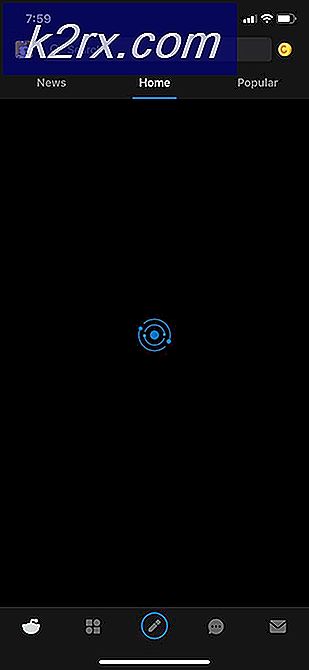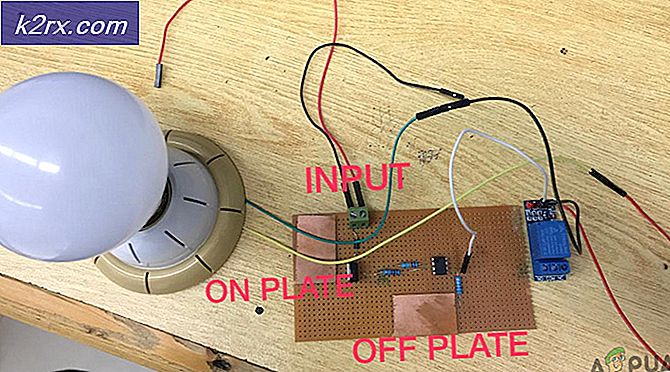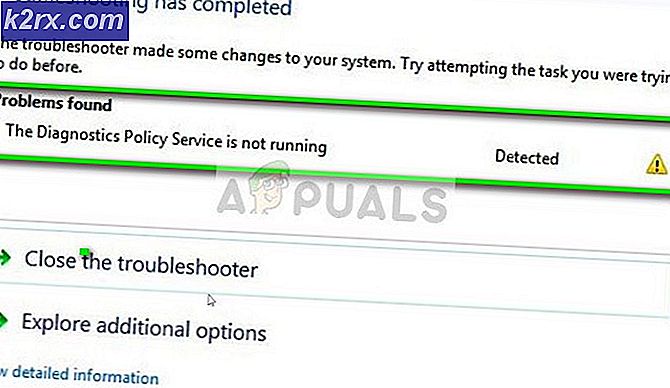แก้ไข: Destiny Error Code Vulture
รหัสข้อผิดพลาดของ Vulture เป็นเพียงรหัสข้อผิดพลาดจำนวนหนึ่งที่เกี่ยวข้องกับประสิทธิภาพโดยรวมของเกม มีอยู่เสมอค่อนข้างไม่กี่ปัจจัยที่ต้องจัดหากคุณต้องการดูเกมทำงานอย่างถูกต้องซึ่งรวมถึงเซิร์ฟเวอร์บริการของคอนโซลที่คุณใช้ Blizzard, Bungie
Vulture มีผลต่อผู้เล่นแต่ละรายซึ่งหมายความว่าบัญชีนี้มักเป็นบัญชีที่มีการกำหนดเป้าหมายไม่ใช่พีซีหรือเครือข่ายเฉพาะ Bungie ได้รายงานว่าข้อผิดพลาดอาจมีสถานะเซิร์ฟเวอร์ Xbox Live หรือแม้แต่สถานะของการเป็นสมาชิก Xbox Live หรือ PSN ของคุณ ดูคำตอบด้านล่างเพื่อดูคำตอบและวิธีแก้ปัญหาบางอย่าง
โซลูชันที่ 1: พยายามต่อเพื่อเชื่อมต่อ
บางครั้งเซิร์ฟเวอร์มีการตำหนิโดยเฉพาะอย่างยิ่งหากพวกเขากลายเป็นแออัดเกินไปส่งผลให้เกิดรหัสข้อผิดพลาดต่างๆแปลก แม้ Bungie ได้แนะนำให้ผู้ใช้ทราบว่าควรลองเชื่อมต่ออีกครั้งสองสามนาทีก่อนที่จะพยายามแก้ไขรหัสข้อผิดพลาดในรูปแบบอื่น ๆ
นอกจากนี้ยังมีผู้ใช้จำนวนมากที่ยืนยันว่าผู้ป่วยจ่ายเงินออกและพวกเขาก็สามารถเล่นเกมได้ตามปกติ
บางครั้งเซิร์ฟเวอร์ของคุณจะอยู่ภายใต้การบำรุงรักษาและบางครั้งอาจมีปัญหากับผู้ใช้บัญชีที่ใช้ในการเล่นเกม คุณสามารถตรวจสอบสถานะของเซิร์ฟเวอร์ต่างๆของแพลตฟอร์มต่างๆได้โดยคลิกที่ลิงก์ด้านล่าง:
- สถานะเครือข่าย PlayStation: https://status.playstation.com
- สถานะ Xbox Live: http://support.xbox.com/xbox-live-status
- การสนับสนุน Blizzard: https://battle.net/support/
โซลูชันที่ 2: รีสตาร์ทคอนโซลของคุณ
โซลูชันนี้ช่วยให้ผู้ใช้สามารถจัดการกับรหัสข้อผิดพลาดของ Vulture ได้ค่อนข้างมากและโซลูชันนี้ค่อนข้างเป็นวิธีทั่วไปในการแก้ไขปัญหาที่เกี่ยวกับ Xbox เกือบทั้งหมด วิธีนี้สามารถใช้ได้กับผู้ใช้ที่เล่น Destiny บน Xbox เท่านั้น
อย่างไรก็ตามโปรดตรวจสอบให้แน่ใจว่าเกมทั้งหมดของคุณได้รับการซิงค์แบบออนไลน์และได้รับการสำรองข้อมูลแล้วเนื่องจากกระบวนการนี้อาจลบออกจากหน่วยความจำ Xbox One ท้องถิ่นของคุณ มีสองวิธีในการลบแคชบน Xbox One และรีเซ็ตคอนโซลของคุณให้สมบูรณ์:
- กดปุ่มเปิด / ปิดที่ด้านหน้าของคอนโซล Xbox จนกว่าจะปิดลงโดยสิ้นเชิง
- ถอดปลั๊กไฟออกจากด้านหลังของ Xbox กดปุ่มเปิด / ปิดบน Xbox หลายครั้งเพื่อให้แน่ใจว่าไม่มีพลังงานเหลืออยู่และนี่จะทำความสะอาดแคชจริง
- เสียบปลั๊กไฟและรอไฟที่อยู่บนอิฐเพื่อเปลี่ยนสีจากสีขาวเป็นสีส้ม
- เปิด Xbox กลับเป็นแบบปกติและตรวจสอบดูว่ารหัสข้อผิดพลาดของ Vulture ยังคงปรากฏขึ้นเมื่อคุณเริ่ม Destiny หรือ Destiny 2 หรือไม่
ทางเลือกสำหรับ Xbox One:
- ไปที่การตั้งค่า Xbox One ของคุณและคลิกที่ Network >> Advanced Settings
- เลื่อนลงไปที่ Alternate Mac Address และเลือกตัวเลือก Clear ที่ปรากฏขึ้น
- คุณจะได้รับแจ้งพร้อมกับทางเลือกในการทำเช่นนี้เมื่อคอนโซลของคุณจะเริ่มต้นใหม่ ตอบยืนยันและแคชของคุณควรจะถูกล้างออกไป เปิด Destiny หรือ Destiny 2 หลังจากคอนโซลเริ่มใหม่และตรวจสอบดูว่ายังมีรหัสข้อผิดพลาดของ Vulture อยู่หรือไม่
หากคุณกำลังใช้เพลย์สเตชัน 4 เพื่อเล่น Destiny โปรดตรวจสอบว่าคุณทำตามคำแนะนำด้านล่างเพื่อรีเซ็ต PlayStation 4 ของคุณเนื่องจาก PS4 ไม่มีตัวเลือกในการล้างแคช:
- ปิดเครื่อง PlayStation 4 โดยสิ้นเชิง
- เมื่อคอนโซลถูกปิดสนิทให้ถอดปลั๊กไฟออกจากด้านหลังของคอนโซล
- ปล่อยให้คอนโซลอยู่ไม่ได้เสียบปลั๊กเป็นเวลาอย่างน้อยสองถึงสามนาที
- เสียบสายไฟกลับเข้ากับ PS4 และเปิดเครื่องตามปกติ
โซลูชันที่ 3: ลบบัญชีของคุณจาก Xbox ของคุณและดาวน์โหลดใหม่
การลบบัญชีของคุณจาก Xbox เป็นสิ่งที่คุณควรระมัดระวังเนื่องจากมีผู้ใช้จำนวนมากรายงานว่าเกือบจะสับสนโปรไฟล์ของพวกเขาเมื่อทำเช่นนั้น อย่างไรก็ตามมีวิธีง่ายๆในการหลีกเลี่ยงปัญหาในการลบบัญชีของคุณ
การแก้ไขนี้มีไว้สำหรับผู้ใช้ Xbox เพื่อให้แน่ใจว่าคุณทำตามคำแนะนำและตรวจสอบเพื่อดูว่าข้อผิดพลาดของ Vulture ยังคงปรากฏอยู่หรือไม่
PRO TIP: หากปัญหาเกิดขึ้นกับคอมพิวเตอร์หรือแล็ปท็อป / โน้ตบุ๊คคุณควรลองใช้ซอฟต์แวร์ Reimage Plus ซึ่งสามารถสแกนที่เก็บข้อมูลและแทนที่ไฟล์ที่เสียหายได้ วิธีนี้ใช้ได้ผลในกรณีส่วนใหญ่เนื่องจากปัญหาเกิดจากความเสียหายของระบบ คุณสามารถดาวน์โหลด Reimage Plus โดยคลิกที่นี่- 1 ไปที่หน้าจอหลักของ Xbox One และกดปุ่มเมนูบนคอนโทรลเลอร์ เลือกการตั้งค่า คุณยังสามารถพูด Xbox ได้โดยไปที่การตั้งค่าจากหน้าจอใดก็ได้ แต่คุณจะต้องใช้คอนโทรลเลอร์เมื่อคุณอยู่ที่หน้าจอการตั้งค่า
- เลื่อนไปทางขวา ใต้ OTHER PEOPLE เลือกตัวเลือก Remove accounts
- เลือกบัญชีที่คุณต้องการนำออกแล้วเลือกเลือกบุคคลนี้ คลิก Remove จาก Xbox นี้เพื่อยืนยันการเลือกของคุณ
- เมื่อดำเนินการเสร็จเลือก Close
หลังจากที่คุณลบโปรไฟล์ของคุณออกจาก Xbox One เรียบร้อยแล้วถึงเวลาที่ต้อง redownload เพื่อดูว่าทุกอย่างกำลังทำงานอยู่หรือไม่ ทำตามขั้นตอนด้านล่าง
- กดปุ่ม Xbox เพื่อเปิดคำแนะนำ
- เลือก gamerpic ของคุณที่มุมซ้ายบนของหน้าจอเลื่อนไปตลอดจนเลือกเพิ่มใหม่
- ป้อนที่อยู่อีเมลสำหรับบัญชี Microsoft ที่คุณต้องการเพิ่มจากนั้นเลือก Enter .
- หากคุณลืมที่อยู่อีเมลใดที่เชื่อมโยงกับบัญชี Microsoft ของคุณโปรดดูที่โซลูชันบัญชีที่หายไป
- ป้อนรหัสผ่านสำหรับบัญชี Microsoft ของคุณที่คุณต้องการเพิ่มจากนั้นเลือก Enter
- อ่านข้อตกลงในการให้บริการของ Microsoft และคำชี้แจงสิทธิ์ส่วนบุคคลจากนั้นเลือกฉันยอมรับ
- ทำตามขั้นตอนเพื่อกำหนดการตั้งค่าความเข้าสู่ระบบและการรักษาความปลอดภัยของคุณเพื่อเพิ่มบัญชี Microsoft ของคุณลงในคอนโซล Xbox One ของคุณ
หลังจากที่คุณได้ดำเนินการตามขั้นตอนข้างต้นขอแนะนำให้คุณทำการฮาร์ดรีเซ็ต Xbox One เพื่อให้แน่ใจว่าโปรไฟล์ของคุณได้รับการเพิ่มโดยไม่มีข้อผิดพลาดหรือข้อผิดพลาดใด ๆ ซึ่งอาจแสดงข้อมูลผิดหรือเสียหาย
- กดปุ่มเปิด / ปิดที่ด้านหน้าของคอนโซล Xbox จนกว่าจะปิดลงโดยสิ้นเชิง
- ถอดปลั๊กไฟออกจากด้านหลังของ Xbox กดปุ่มเปิด / ปิดบน Xbox หลายครั้งเพื่อให้แน่ใจว่าไม่มีพลังงานเหลืออยู่และนี่จะทำความสะอาดแคชจริง
- เสียบปลั๊กไฟและรอไฟที่อยู่บนอิฐเพื่อเปลี่ยนสีจากสีขาวเป็นสีส้ม
- เปิด Xbox กลับเป็นแบบปกติและตรวจสอบดูว่ารหัสข้อผิดพลาดของ Vulture ยังคงปรากฏขึ้นเมื่อคุณเริ่ม Destiny หรือ Destiny 2 หรือไม่
วิธีที่ 4: ออฟไลน์
การแก้ไขที่ผิดปกตินี้ดูเหมือนจะช่วยให้ผู้ใช้สามารถจัดการกับรหัสข้อผิดพลาดของพวกเขาได้อย่างรวดเร็วใน Destiny Vulture และการแก้ไขนี้เป็นสิ่งที่ดูไม่น่าดูดีนัก แต่ก็คุ้มค่ากับการถ่ายภาพนี้เนื่องจากสามารถทำได้ภายในเวลาเพียงไม่กี่นาที
- กดปุ่ม Xbox เพื่อเปิดคำแนะนำ
- ไปที่การตั้งค่า >> การตั้งค่าทั้งหมด >> เครือข่าย >> การตั้งค่าเครือข่าย >> ไปแบบออฟไลน์
- ตัวเลือก Go Offline (ออฟไลน์ออฟไลน์) เป็นวิธีเดียวที่จะไม่เชื่อมต่อหากคุณใช้การเชื่อมต่อแบบไร้สายเพื่อเชื่อมต่อกับเกม เปิดใช้งานตัวเลือกนี้สำหรับตอนนี้
ขั้นตอนต่อไปคือการรีเซ็ตคอนโซลเพื่อนำการเปลี่ยนแปลงเหล่านี้ไปใช้และล้างแคช Xbox ซึ่งจะช่วยแก้ปัญหาเช่นนี้เสมอ
- กดปุ่มเปิด / ปิดที่ด้านหน้าของคอนโซล Xbox จนกว่าจะปิดลงโดยสิ้นเชิง
- ถอดปลั๊กไฟออกจากด้านหลังของ Xbox กดปุ่มเปิด / ปิดบน Xbox หลายครั้งเพื่อให้แน่ใจว่าไม่มีพลังงานเหลืออยู่และนี่จะทำความสะอาดแคชจริง
- เสียบปลั๊กไฟและรอไฟที่อยู่บนอิฐเพื่อเปลี่ยนสีจากสีขาวเป็นสีส้ม
- เปิด Xbox ย้อนกลับไปในขณะที่คุณทำตามปกติ
หลังจากที่คุณเริ่มต้น Xbox ของคุณแล้วนำทางไปยังตัวเลือก Go Offline เดียวกันและปิดการทำงาน ตอนนี้คุณได้ดูแลเรื่องนี้แล้วให้เปิด Destiny และตรวจสอบเพื่อดูว่ารหัสข้อผิดพลาดของ Vulture ยังคงปรากฏขึ้นในขณะที่คุณกำลังพยายามเข้าสู่ระบบ
PRO TIP: หากปัญหาเกิดขึ้นกับคอมพิวเตอร์หรือแล็ปท็อป / โน้ตบุ๊คคุณควรลองใช้ซอฟต์แวร์ Reimage Plus ซึ่งสามารถสแกนที่เก็บข้อมูลและแทนที่ไฟล์ที่เสียหายได้ วิธีนี้ใช้ได้ผลในกรณีส่วนใหญ่เนื่องจากปัญหาเกิดจากความเสียหายของระบบ คุณสามารถดาวน์โหลด Reimage Plus โดยคลิกที่นี่