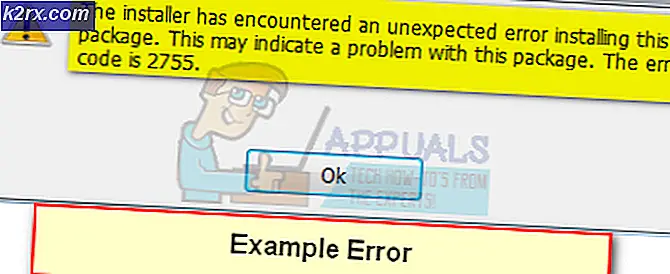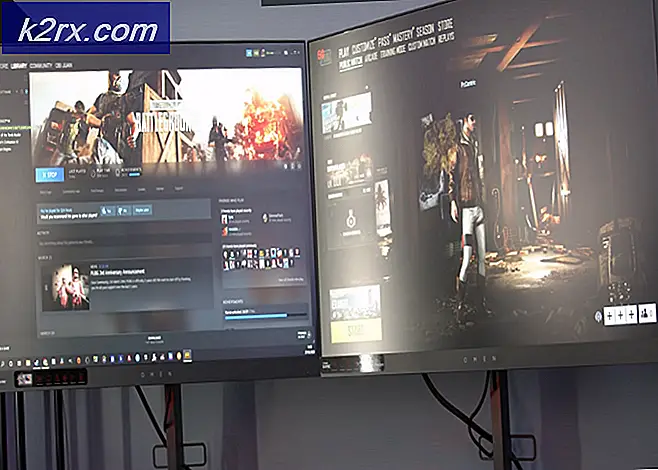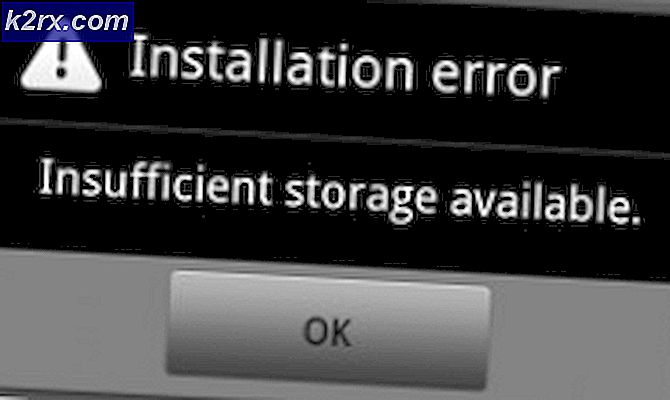วิธีเริ่มการเรียกดูแบบ InPrivate หรือแบบไม่ระบุตัวตน
เบราว์เซอร์ที่เราใช้กันทั่วไปในปัจจุบันสำหรับการค้นหาของเราได้รับการปรับแต่งโดยค่าเริ่มต้นเพื่อติดตามกิจกรรมทั้งหมดของเราและข้อเท็จจริงที่น่าสนใจที่สุดเกี่ยวกับพวกเขาก็คือพวกเขาทำสิ่งนี้อย่างเงียบ ๆ โดยไม่ได้รับความยินยอมจากคุณ บางครั้งสถานการณ์นี้สามารถพิสูจน์ได้ว่าน่าตกใจสำหรับคุณเพราะคุณอาจไม่ต้องการให้ใครรู้เกี่ยวกับประวัติการค้นหาของคุณหรือกิจกรรมอื่นใดที่คุณทำขณะท่อง อินเทอร์เน็ตฯลฯ
การเรียกดูแบบ InPrivate ช่วยให้คุณบรรลุเป้าหมายนี้ เมื่อใดก็ตามที่คุณเปิดใช้งาน การเรียกดูแบบ InPrivate โหมดในเบราว์เซอร์ใด ๆ คุณป้องกันไม่ให้บันทึกประวัติการค้นหา คุกกี้ ข้อมูลรับรองการเข้าสู่ระบบ ฯลฯ ในบทความนี้ เราจะอธิบายวิธีการที่คุณสามารถเริ่มต้น การเรียกดูแบบ InPrivate ในเบราว์เซอร์ที่ใช้บ่อยที่สุดเช่น Microsoft Edge, Google Chrome, Mozilla Firefox, Internet Explorer และ โอเปร่ามินิ.
จะเริ่มการท่องเว็บแบบส่วนตัวใน Microsoft Edge ได้อย่างไร
ในวิธีนี้เราจะอธิบายให้คุณทราบว่าคุณสามารถเริ่มต้นได้อย่างไร การท่องเว็บแบบส่วนตัว ขณะใช้งาน Microsoft Edge เบราว์เซอร์ ในการดำเนินการนี้คุณจะต้องทำตามขั้นตอนต่อไปนี้:
- ประเภท Microsoft Edge ในส่วนการค้นหาของทาสก์บาร์ของคุณและคลิกที่ผลการค้นหาเพื่อเปิด Microsoft Edge เบราว์เซอร์ หรือคุณสามารถดับเบิลคลิกที่ไอคอนทางลัดของ Microsoft Edge เบราว์เซอร์ที่อยู่บนทาสก์บาร์หรือเดสก์ท็อปของคุณ ที่เพิ่งเปิดใหม่ Microsoft Edge หน้าต่างเบราว์เซอร์จะแสดงในภาพต่อไปนี้:
- ตอนนี้คลิกที่จุดสามจุดที่มุมขวาบนของ Microsoft Edge หน้าต่างดังที่ไฮไลต์ในภาพที่แสดงด้านบน
- ทันทีที่คุณคลิกเมนูป๊อปอัปจะปรากฏบนหน้าจอของคุณ เลือกไฟล์ หน้าต่าง InPrivate ใหม่ ตัวเลือกจากเมนูนี้เพื่อเริ่มต้น การท่องเว็บแบบส่วนตัว ใน Microsoft Edge ดังที่ไฮไลต์ไว้ในภาพที่แสดงด้านล่าง:
จะเริ่มการท่องเว็บแบบส่วนตัวใน Google Chrome ได้อย่างไร
ในวิธีนี้ เราจะอธิบายวิธีการเริ่มต้นของคุณ การท่องเว็บแบบส่วนตัว ขณะใช้งาน Google Chrome เบราว์เซอร์ การท่องเว็บแบบส่วนตัว โหมดใน Google Chrome เป็นที่รู้จักกันในชื่อ ไม่ระบุตัวตน โหมด. ในการเปิดใช้งานคุณจะต้องทำตามขั้นตอนต่อไปนี้:
- คลิกขวาที่ไอคอนทางลัดของไฟล์ Google Chrome เบราว์เซอร์ที่อยู่บนเดสก์ท็อปของคุณเพื่อเปิดเมนูเรียงซ้อนดังที่แสดงในภาพต่อไปนี้:
- ตอนนี้คลิกที่ไฟล์ คุณสมบัติ ตัวเลือกจากเมนูนี้ตามที่ไฮไลต์ในภาพที่แสดงด้านบน
- ใน คุณสมบัติของ Google Chrome หน้าต่างเพิ่ม "-ไม่ระบุตัวตน" ในขณะที่ออกจากไฟล์ พื้นที่ หลังข้อความที่เขียนภายในกล่องข้อความที่ตรงกับไฟล์ เป้าหมาย ฟิลด์ตามที่เน้นในภาพที่แสดงด้านล่าง:
- คลิกที่ สมัคร จากนั้นคลิกที่ปุ่ม ตกลง เพื่อบันทึกการตั้งค่าของคุณตามที่ไฮไลต์ในภาพที่แสดงด้านบน
จะเริ่มการท่องเว็บแบบส่วนตัวใน Mozilla Firefox ได้อย่างไร
ในวิธีนี้เราจะอธิบายให้คุณทราบว่าคุณสามารถเริ่มต้นได้อย่างไร การท่องเว็บแบบส่วนตัว ในขณะที่ใช้ไฟล์ Mozilla Firefox เบราว์เซอร์ สำหรับการทำเช่นนี้ คุณจะต้องทำตามขั้นตอนต่อไปนี้:
- ประเภท Mozilla Firefox ในส่วนการค้นหาของทาสก์บาร์ของคุณและคลิกที่ผลการค้นหาเพื่อเปิดไฟล์ Mozilla Firefox เบราว์เซอร์ หรือคุณสามารถดับเบิลคลิกที่ไอคอนทางลัดของ Mozilla Firefox เบราว์เซอร์ที่อยู่บนทาสก์บาร์หรือเดสก์ท็อปของคุณ ที่เพิ่งเปิดใหม่ Mozilla Firefox หน้าต่างเบราว์เซอร์จะแสดงในภาพต่อไปนี้:
- ตอนนี้คลิกที่ไฟล์ ลิ้นชักการนำทาง อยู่ที่มุมขวาบนของไฟล์ Mozilla Firefox หน้าต่างดังที่ไฮไลต์ในภาพที่แสดงด้านบน
- ทันทีที่คุณคลิก เมนูแบบเรียงซ้อนจะปรากฏขึ้นบนหน้าจอของคุณ เลือกไฟล์ ตัวเลือก มุ่งหน้าจากเมนูนี้ตามที่ไฮไลต์ในภาพที่แสดงด้านล่าง:
- ใน ตัวเลือก คลิกที่ ความเป็นส่วนตัวและความปลอดภัย ตามที่แสดงในภาพต่อไปนี้:
- ตอนนี้เลื่อนลงไปที่ไฟล์ ประวัติศาสตร์ และเลือก ไม่เคยจำประวัติศาสตร์ ตัวเลือกจากรายการแบบเลื่อนลงที่ตรงกับช่องที่ระบุว่า“ Firefox จะ” ตามที่ไฮไลต์ในภาพที่แสดงด้านล่าง:
- สุดท้ายรีสตาร์ทไฟล์ Mozilla Firefox เบราว์เซอร์เพื่อให้การเปลี่ยนแปลงมีผล
จะเริ่มการท่องเว็บแบบส่วนตัวใน Internet Explorer ได้อย่างไร
ในวิธีนี้เราจะอธิบายให้คุณทราบว่าคุณสามารถเริ่มต้นได้อย่างไร การท่องเว็บแบบส่วนตัว ขณะใช้งาน Internet Explorer เบราว์เซอร์ ในการดำเนินการนี้คุณจะต้องทำตามขั้นตอนต่อไปนี้:
- คลิกขวาที่ไอคอนทางลัดของไฟล์ Internet Explorer เบราว์เซอร์ที่อยู่บนเดสก์ท็อปของคุณเพื่อเปิดเมนูเรียงซ้อนดังที่แสดงในภาพต่อไปนี้:
- ตอนนี้คลิกที่ไฟล์ คุณสมบัติ ตัวเลือกจากเมนูนี้ตามที่ไฮไลต์ในภาพที่แสดงด้านบน
- ใน คุณสมบัติของ Internet Explorer หน้าต่างเพิ่ม "-เอกชน" ในขณะที่ออกจากไฟล์ พื้นที่ หลังจากข้อความที่เขียนในกล่องข้อความที่สอดคล้องกับ เป้าหมาย ฟิลด์ตามที่ไฮไลต์ในภาพที่แสดงด้านล่าง:
- คลิกที่ สมัคร จากนั้นคลิกที่ปุ่ม ตกลง เพื่อบันทึกการตั้งค่าของคุณตามที่ไฮไลต์ในภาพที่แสดงด้านบน
จะเริ่มการท่องเว็บแบบส่วนตัวใน Opera Mini ได้อย่างไร
ในวิธีนี้เราจะอธิบายให้คุณทราบว่าคุณสามารถเริ่มต้นได้อย่างไร การท่องเว็บแบบส่วนตัว ในขณะที่ใช้ไฟล์ โอเปร่ามินิ เบราว์เซอร์ สำหรับการทำเช่นนี้ คุณจะต้องทำตามขั้นตอนต่อไปนี้:
- ประเภท โอเปร่ามินิ ในส่วนการค้นหาของทาสก์บาร์ของคุณและคลิกที่ผลการค้นหาเพื่อเปิดไฟล์ โอเปร่ามินิ เบราว์เซอร์ หรือคุณสามารถดับเบิลคลิกที่ไอคอนทางลัดของไฟล์ โอเปร่ามินิ เบราว์เซอร์ที่อยู่บนทาสก์บาร์หรือเดสก์ท็อปของคุณ ที่เพิ่งเปิดใหม่ โอเปร่ามินิ หน้าต่างเบราว์เซอร์จะแสดงในภาพต่อไปนี้:
- ตอนนี้คลิกที่ไฟล์ Opera ไอคอนอยู่ที่มุมบนซ้ายของ โอเปร่ามินิ หน้าต่างเบราว์เซอร์เพื่อเปิดเมนูเรียงซ้อนตามที่ไฮไลต์ในภาพที่แสดงด้านบน
- เลือกไฟล์ หน้าต่างส่วนตัวใหม่ ตัวเลือกจากเมนูนี้เพื่อเริ่มต้น การท่องเว็บแบบส่วนตัว ใน โอเปร่ามินิ เบราว์เซอร์ตามที่ไฮไลต์ในภาพที่แสดงด้านล่าง หรือคุณสามารถกด Ctrl + Shift + N เพื่อทำสิ่งนี้.
โดยทำตามวิธีการที่กล่าวถึงในบทความนี้คุณสามารถเริ่มต้นได้อย่างง่ายดาย การท่องเว็บแบบส่วนตัว ในเบราว์เซอร์ใด ๆ ที่คุณใช้เป็นประจำและป้องกันไม่ให้มันสอดแนมคุณโดยการบันทึกประวัติการเข้าชมของคุณ