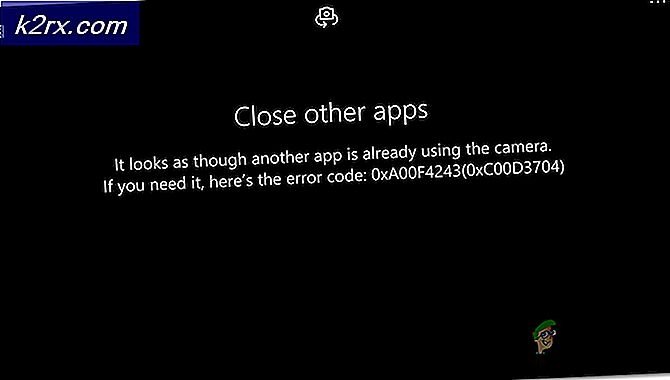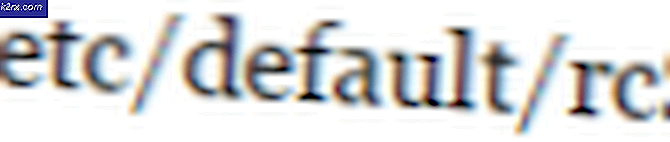แก้ไข: Hearthstone ไม่ตอบสนอง
Hearthstone เป็นเกมที่พัฒนาโดย Blizzard ซึ่งก่อนหน้านี้ใช้ชื่อว่า Heroes of Warcraft มันได้รับชื่อเสียงมากมายและไต่อันดับอย่างรวดเร็วจากการเชื่อมโยงกับ Warcraft ซีรีส์เรือธง มีปัญหาค่อนข้างน้อยเกี่ยวกับกลไกในเกมเพราะไม่ต้องใช้ทรัพยากรมากเกินไป
อย่างไรก็ตาม มีรายงานจากผู้ใช้จำนวนมากว่าเกมของพวกเขาอยู่ในสถานะไม่ตอบสนอง ในสถานะนี้ เกมจะค้างและเปลี่ยนเป็นสีขาวพร้อมกล่องโต้ตอบ "ไม่ตอบสนอง" ปัญหานี้พบได้บ่อยมาก และไม่ได้จำกัดเฉพาะพีซีระดับล่างเท่านั้น ในโซลูชันนี้ เราจะดำเนินการตามสาเหตุทั้งหมด จากนั้นตรวจสอบว่าโซลูชันใดที่จะใช้เพื่อทำให้เกมทำงานได้ ปัญหานี้มักมาพร้อมกับ “Hearthstone หยุดทำงานแล้ว”.
อะไรทำให้ Hearthstone ไม่ตอบสนอง?
หลังจากได้รับรายงานผู้ใช้หลายฉบับและตรวจสอบปัญหาด้วยตนเอง เราก็สรุปได้ว่าปัญหานี้เกิดจากสาเหตุหลายประการ สาเหตุที่ Hearthstone เข้าสู่สถานะไม่ตอบสนอง แต่ไม่ จำกัด เพียง:
ก่อนที่เราจะเริ่มต้นด้วยการแก้ปัญหา ตรวจสอบให้แน่ใจว่าคุณได้เข้าสู่ระบบในฐานะผู้ดูแลระบบบนคอมพิวเตอร์ของคุณ นอกจากนี้ คุณควรมีข้อมูลประจำตัว Hearthstone อยู่ในมือ เนื่องจากคุณอาจต้องเข้าสู่ระบบอีกครั้ง
แนวทางที่ 1: รอมันออก
โดยปกติ เมื่อเกมได้รับ 'สีขาว' และข้อความแจ้งไม่ตอบสนองปรากฏขึ้นที่ด้านบน Windows จะแก้ไขปัญหาโดยอัตโนมัติว่าอะไรเป็นสาเหตุให้เกมไม่ตอบสนอง เกมดังกล่าวกำลังแก้ไขปัญหาในพื้นหลังและพยายามแก้ปัญหาด้วยตัวเอง
ก่อนที่เราจะเริ่มต้นด้วยเรื่องทางเทคนิค คุณควรพิจารณารอให้เกิดปัญหาก่อน โดยปกติภายในหนึ่งนาทีเกมจะแก้ไขตัวเองและเปิดตัวสำเร็จโดยไม่มีปัญหาใด ๆ นี่เป็นพฤติกรรมทั่วไปสำหรับแอปพลิเคชัน Blizzard รวมถึง World of Warcraft, Starcraft เป็นต้น หากเวลารอของคุณเกิน 2 นาที แสดงว่าอาจมีปัญหาอื่น ๆ และคุณควรดำเนินการแก้ไขต่อไป
บันทึก: เมื่อเกมอยู่ในสถานะไม่ตอบสนอง ตรวจสอบให้แน่ใจว่าคุณไม่ได้เปิดแอปพลิเคชั่นอื่น เพียงออกจากเกมตามที่เป็นอยู่และพยายามรอให้ปัญหาออกมา
แนวทางที่ 2: การซ่อมแซม Hearthstone
Hearthstone อาจเสียหายหรือมีไฟล์การติดตั้งไม่สมบูรณ์ นี่เป็นปัญหาทั่วไปและเกิดขึ้นในเกมต่างๆ ของ Blizzard ความเสียหายมักจะเกิดขึ้นหากคุณย้ายไดเรกทอรี Hearthstone ด้วยตนเองหรือกระบวนการอัปเดตของเกมหยุดชะงักในระหว่างนั้น ในโซลูชันนี้ เราจะเปิดแอปพลิเคชัน Blizzard และใช้ปุ่ม สแกนและซ่อมแซม เครื่องมือในการค้นหาความคลาดเคลื่อนในเกมและแก้ไขโดยอัตโนมัติ
- เปิดแอปพลิเคชัน Blizzard ตอนนี้คลิกที่ เกม แท็บและเลือก Hearthstone จากบานหน้าต่างนำทางด้านซ้าย ตอนนี้คลิก ตัวเลือก และเลือก สแกนและซ่อมแซม.
- ตอนนี้เมื่อการสแกนเริ่มขึ้น คุณจะเห็น a แถบความคืบหน้า ที่ด้านล่างของหน้า กระบวนการนี้อาจใช้เวลาสักครู่ ดังนั้นโปรดอย่ายกเลิกขั้นตอนใดๆ หลังจากการสแกนเสร็จสิ้น ให้ลองเล่นเกมและดูว่าปัญหาได้รับการแก้ไขหรือไม่ นอกจากนี้ ให้ลองรีสตาร์ทคอมพิวเตอร์ของคุณ
โซลูชันที่ 3: การปิดใช้งานซอฟต์แวร์ป้องกันไวรัส
ซอฟต์แวร์ป้องกันไวรัสเป็นที่ทราบกันว่าทำให้เกิดปัญหาในเกม แม้ว่าจะถูกนำไปใช้เพื่อตรวจสอบคอมพิวเตอร์สำหรับเนื้อหาที่เป็นอันตราย แต่ก็มักจะตั้งค่าสถานะแอปพลิเคชันที่ถูกต้อง (เรียกอีกอย่างว่าผลบวกเท็จ) ในสถานการณ์สมมตินี้ ซอฟต์แวร์ป้องกันไวรัส 'ถือว่า' ว่าโปรแกรมเป็นอันตราย แม้ว่าจะไม่จำเป็นต้องเป็นกรณีนี้ก็ตาม
คุณควร ปิดการใช้งานซอฟต์แวร์ป้องกันไวรัสทั้งหมดชั่วคราว ทำงานบนคอมพิวเตอร์ของคุณ คุณสามารถตรวจสอบบทความของเราเกี่ยวกับ วิธีปิด Antivirus ของคุณ หากเกมไม่ตอบสนองหลังจากปิดใช้งานซอฟต์แวร์ป้องกันไวรัส ให้พิจารณาเพิ่มข้อยกเว้น หากคุณไม่สามารถเพิ่มข้อยกเว้นในโปรแกรมป้องกันไวรัสของ Hearthstone ได้ คุณสามารถค้นหาโปรแกรมป้องกันไวรัสทางเลือกอื่นและถอนการติดตั้งโปรแกรมปัจจุบัน
โซลูชันที่ 4: การปิดใช้งานตัวเลือกการสตรีมในแอป Blizzard
แอปพลิเคชัน Blizzard มีตัวเลือก "การสตรีม" ซึ่งช่วยให้ผู้ใช้สามารถสตรีมการเล่นเกมได้โดยไม่ต้องใช้ซอฟต์แวร์ของบุคคลที่สามขณะเล่น ดังที่กล่าวไว้ในจดหมายโต้ตอบอย่างเป็นทางการ บริการสตรีมมิ่งเป็นการดำเนินการที่ 'เข้มข้น' และใช้ทรัพยากรพีซีเป็นจำนวนมาก เราเห็นหลายกรณีที่ Hearthstone ไม่ตอบสนองเนื่องจากตัวเลือกการสตรีมถูกเปิดใช้งานแม้ว่าการสตรีมจะไม่เกิดขึ้น (เกมยังไม่เริ่มด้วยซ้ำ!)
ดูเหมือนว่าแอปพลิเคชัน Blizzard พยายามเปิดเกมในสภาพแวดล้อมการสตรีมที่ 'เหมาะสมที่สุด' แต่ไม่สามารถทำได้ ซึ่งทำให้เกมอยู่ในสถานะไม่ตอบสนอง ในโซลูชันนี้ เราจะเปิดแอปพลิเคชัน Blizzard ของคุณและปิดใช้งานการสตรีม
- คลิกที่ ไอคอน ที่ด้านซ้ายบนของแอปพลิเคชันแล้วคลิก การตั้งค่า.
- ตอนนี้เลือก สตรีมมิ่ง ตัวเลือกจากด้านซ้ายของหน้าต่างและ ยกเลิกการเลือก ทางเลือก เปิดใช้งานการสตรีม.
- กด เสร็จแล้ว เพื่อบันทึกการเปลี่ยนแปลงและออก รีสตาร์ทคอมพิวเตอร์และตรวจสอบว่าปัญหาไม่ตอบสนองได้รับการแก้ไขหรือไม่
โซลูชันที่ 5: การลบการกำหนดค่า Blizzard
ทุกเกมจะบันทึกการกำหนดค่าชั่วคราวในคอมพิวเตอร์ของคุณ ซึ่งกำหนดพารามิเตอร์เริ่มต้นที่เกมควรเปิดใช้ หากการกำหนดค่าเหล่านี้เสียหายโดยบังเอิญ เกมจะพยายามดึงการตั้งค่า แต่จะไม่สามารถทำได้ เมื่อสิ่งนี้เกิดขึ้น เกมจะเข้าสู่สถานะไม่ตอบสนองและส่วนใหญ่จะหยุดทำงานในภายหลัง ในโซลูชันนี้ เราจะไปที่ข้อมูลแอปพลิเคชันในคอมพิวเตอร์ของคุณและพยายาม try ลบ Blizzard การกำหนดค่า เมื่อเอ็นจิ้นเกมพบว่าไม่มีไฟล์ชั่วคราว เอ็นจิ้นจะพยายามสร้างมันขึ้นมาใหม่โดยใช้ค่าเริ่มต้น
หมายเหตุ: เมื่อกำลังสร้างไฟล์กำหนดค่าใหม่อาจมีการหยุดชั่วคราวในเกม / เอ็นจิ้นเกม ดังนั้นคุณควรอดทนและปล่อยให้กระบวนการเสร็จสิ้นในพื้นหลัง
- กด Windows + R พิมพ์“%ข้อมูลแอพ%” ในกล่องโต้ตอบและกด Enter ไดเรกทอรีจะเปิดขึ้น ย้าย ถอยหลัง และคุณจะเห็นสามโฟลเดอร์คือ:
Local Localโลว์โรมมิ่ง
- ไปที่แต่ละไดเร็กทอรีทีละรายการและ ลบ Blizzard การดำเนินการนี้จะลบการกำหนดค่าชั่วคราวทั้งหมดของเกม
- รีสตาร์ทคอมพิวเตอร์ คุณได้ลบการกำหนดค่าชั่วคราวทั้งหมดแล้วและเปิดแอป Blizzard ตอนนี้เปิดเกมและตรวจสอบว่าปัญหาได้รับการแก้ไขแล้วหรือไม่
โซลูชันที่ 6: การรีเซ็ตตัวเลือกในเกม
มีตัวเลือกมากมายในเกือบทุกเกมซึ่งช่วยให้คุณสามารถเปลี่ยนการตั้งค่าของเกมได้ตามความต้องการของคุณ การตั้งค่าเหล่านี้อาจรวมถึงการตั้งค่ากราฟิก การกระทำในเกม การตั้งค่าส่วนบุคคล ฯลฯ เราสังเกตเห็นกรณีที่คล้ายกันซึ่งการตั้งค่าเหล่านี้ก่อให้เกิดปัญหาอาจเป็นเพราะขัดแย้งกับโมดูลอื่นๆ ดังนั้น เราจะพยายามล้างการตั้งค่าในเกมโดยใช้แอปพลิเคชัน Blizzard และดูว่ามีความแตกต่างกันหรือไม่
บันทึก: โซลูชันนี้จะลบค่ากำหนดในเกมทั้งหมดของคุณและการตั้งค่าจะถูกตั้งเป็นค่าเริ่มต้น คุณจะต้องตั้งค่าตามความต้องการของคุณด้วยตนเองในภายหลัง
- คลิกที่ ไอคอน ที่ด้านซ้ายบนของหน้าจอแล้วเลือก การตั้งค่า.
- เมื่อหน้าต่างการตั้งค่าเปิดขึ้น ให้คลิกที่ ตั้งค่าเกม. ตอนนี้การตั้งค่าเกมทั้งหมดจะแสดงที่นี่ เลื่อนลงและมองหา Overwatch. เมื่อส่วนมาให้คลิกที่ รีเซ็ตตัวเลือกในเกม.
- คลิกที่ เสร็จแล้ว หลังจากเสร็จสิ้น ตอนนี้รีสตาร์ทแอปพลิเคชัน Blizzard และเรียกใช้เกมของคุณ ตรวจสอบว่าปัญหาได้รับการแก้ไขแล้วหรือไม่
แนวทางที่ 7: การอัพเดตไดรเวอร์กราฟิก
สาเหตุที่เป็นไปได้อีกประการหนึ่งที่ทำให้ Hearthstone เข้าสู่สถานะไม่ตอบสนองก็คือเพราะไดรเวอร์กราฟิกทำงานไม่ถูกต้องในคอมพิวเตอร์ของคุณ พวกเขาอาจเสียหายหรืออยู่ในสถานะข้อผิดพลาดในคอมพิวเตอร์ของคุณ ไดรเวอร์กราฟิกเป็นส่วนประกอบหลักซึ่งทำงานที่จำเป็นสำหรับเกมของคุณโดยการสื่อสารและการใช้ฮาร์ดแวร์ที่ติดตั้งบนคอมพิวเตอร์ของคุณ ในการแก้ปัญหานี้ ก่อนอื่นเราจะลบไดรเวอร์กราฟิกออกจากคอมพิวเตอร์ของคุณ แล้วติดตั้งเวอร์ชันล่าสุด
- ดาวน์โหลดและติดตั้ง DDU (โปรแกรมถอนการติดตั้งไดรเวอร์จอแสดงผล) จากเว็บไซต์ทางการ
- หลังจากติดตั้ง ตัวถอนการติดตั้งไดรเวอร์จอแสดงผล (DDU), เปิดคอมพิวเตอร์ของคุณใน โหมดปลอดภัย. คุณสามารถตรวจสอบบทความของเราเกี่ยวกับวิธีบูตเครื่องคอมพิวเตอร์ในเซฟโหมดได้
- หลังจากเปิดตัว DDU ให้เลือกตัวเลือกแรก “ทำความสะอาดและเริ่มต้นใหม่” การดำเนินการนี้จะถอนการติดตั้งไดรเวอร์ปัจจุบันออกจากคอมพิวเตอร์ของคุณโดยสมบูรณ์
- หลังจากถอนการติดตั้งแล้ว ให้บูตเครื่องตามปกติโดยไม่ต้องใช้เซฟโหมด กด Windows + R พิมพ์“devmgmtmsc” ในกล่องโต้ตอบและกด Enter คลิกขวาที่พื้นที่ว่างและเลือก "ค้นหาการเปลี่ยนแปลงฮาร์ดแวร์” ไดรเวอร์เริ่มต้นจะถูกติดตั้ง ลองเปิดเกมและตรวจสอบว่าวิธีนี้แก้ปัญหาได้หรือไม่
- ในกรณีส่วนใหญ่ ไดรเวอร์เริ่มต้นจะไม่ทำงานสำหรับคุณ ดังนั้นคุณสามารถติดตั้งไดรเวอร์ล่าสุดผ่าน Windows Update หรือไปที่เว็บไซต์ของผู้ผลิตและดาวน์โหลดไดรเวอร์ล่าสุด
- หลังจากที่คุณติดตั้งไดรเวอร์แล้ว ให้รีสตาร์ทคอมพิวเตอร์และตรวจสอบว่าปัญหาได้รับการแก้ไขแล้วหรือไม่
บันทึก: พิจารณาถอนการติดตั้ง .ด้วย NVIDIA GeForce Experience จากคอมพิวเตอร์ของคุณ นี้เป็นที่รู้จักกันทำให้เกิดปัญหา
โซลูชันที่ 8: การใช้ Selective Startup
มีกรณีพิเศษเฉพาะกับแอปพลิเคชันของ Blizzard ที่แอปพลิเคชันของบริษัทอื่นหลายตัวขัดแย้งกับตัวเรียกใช้งาน/เกมและเกิดปัญหาขึ้น วิธีเดียวที่เราสามารถระบุแอปพลิเคชัน/ซอฟต์แวร์ที่ทำให้เกิดปัญหาได้คือการเปิดคอมพิวเตอร์ของคุณในโหมด 'การเริ่มต้นแบบเลือกได้' ในโหมดนี้ แอปพลิเคชันของบริษัทอื่นทั้งหมดจะถูกปิดใช้งานโดยค่าเริ่มต้น และจะโหลดเฉพาะแอปพลิเคชันที่จำเป็นเท่านั้น
เมื่อเราอยู่ในช่วงเริ่มต้นแบบเลือกได้ คุณสามารถลองเปิดใช้งานแอปพลิเคชันทีละรายการและแก้ไขปัญหาที่ทำให้เกิดปัญหาได้
- กด Windows + R พิมพ์“msconfig” ในกล่องโต้ตอบและกด Enter
- เมื่ออยู่ในการตั้งค่าแล้ว ให้เลือก “selective startup” และ ยกเลิกการเลือก ทางเลือก "โหลดรายการเริ่มต้น” กด ตกลง เพื่อบันทึกการเปลี่ยนแปลงและออก
- นำทางไปยัง แท็บบริการ อยู่ที่ด้านบนของหน้าจอ ตรวจสอบ บรรทัดที่เขียนว่า “ซ่อนบริการของ Microsoft ทั้งหมด” เมื่อคุณคลิกที่นี่ บริการที่เกี่ยวข้องกับ Microsoft ทั้งหมดจะไม่ปรากฏให้เห็น โดยทิ้งบริการของบุคคลที่สามทั้งหมดไว้
- ตอนนี้คลิกที่ "ปิดการใช้งานทั้งหมดปุ่ม ” อยู่ที่ด้านล่างใกล้ด้านซ้ายของหน้าต่าง บริการของบุคคลที่สามทั้งหมดจะถูกปิดใช้งานในขณะนี้
- คลิก สมัคร เพื่อบันทึกการเปลี่ยนแปลงและออก
- ตอนนี้ไปที่แท็บ Startup แล้วคลิกตัวเลือกของ “เปิดตัวจัดการงาน” คุณจะถูกเปลี่ยนเส้นทางไปยังตัวจัดการงานซึ่งจะแสดงรายการแอปพลิเคชัน/บริการทั้งหมดที่ทำงานเมื่อคอมพิวเตอร์ของคุณเริ่มทำงาน
- เลือกแต่ละบริการทีละรายการแล้วคลิก “ปิดการใช้งาน” ที่ด้านล่างขวาของหน้าต่าง
- ตอนนี้ เริ่มต้นใหม่ คอมพิวเตอร์ของคุณและ ตรวจสอบ หากปัญหายังคงมีอยู่ หากข้อความแสดงข้อผิดพลาดหายไปและคุณสามารถเล่นเกมได้โดยไม่มีปัญหาแสดงว่ามีบริการหรือแอปพลิเคชันที่เป็นสาเหตุของปัญหา เปิดใช้งานส่วนเหล่านี้และตรวจสอบอีกครั้ง หากปัญหาเกิดขึ้นอีกครั้งเมื่อคุณเปิดใช้งานกลุ่ม คุณจะรู้ว่าใครเป็นผู้ร้าย
โซลูชันที่ 9: ติดตั้งเกมของคุณใหม่
หากวิธีการทั้งหมดข้างต้นไม่ได้ผล แสดงว่าไฟล์การติดตั้งเกมของคุณเสียหาย สิ่งนี้เกิดขึ้นตลอดเวลาและไม่มีอะไรต้องกังวล ไฟล์การติดตั้งอาจใช้ไม่ได้หากถูกขัดจังหวะเมื่ออัปเดตหรือเมื่อคุณลบบางส่วน ตรวจสอบให้แน่ใจว่าคุณมีข้อมูลประจำตัวทั้งหมดอยู่ในมือเนื่องจากระบบจะขอให้คุณป้อนข้อมูล
- กด Windows + R พิมพ์“แอพวิซcpl” ในกล่องโต้ตอบและกด Enter
- ตอนนี้ค้นหา Warcraft จากรายการ ให้คลิกขวาที่มันแล้วเลือก ถอนการติดตั้ง.
หากคุณกำลังใช้เกมโดยใช้ไคลเอนต์ Blizzard ดังนั้น ถอนการติดตั้ง เกมจากที่นั่น หากคุณแค่ใช้เกมจากโฟลเดอร์ที่คุณคัดลอกมาจากที่อื่น ลบ โฟลเดอร์นั้น ตรวจสอบให้แน่ใจว่าคุณลบไฟล์ชั่วคราวทั้งหมดที่เก็บไว้ในโปรไฟล์ของคุณ
ไปที่หน้าดาวน์โหลดอย่างเป็นทางการของ Blizzard และดาวน์โหลดไคลเอนต์ Hearthstone จากมัน หลังจากดาวน์โหลดเกมแล้ว ให้ติดตั้งโดยใช้ผู้ดูแลระบบ รีสตาร์ทคอมพิวเตอร์ เปิดเกม และป้อนข้อมูลประจำตัวของคุณ ตรวจสอบว่าปัญหาได้รับการแก้ไขแล้วหรือไม่
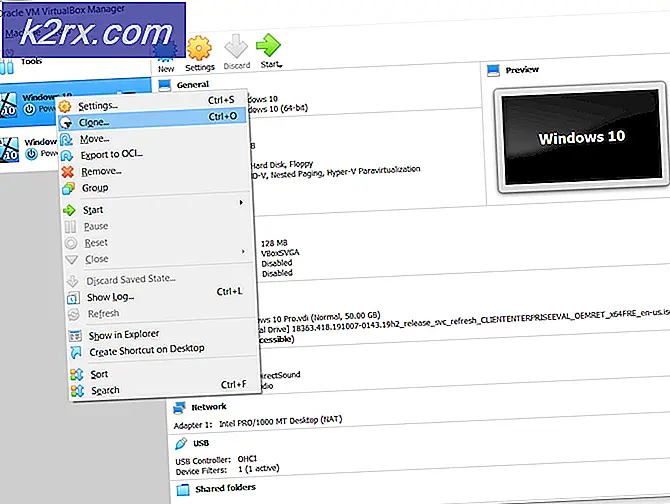

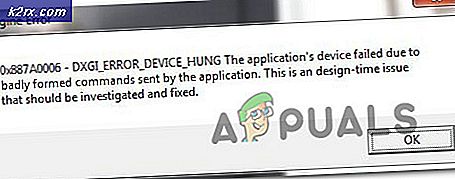

![ปากกา Huion ไม่ทำงาน [แก้ไข]](http://k2rx.com/img/101379/huion-pen-not-working-fixes-101379.jpg)