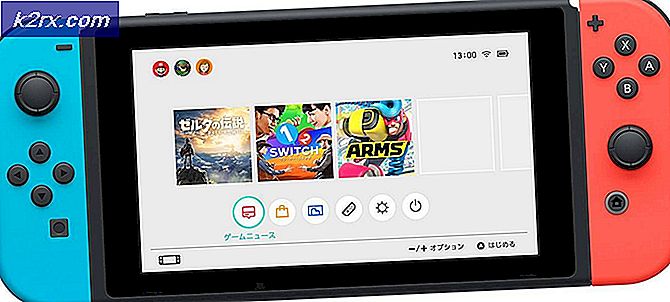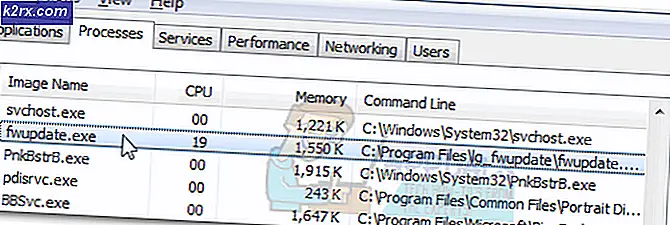วิธีการดำเนินการถ่ายภาพ Time-Lapse โดยใช้ Raspberry Pi?
เพื่อจับภาพความเย้ายวนของธรรมชาติโดยไม่ต้องใช้เวลามาก เวลาที่ล่วงเลย การถ่ายภาพเป็นเทคนิคที่ดีที่สุด เป็นเทคนิคที่ความเร็วในการจับภาพวิดีโอนั้นต่ำกว่าความเร็วที่ใช้ในการเล่นการจัดเรียงอย่างมาก เราสามารถสร้างวิดีโอเหลื่อมเวลาโดยใช้กล้อง DSLR กล้องวิดีโอ ฯลฯ แต่อุปกรณ์เหล่านี้ไม่ประหยัด รุ่น DSLR โดยเฉลี่ยมีราคาประมาณ 400 เหรียญสหรัฐและผู้ที่มีงบประมาณจำกัดไม่สามารถซื้อได้ ดังนั้น เมื่อพิจารณาในวันนี้ เราจะดำเนินการถ่ายภาพเหลื่อมเวลาโดยใช้ a ราสเบอร์รี่ปี่ นั่นคือคอมพิวเตอร์ขนาดพกพาราคาประหยัดที่ต้องใช้อุปกรณ์พื้นฐานบางอย่างในการสร้างโครงการที่น่าสนใจเช่นนี้ มันสามารถทำทุกอย่างที่คุณคาดหวังว่าสถานีงานควรทำ เช่น การเล่นวิดีโอคุณภาพเยี่ยม การสร้างสเปรดชีต สถานีวิทยุ FM และการเล่นเกม เป็นต้น ปี่ กล้องจะถูกวางไว้ที่ตำแหน่งคงที่และจะถ่ายภาพตัวเองในช่วงเวลาที่กำหนดโดยผู้ใช้ เมื่อเล่นด้วยความเร็วปกติ เวลาดูเหมือนจะเคลื่อนที่เร็วขึ้น
วิธีการตั้งค่ากล้อง Pi สำหรับการถ่ายภาพแบบไทม์แล็ปส์
วิธีที่ดีที่สุดในการเริ่มโครงการคือการทำรายการส่วนประกอบ เนื่องจากไม่มีใครอยากติดอยู่ตรงกลางของโครงการเพียงเพราะองค์ประกอบที่ขาดหายไป
ขั้นตอนที่ 1: ส่วนประกอบที่จำเป็น
ขั้นตอนที่ 2: การเลือกรุ่น Raspberry Pi
การเลือก Raspberry Pi เป็นงานด้านเทคนิคมากและควรทำอย่างระมัดระวังเพื่อที่คุณจะได้ไม่ต้องทนทุกข์ทรมานในอนาคต Raspberry Pi Zero ไม่เป็นที่ต้องการเพราะเป็นรุ่นที่เก่าแก่ที่สุดในตลาดที่มีข้อกำหนดจำนวนจำกัด และการตั้งค่าเครือข่ายในเครื่องนั้นเป็นงานที่น่าเบื่อหน่ายมาก รุ่นล่าสุดเช่น 3A+, 3B+ สามารถซื้อได้ Raspberry Pi 4 เป็น Gadget ที่เร็วและโดดเด่นที่สุดที่ Raspberry Pi Foundation ได้เปิดตัวไปแล้ว แต่ทีม Raspberry Pi ไม่ได้แชร์ปัญหาฮาร์ดแวร์หลังจากเปิดตัว มันไม่ได้ boot ดีเพราะเป็นพอร์ต USB-C ไม่ให้พลังงานเพียงพอสำหรับการบูท ในโครงการนี้ เราจะใช้ Raspberry Pi 3B+
ขั้นตอนที่ 3: บล็อกไดอะแกรมของโครงการ
ฉันได้รวม Block Diagram ของโครงการไว้ในบทความเพื่อให้เข้าใจหลักการทำงานของโครงการนี้มากขึ้น
ขั้นตอนที่ 4: การตั้งค่า Raspberry Pi
มีสองตัวเลือกสำหรับการตั้งค่า Raspberry Pi อย่างแรกคือเชื่อมต่อ Pi ของคุณกับ LCD และเชื่อมต่ออุปกรณ์ต่อพ่วงที่จำเป็นทั้งหมดและเริ่มทำงาน อันที่สองคือการตั้งค่า Pi กับแล็ปท็อปและเข้าถึงได้จากระยะไกล ขึ้นอยู่กับความพร้อมใช้งานของ LCD หากคุณมีที่บ้าน คุณสามารถตั้งค่า Pi ได้โดยใช้ LCD เชื่อมต่อ LCD เข้ากับพอร์ต HDMI ของ Raspberry โดยใช้อะแดปเตอร์ HDMI เป็น VGA หากคุณต้องการเข้าถึง Pi จากระยะไกลให้ทำตามบทความของฉันที่ชื่อ “ วิธีเข้าถึงส่วนต่อประสานกราฟิกกับผู้ใช้ (GUI) ของ Raspberry Pi โดยใช้ SSH และ VNC Viewer”ในบทความนี้ จะมีการอธิบายรายละเอียดการตั้งค่า Pi กับแล็ปท็อป และหลังจากเข้าสู่ระบบ คุณจะสามารถเข้าถึง Pi ได้จากระยะไกล
ขั้นตอนที่ 5: ทำความเข้าใจหลักการทำงาน
หลักการทำงานของโครงการค่อนข้างง่าย วางกล้องในตำแหน่งที่เหมาะสม เช่น หากคุณต้องการถ่ายภาพพระอาทิตย์ตก ให้ติดกล้องไว้ที่หลังคาแล้วหมุนไปที่มุมที่เหมาะสมเพื่อให้จับภาพทิวทัศน์และตั้งเวลาที่จะเก็บภาพต่อไป ปัจจุบันมีอัตราเฟรมสองประเภทที่กำหนดไว้สำหรับการถ่ายภาพเหลื่อมเวลา อันแรกคือ 24 fps และอันที่สองคือ 30 fps ดังนั้น หากคุณกำหนดช่วงเวลาไว้หนึ่งชั่วโมง เช่น 3600 วินาที และคุณต้องการวิดีโอ 10 วินาที ให้แบ่ง 3600 วินาที/30 เฟรม และคุณจะได้ช่วงเวลา 12 วินาที ทั้งหมดนี้ขึ้นอยู่กับคุณ คุณสามารถกำหนดช่วงเวลาของคุณโดยใช้สูตรง่ายๆ ที่กล่าวถึงข้างต้น หลังจากที่กล้องถ่ายภาพตามช่วงเวลาที่กำหนดไว้เรียบร้อยแล้ว คุณสามารถดาวน์โหลดภาพทั้งหมดลงในพีซีของคุณและสังเกตความคืบหน้าของภาพถ่ายตามเวลาได้ หลังจากดาวน์โหลดรูปภาพเหล่านั้นแล้ว คุณอาจเลือกรูปภาพที่คุณเลือกจากคอลเล็กชันที่คุณบันทึกไว้และดำเนินการประมวลผลรูปภาพเพิ่มเติม หรือคุณอาจรวมรูปภาพเหล่านั้นเพื่อสร้างวิดีโอและสังเกตว่าฉากธรรมชาติเปลี่ยนไปอย่างไรตามเวลา
ขั้นตอนที่ 6: การเชื่อมต่ออุปกรณ์ต่อพ่วง
หลังจากเลือก Raspberry Pi เราจะเชื่อมต่อแป้นพิมพ์และเมาส์กับ Raspberry Pi หลังจากเชื่อมต่อแล้วให้ใช้สาย HDMI เพื่อเชื่อมต่อ Pi กับโทรทัศน์ หลังจากทำการเชื่อมต่อเหล่านี้แล้ว เราก็พร้อมที่จะดำเนินการต่อไป
ขั้นตอนที่ 7: ตรวจสอบให้แน่ใจว่า Raspberry Pi เป็นข้อมูลล่าสุด
หลังจากตั้งค่า Raspberry Pi เราจะตรวจสอบให้แน่ใจว่า Pi ของเราทำงานได้ดีและติดตั้งแพ็คเกจล่าสุดทั้งหมด เปิดหน้าต่างคำสั่งและพิมพ์คำสั่งสองคำสั่งต่อไปนี้เพื่ออัปเดต Pi
sudo apt-get update
จากนั้น
sudo apt-get อัพเกรด
หากมีการติดตั้งการอัปเดตใด ๆ ให้กด Y แล้วกด ป้อน เพื่อดาวน์โหลดการอัปเดตต่อไป
ขั้นตอนที่ 8: การเปิดใช้งานโมดูลกล้อง Raspberry Pi
เราจำเป็นต้องเปิดใช้งานโมดูลกล้อง Raspberry Pi ก่อนใช้งาน ปิดหน้าต่างคำสั่งหลังจากอัปเดตแพ็คเกจแล้วคลิกไอคอน Raspberry ที่มุมบนซ้ายของหน้าจอเดสก์ท็อป เลื่อนลงไปที่ Raspberry Pi Preferences คลิกที่ตัวเลือก Interfaces และเปิดใช้งาน กล้อง จากที่นั่น.
นอกจากนี้ยังสามารถเปิดใช้งานได้โดยพิมพ์คำสั่งต่อไปนี้ใน เทอร์มินัลหน้าต่าง:
sudo raspi-config
หลังจากพิมพ์คำสั่งนี้เราจะเห็นว่า เครื่องมือกำหนดค่าซอฟต์แวร์ Raspberry Pi ถูกเปิดขึ้นและเลื่อนลงไปที่ตัวเลือกการเชื่อมต่อแล้วกด ป้อน.
หน้าจอใหม่จะปรากฏขึ้นและเราจะเห็น กล้อง ที่กล่าวถึงด้านบน กดปุ่มตกลง:
หลังจากเปิดใช้งานกล้องแล้ว Pi จะต้องรีบูตเพื่อให้การเปลี่ยนแปลงมีผล เราจะรีบูต Pi ของเราก่อนที่จะดำเนินการต่อไปและสามารถทำได้โดยพิมพ์คำสั่งต่อไปนี้
sudo รีบูต
ขั้นตอนที่ 9: การติดตั้ง Python Support
ตอนนี้เราต้องติดตั้ง Python Support สำหรับกล้อง Raspberry Pi ของเรา เนื่องจากเราใช้ Raspbian Buster เป็นระบบปฏิบัติการ ดังนั้นกล้อง Pi จึงไม่ถูกติดตั้งโดยค่าเริ่มต้น เราจะต้องติดตั้งด้วยตนเอง ในการแนะนำกล้อง Pi บน Raspbian ควรใช้ตัวจัดการแพ็คเกจของระบบที่ชื่อว่า named ฉลาด. สิ่งนี้จะช่วยให้เราติดตั้งและลบแพ็คเกจล่าสุดของกล้อง Pi บนกระดานของเรา นอกจากนี้ยังจะทำให้กล้อง Pi สามารถเข้าถึงได้สำหรับผู้ใช้ทั้งหมดที่มีอยู่ในเครือข่าย สำหรับการติดตั้งให้รันคำสั่งต่อไปนี้:
sudo apt-get ติดตั้ง python-picamera python3-picamera
หลังจากติดตั้งการสนับสนุน python ให้รันคำสั่งต่อไปนี้:
sudo apt-get ติดตั้ง ffmpeg[/stextbox]
เราต้องการทำงานในสภาพแวดล้อมของ python ดังนั้นเราจะเขียนคำสั่งต่อไปนี้เพื่อเข้าสู่สภาพแวดล้อมของ python:
sudo ไม่ได้ใช้งาน &[/stextbox]
ตอนนี้เราจะไปที่ ไฟล์ เมนูในสภาพแวดล้อม Python และคลิกที่ ไฟล์ใหม่. สภาพแวดล้อมหลามเปล่าจะเปิดขึ้น จากนั้นเราจะเปิดขึ้น CameraTest.py รหัสสำหรับทดสอบกล้อง
บันทึกแล้วกด F5 ปุ่ม. หลังจากผ่านไปครู่หนึ่ง เราจะสังเกตว่าไฟล์ a.png จะถูกบันทึกบนเดสก์ท็อป และหากไฟล์นี้ถูกบันทึก เราก็มีหลักฐานเพียงพอที่จะอ้างว่าโมดูลกล้องของเราทำงานอย่างถูกต้อง หากไม่เป็นเช่นนั้น ให้ทำซ้ำขั้นตอนทั้งหมดที่กล่าวมาข้างต้นอย่างระมัดระวัง เปิดหน้าต่างเทอร์มินัลและต่อต้าน [รหัสกล่องข้อความ=”ข้อมูล”]คำสั่งพิมพ์คำสั่งต่อไปนี้:
sudo ไม่ได้ใช้งาน &[/stextbox]
เราจะคลิกที่เมนูไฟล์และในสภาพแวดล้อม Python เราจะเปิด Timelapse1.py รหัส. บันทึกแล้วดำเนินการกด Alt+F5. หากคุณต้องการหยุดการทำงาน ให้กด Ctrl+F6. ตอนนี้เราจะเห็นภาพที่ถ่ายในโฟลเดอร์ปลายทาง รูปภาพทั้งหมดจะถูกจัดเรียงตามลำดับ และคุณสามารถดูและดำเนินการประมวลผลรูปภาพได้หากต้องการ
ขั้นตอนที่ 10: การสิ้นสุดฮาร์ดแวร์
เนื่องจากเราได้ทดสอบโปรเจ็กต์ของเราแล้ว สิ่งที่เราต้องทำคือติดตั้งฮาร์ดแวร์ในที่ที่เหมาะสม หากคุณสร้างโปรเจ็กต์นี้สำหรับบ้านของคุณและต้องการถ่ายภาพพระอาทิตย์ตก ให้วางราสเบอร์รี่ pi ลงในเคส ติดตั้งโมดูลกล้องและวางไว้ในที่ที่เหมาะสมเพื่อให้สามารถจับภาพพระอาทิตย์ตกในตอนเย็นได้ ภายหลังคุณสามารถแยกรูปภาพทั้งหมดได้
แอปพลิเคชัน
- สามารถใช้ถ่ายภาพพระอาทิตย์ตกได้
- หากคุณกำลังสร้างบ้าน คุณสามารถดูงานทั้งหมดที่เกิดขึ้นได้ แม้ว่าคุณจะไม่ได้อยู่ที่ไซต์งานก็ตาม
- สามารถใช้จับการเจริญเติบโตของพืช
- สามารถใช้เป็นระบบตรวจสอบในองค์กรใดก็ได้