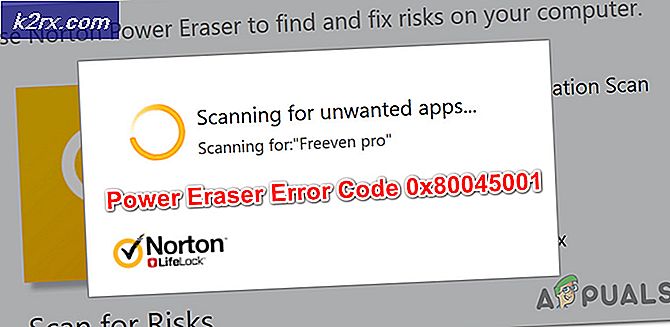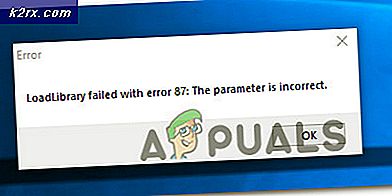วิธีการย้ายเมนูเริ่มต้นไปยังจอภาพที่สอง
การเชื่อมต่อคอมพิวเตอร์มากกว่า 1 เครื่องเพื่อความหรูหราในการแสดงผลแบบขยายได้กลายเป็นเรื่องปกติสำหรับช่วงเวลานี้ บางคนขยายการแสดงผลเพื่อเพลิดเพลินกับประสบการณ์การเล่นเกมที่ดียิ่งขึ้นในขณะที่บางคนทำเพียงเพื่อให้ได้งานมัลติทาสกิ้งที่มีประสิทธิภาพ การย้ายสิ่งรอบ ๆ จอภาพ (จอภาพ) ต่างกันค่อนข้างง่าย แต่เมื่อคุณต้องการย้ายแถบงานไปยังหน้าจอที่สองสิ่งต่างๆจะได้รับความรู้ทางเทคนิคเล็กน้อย
แถบงานเป็นค่าดีฟอลต์ที่อยู่บนหน้าจอ / จอภาพหลักและไม่อยู่ในส่วนขยาย การย้ายไปรอบ ๆ ไม่ง่ายเหมือนกับสิ่งอื่น ๆ / เครื่องมือ / แอ็พพลิเคชันเนื่องจากคุณไม่สามารถลากและวางตำแหน่งอื่นได้ ในบทความนี้เราจะแชร์วิธีการบางอย่างที่คุณสามารถย้ายแถบงานไปยังหน้าจอรองของคุณได้
วิธีที่ 1: การปลดล็อกและลาก
วิธีแรกเป็นวิธีที่ง่ายที่สุด เราเพียงแค่ปลดล็อกแถบงานและลากไปรอบ ๆ
แถบงาน ถูกล็อก ตามค่าเริ่มต้น เพื่อให้สามารถเคลื่อนย้ายได้เราจะปลดล็อก ให้คลิกขวาที่มันและคลิกที่ Lock the taskbar เพื่อปิดใช้งานฟังก์ชัน
ตอนนี้คุณมีอิสระที่จะย้ายแถบงานไปรอบ ๆ เพียงแค่คลิกที่แถบงานเพื่อคว้าไว้แล้วลากไปทุกที่ที่คุณต้องการบนหน้าจอขยาย
วิธีที่ 2: การใช้แป้นพิมพ์
เราสามารถทำตามขั้นตอนที่เขียนข้างต้นโดยใช้คีย์บอร์ดเท่านั้น:
กดปุ่ม Windows (หรือ Ctrl + Esc) เพื่อเปิดเมนูเริ่มต้น
ตอนนี้กด Esc เพื่อปิด ซึ่งจะทำให้โฟกัสไปที่แถบงาน
ตอนนี้กดปุ่ม Alt และ Space-bar เข้าด้วยกัน ซึ่งจะทำให้เมนูบริบทของแถบงานขึ้น
กด M และฟังก์ชัน move จะถูกเรียกใช้งาน
ตอนนี้ใช้ปุ่มลูกศรเพื่อทำให้เคอร์เซอร์ไปที่ขอบอื่นของจอภาพ นอกจากนี้คุณยังสามารถกดปุ่มลูกศรใดก็ได้ตามด้วยการเลื่อนเมาส์เพื่อต่อแถบงานไปยังท้ายเคอร์เซอร์ ขณะนี้เมื่อคุณย้ายแถบงานใกล้กับขอบจอที่ต้องการจะมีส่วนแนบอยู่ที่นั่น
วิธีที่ 3: การใช้ UltraMon เพื่อเพิ่ม taskbars ลงในจอภาพทุกตัว
ถ้าคุณต้องการคุณยังสามารถใช้ซอฟต์แวร์ชื่อ UltraMon เพื่อให้มีแถบงานบนจอภาพทั้งหมดและพวงของคุณลักษณะอื่น ๆ (อธิบายด้านล่าง) ใช้งานง่ายและขั้นตอนต่อไปนี้จะช่วยให้คุณผ่านขั้นตอนนี้: (หมายเหตุ: จะทำงานกับทุกเวอร์ชันของ Windows)
PRO TIP: หากปัญหาเกิดขึ้นกับคอมพิวเตอร์หรือแล็ปท็อป / โน้ตบุ๊คคุณควรลองใช้ซอฟต์แวร์ Reimage Plus ซึ่งสามารถสแกนที่เก็บข้อมูลและแทนที่ไฟล์ที่เสียหายได้ วิธีนี้ใช้ได้ผลในกรณีส่วนใหญ่เนื่องจากปัญหาเกิดจากความเสียหายของระบบ คุณสามารถดาวน์โหลด Reimage Plus โดยคลิกที่นี่คลิกที่ลิงค์นี้ถ้าคุณมีสถาปัตยกรรมแบบ 32 บิตและคลิกที่ลิงค์นี้ถ้าคุณมีบิต 64 บิต ดับเบิลคลิกเพื่อเริ่มต้นโปรแกรมติดตั้งและทำตามคำแนะนำบนหน้าจอเพื่อติดตั้งแอพพลิเคชัน
ถ้าคุณใช้ Windows 8 (หรือใหม่กว่า) ให้ทำตามขั้นตอนต่อไปนี้เพื่อดูว่าคุณมีตัวเลือกประเภทใดบ้าง:
เปิดแอพพลิเคชั่น UltraMon (Smart Taskbar) หน้าต่างที่ชื่อ UltraMon Options จะปรากฏขึ้น
เพื่อให้แน่ใจว่าคุณได้รับ taskbars หลายหน้าจอทั้งหมดเพื่อแสดงแอ็พพลิเคชันที่เปิดอยู่ทั้งหมด (บนจอภาพที่ต่างกัน) ให้ไปที่ ส่วนขยายของแถบงาน
เปลี่ยน โหมด เป็น มาตรฐาน โดยคลิกที่ปุ่มตัวเลือก เพื่อให้แน่ใจว่าแถบงานทั้งหมด (บนจอภาพที่ต่างกัน) จะแสดงเฉพาะแอพพลิเคชันที่เปิดอยู่บนจอภาพที่พำนักอยู่เท่านั้น
หากต้องการคุณสามารถสลับระหว่างโหมดต่างๆได้ แถบงานหลักของคุณจะแสดงงานทั้งหมดที่เปิดอยู่บนหน้าจอทั้งหมดในขณะที่แถบงานรองจะแสดงเฉพาะแอพพลิเคชันที่เปิดอยู่บนจอภาพที่ใช้งานอยู่เท่านั้น
ตัว เลือก Enable thinary taskbars (secondary taskbars only) ช่วยให้คุณสามารถปรับขนาดแถบงานแนวตั้งให้กว้างขึ้นตามความต้องการของไอคอนโปรแกรมโดยใช้ไอคอนแถบงานขนาดเล็ก นี้เป็นไปไม่ได้โดยไม่ต้องใช้
นอกจากนี้ยังมีคุณสมบัติที่น่าสนใจอื่น ๆ เช่นกัน ถ้าคุณต้องการเอาปุ่มเริ่มต้นออกจากการพูดแถบงานรอง (หรือแม้แต่จากแถบงานทั้งหมด) จากนั้นคุณสามารถทำได้โดยไปที่แท็บ จอภาพที่ละเว้น และทำตามคำแนะนำบนหน้าจอ นอกจากนี้ยังสามารถซ่อนแถบงานจากจอภาพเฉพาะได้
หากคุณมี Windows 7 หรือเวอร์ชันก่อนหน้านี่คือสิ่งที่คุณสามารถทำได้:
สิ่งแรกที่ควรกล่าวถึงก็คือ UltraMon (ใน Windows 7 และก่อนหน้านี้) ไม่อนุญาตให้คุณแทนที่แถบงานเก่า แต่เพียง แต่ช่วยให้คุณสามารถเพิ่มแถบงานเพิ่มเติมได้ตามต้องการ ในการเปลี่ยนการตั้งค่าคุณสามารถคลิกขวาบนแถบงานและทำการปรับเปลี่ยน
คุณสามารถมีแถบงานได้หลายอันที่นี่เช่นกัน มีสองโหมดให้เลือก ผ่านทางโหมด มาตรฐาน แถบงานของคุณจะแสดงเฉพาะแอ็พพลิเคชันที่รันอยู่บนจอภาพที่พวกเขาอาศัยอยู่เท่านั้น โหมด กระจก จะทำให้แถบงานทั้งหมดแสดงแอพพลิเคชันทั้งหมดที่ทำงานบนระบบปฏิบัติการ
PRO TIP: หากปัญหาเกิดขึ้นกับคอมพิวเตอร์หรือแล็ปท็อป / โน้ตบุ๊คคุณควรลองใช้ซอฟต์แวร์ Reimage Plus ซึ่งสามารถสแกนที่เก็บข้อมูลและแทนที่ไฟล์ที่เสียหายได้ วิธีนี้ใช้ได้ผลในกรณีส่วนใหญ่เนื่องจากปัญหาเกิดจากความเสียหายของระบบ คุณสามารถดาวน์โหลด Reimage Plus โดยคลิกที่นี่