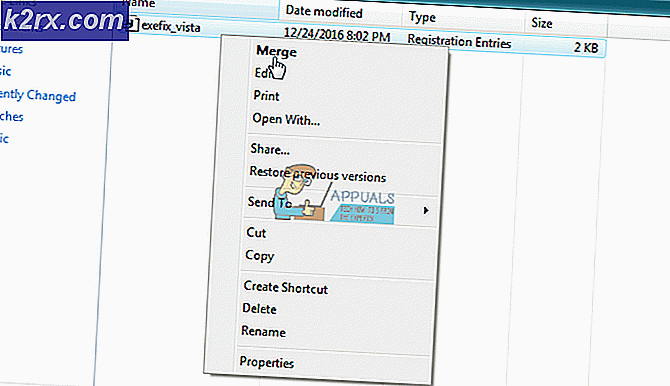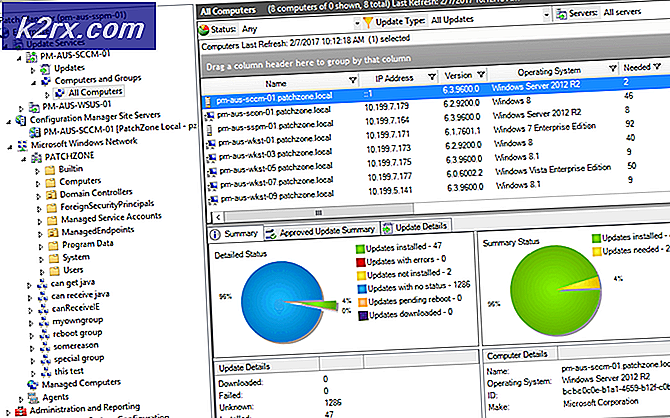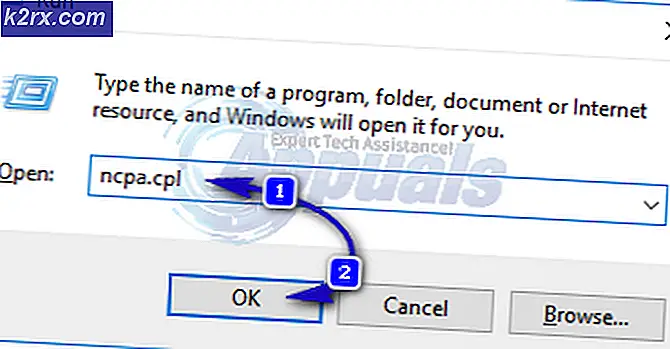แก้ไข: Windows Update Error 0x80070002 หรือ 0x80070003
รหัสข้อผิดพลาด 0x80070002 หรือ 0x80070003 เป็นปัญหาที่เกิดขึ้นกับ Windows Update ซึ่งไม่สามารถติดตั้งได้และอาจมีข้อความแจ้งว่า BITS (Background Intelligent Transfer Service) หยุดทำงาน ซึ่งจะทำให้คุณเชื่อว่าเป็นปัญหากับ BITS อย่างไรก็ตามปัญหาอยู่ภายใน Windows Update
คุณอาจได้รับปัญหานี้เมื่อคุณพยายามติดตั้งการอัปเดต Windows 10 บางอย่างเช่น KB3200970 รวมถึงหมายเลขอื่น ๆ คุณจะพบว่าการอัปเดตเริ่มดาวน์โหลด แต่ทันทีที่ได้รับไปยังหน้าจอที่ควรจะติดตั้งอาจจะล้มเหลวในทันทีและถอนการติดตั้งเองหรือรีบูตเครื่องคอมพิวเตอร์ของคุณแล้วล้มเหลวและถอนการติดตั้ง ไม่ว่าคุณจะเป็นกรณีใดคุณจะไม่สามารถติดตั้งอัพเดตได้ คุณอาจลองดาวน์โหลดด้วยตนเองและติดตั้งด้วยวิธีนี้ แต่จะล้มเหลว
มีสองวิธีแก้ปัญหาสำหรับปัญหานี้และพวกเขาทั้งคู่ก็ง่ายพอสมควรแม้กระทั่งสำหรับคนที่ไม่มีประสบการณ์ด้านเทคนิคมากดังนั้นอย่ากลัว เพียงทำตามคำแนะนำในวิธีการด้านล่างและตรวจสอบให้แน่ใจว่าได้ลองใช้งานทั้งหมดก่อนที่จะเลิกเรียน
วิธีที่ 1: ปิดใช้ไฟร์วอลล์ของบุคคลที่สาม
เมื่อใดก็ตามที่มีปัญหาเกี่ยวกับการปรับปรุงของ Windows ให้ลองปิดใช้งานไฟร์วอลล์ของบุคคลที่สามที่ทำงานอยู่ในระบบของคุณเป็นการชั่วคราวจนกว่าจะมีการติดตั้งโปรแกรมปรับปรุง
เพื่อทำสิ่งนี้
- คลิกขวาที่ไอคอน Antivirus / Firewall จากซิสเต็มเทรย์
- เลือกปิดหรือหยุด
วิธีที่ 2: เริ่มต้นใหม่ wuauserv และเปลี่ยนชื่อ SoftwareDistribution
การหยุดบริการ Windows Update เปลี่ยนชื่อโฟลเดอร์ SoftwareDistribution เพื่อสร้างใหม่และเริ่มการทำงานของบริการอีกครั้งเพื่อให้แน่ใจว่ามีการลบไฟล์หรือโฟลเดอร์ที่เสียหายในโฟลเดอร์ SoftwareDistribution หากเป็นสาเหตุที่ทำให้เกิดปัญหาซึ่งเป็นไปได้มากว่าปัญหานี้จะช่วยแก้ไขปัญหาได้
- กดคีย์ Windows บนแป้นพิมพ์และพิมพ์ cmd คลิกขวา ที่ผลและเลือก Run as administrator
- พิมพ์คำสั่งต่อไปนี้ แต่ตรวจสอบให้แน่ใจว่าไม่ได้พิมพ์ผิดเนื่องจากต้องพิมพ์ตามที่เขียนไว้ที่นี่ กด Enter ที่แป้นพิมพ์ของคุณหลังจากแต่ละคำสั่งเพื่อดำเนินการและรอให้คำสั่งเสร็จสิ้นก่อนที่จะพิมพ์ข้อความถัดไป
หยุดสุทธิ wuauserv
PRO TIP: หากปัญหาเกิดขึ้นกับคอมพิวเตอร์หรือแล็ปท็อป / โน้ตบุ๊คคุณควรลองใช้ซอฟต์แวร์ Reimage Plus ซึ่งสามารถสแกนที่เก็บข้อมูลและแทนที่ไฟล์ที่เสียหายได้ วิธีนี้ใช้ได้ผลในกรณีส่วนใหญ่เนื่องจากปัญหาเกิดจากความเสียหายของระบบ คุณสามารถดาวน์โหลด Reimage Plus โดยคลิกที่นี่ren% systemroot% \ SoftwareDistribution softwaredistribution.old
net start wuauserv
ทางออก
- หลังจากที่คำสั่งเสร็จสิ้นแล้วให้ลองเรียกใช้โปรแกรมดาวน์โหลดการปรับปรุงอีกครั้ง ควรทำงานโดยไม่มีปัญหาใด ๆ แต่ในกรณีที่แปลกไม่ได้เป็นไปตามแนวทางถัดไปด้านล่าง
วิธีที่ 3: เรียกใช้เครื่องมือ System File Checker และเปลี่ยนชื่อโฟลเดอร์ Spupsvc
หากวิธีการก่อนหน้านี้ไม่สามารถช่วยได้นั่นหมายความว่าไฟล์เสียหายที่ไม่ได้อยู่ในโฟลเดอร์ SoftwareDistribution ที่เราเปลี่ยนชื่อและโชคดีที่ Windows มาพร้อมกับยูทิลิตี้ในตัวสำหรับตรวจสอบไฟล์ดังกล่าวและนั่นคือไฟล์ระบบ Checker (SFC) เครื่องมือ
- กดคีย์ Windows พิมพ์ cmd คลิกขวา ที่ผลและเลือก Run as administrator
- พิมพ์ sfc / scannow แล้วกด Enter ที่คีย์บอร์ด รอให้การสแกนเสร็จสมบูรณ์
- ปิด Command Prompt แล้วกดคีย์ Windows และ R พร้อมกันเพื่อเปิด Run Type ในคำสั่งต่อไปนี้ในหน้าต่าง Run และกด Enter หรือคลิก OK เพื่อเรียกใช้งาน
- พยายามเรียกใช้ Windows Update อีกครั้ง - ควรจะทำงานได้อย่างไม่มีที่ติในขณะนี้
Windows Update เป็นหนึ่งในสิ่งที่น่าผิดหวังมากที่สุดเกี่ยวกับ Windows 10 เนื่องจากผู้ใช้จำนวนมากได้บ่นว่ามักทำงานผิดพลาดหรือไม่ทำงานด้วยข้อความแสดงข้อผิดพลาด อย่างไรก็ตามหากรหัสข้อผิดพลาดดังกล่าวอธิบายถึงสถานการณ์ของคุณคุณสามารถใช้วิธีการข้างต้นเพื่อแก้ไขปัญหาดังกล่าวและสามารถดาวน์โหลดโปรแกรมปรับปรุงได้อีกครั้ง
PRO TIP: หากปัญหาเกิดขึ้นกับคอมพิวเตอร์หรือแล็ปท็อป / โน้ตบุ๊คคุณควรลองใช้ซอฟต์แวร์ Reimage Plus ซึ่งสามารถสแกนที่เก็บข้อมูลและแทนที่ไฟล์ที่เสียหายได้ วิธีนี้ใช้ได้ผลในกรณีส่วนใหญ่เนื่องจากปัญหาเกิดจากความเสียหายของระบบ คุณสามารถดาวน์โหลด Reimage Plus โดยคลิกที่นี่