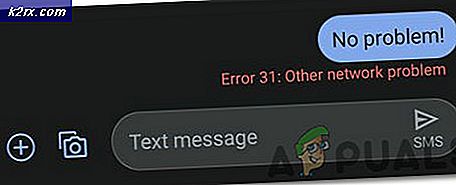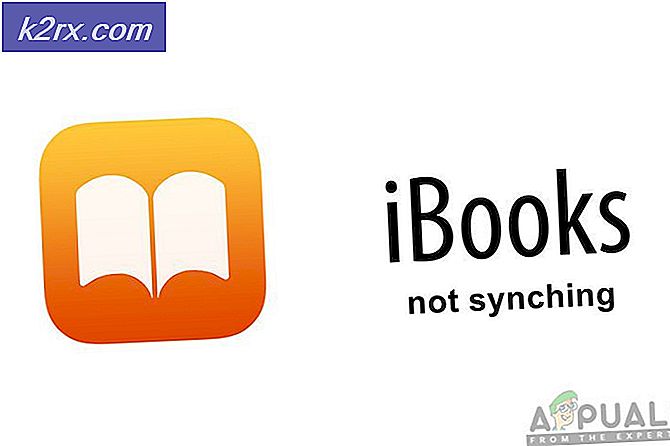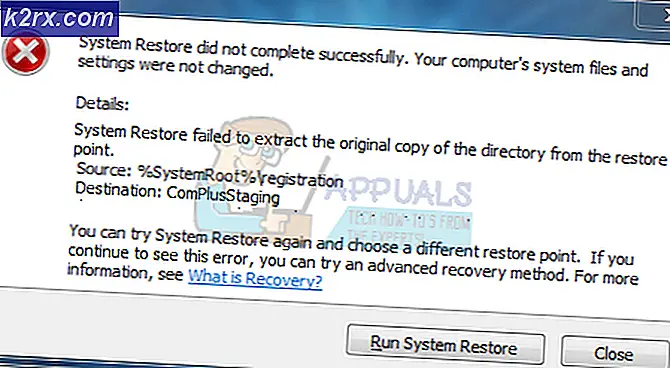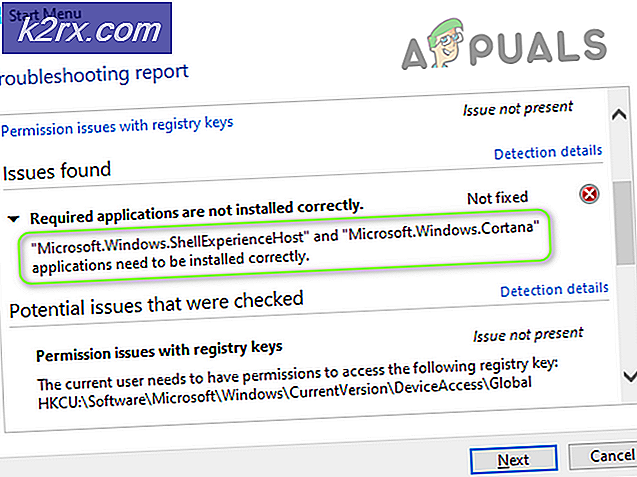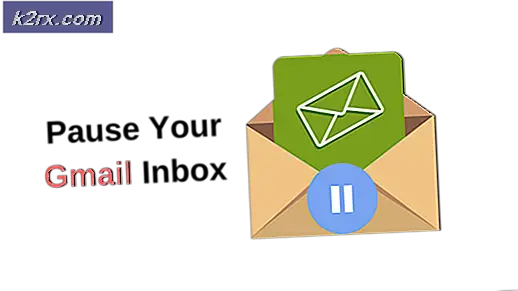แก้ไข: ปุ่มฟังก์ชันไม่ทำงาน
ปุ่มฟังก์ชันคือคีย์บนแป้นพิมพ์ซึ่งมักจะถูกตั้งโปรแกรมเพื่อดำเนินการบางอย่างเช่นการเปลี่ยนระดับเสียงความสว่าง ฯลฯ คีย์เหล่านี้มีบทบาทสำคัญมากขึ้นในแล็ปท็อปเมื่อเทียบกับพีซี
เราอยู่ในยุคปัจจุบันมักจะอัปเกรด Windows ทุกๆคราวหรือติดตั้งการอัปเดต มีรายงานหลายฉบับว่าหลังจากการปรับปรุงดังกล่าวปุ่มฟังก์ชันจะหยุดทำงานทั้งหมด นี่อาจเป็นเพราะไดรเวอร์ที่ถูกต้องไม่ได้ติดตั้งหรือบางบริการอาจไม่เริ่มทำงาน
เนื่องจากแล็ปท็อปแต่ละเครื่องมีผู้ผลิตรายอื่นเราจึงพยายามที่จะครอบคลุมโซลูชันที่เป็นไปได้ทั้งหมด คุณสามารถทำการเปลี่ยนแปลงหรือปรับวิธีแก้ปัญหาตามการสร้างของคุณ
แนวทางที่ 1: เริ่มต้นใช้งาน 'VAIO Event Service'
เป็นชื่อแนะนำโซลูชันนี้มีจุดมุ่งหมายเพื่อผู้ใช้ที่ใช้แล็ปท็อป Sony VAIO series ปุ่ม Fn (ฟังก์ชัน) ที่ใช้ควบคุมความสว่างหรือระดับเสียงหยุดทำงานทันทีหลังจากทำการฟอร์แมตแล็ปท็อปหรือติดตั้งการปรับปรุง Windows เราจะลองตรวจสอบ 'บริการเหตุการณ์ของ VAIO' และเปิดใช้งานหากมีการปิดอยู่
- กด Windows + R พิมพ์ services msc ในกล่องโต้ตอบและกด Enter
- เมื่ออยู่ในบริการให้เลื่อนดูรายการทั้งหมดจนกว่าคุณจะพบ VAIO Event Service คลิกขวาและเลือก Properties
- ตอนนี้เลือกประเภทการเริ่มต้นเป็น อัตโนมัติ ถ้าคุณไม่สามารถเปลี่ยนชนิดการเริ่มต้นระบบได้คุณสามารถเริ่มบริการโดยการคลิก เริ่ม แล้วเปลี่ยนชนิดการเริ่มต้นระบบ หลังจากที่คุณไม่ดำเนินการเปลี่ยนแปลงให้บันทึกและออก
- ตอนนี้ตรวจสอบว่าปัญหาในมือได้รับการแก้ไขแล้วหรือไม่
วิธีที่ 2: การตรวจสอบ HKserv ใน Startup
มีรายการใน Windows ที่อนุญาตให้แอปพลิเคชันบูตตัวเองขึ้นเมื่อ Windows เริ่มทำงาน รายการนี้เรียกว่ารายการเริ่มต้นและสามารถเข้าถึงได้ง่ายโดยผู้ใช้ มีข้อบ่งชี้อีกประการหนึ่งโดยผู้ใช้โซนี่ที่ระบุว่ามีบริการเริ่มต้นชื่อว่า HKserv ซึ่งถ้าไม่เปิดใช้จะทำให้เกิดปัญหาอันยิ่งใหญ่ในขณะที่เริ่มต้นหรือคลิกปุ่มเหล่านี้ คุณควรตรวจสอบให้แน่ใจว่ารายการเริ่มต้นนี้ถูกเปิดใช้งานบนคอมพิวเตอร์ของคุณ
- กด Windows + R พิมพ์ msconfig ในกล่องโต้ตอบและกด Enter
- เมื่อตั้งค่าระบบแล้วให้ไปที่แท็บ Startup ที่นี่หลายรายการจะปรากฏ ค้นหา HKserv เมื่อคุณเห็นแล้วตรวจสอบให้แน่ใจว่าได้ทำเครื่องหมายไว้
- หลังจากทำการเปลี่ยนแปลงที่จำเป็นแล้วตรวจสอบว่าปัญหาได้รับการแก้ไขแล้วหรือไม่
ถ้า HKserv ไม่อยู่ในรายการของรายการเริ่มต้นคุณควรติดตั้ง Hotkey Utility ใหม่และ Sony Utilities Library หลังจากติดตั้งแล้วให้บูตเครื่องใหม่โดยสมบูรณ์และทำตามคำแนะนำที่ปรากฏด้านบน
คำแนะนำ: ใน Windows รุ่นใหม่กว่าคุณอาจถูกเปลี่ยนเส้นทางไปยังตัวจัดการงานเมื่อคุณพยายามจัดการรายการเริ่มต้น ไม่ต้องกังวลและค้นหาที่นั่น ถ้าไม่สามารถทำได้ให้ไปที่แท็บบริการและตรวจสอบโชคดีที่นั่น
วิธีที่ 3: การปิดใช้งานฟังก์ชั่นล็อค
เช่นเดียวกับที่เรากล่าวถึงปัญหาเกี่ยวกับแล็ปท็อป Sony VAIO ปัญหาเดียวกัน (คีย์ฟังก์ชัน) ที่ไม่ได้ใช้งานก็เกิดขึ้นกับแล็ปท็อปของ Dell เช่นที่เราได้กล่าวมาก่อนผู้ผลิตแต่ละรายมีรูปแบบของตนเองเกี่ยวกับคีย์ลัด ในกรณีของ DELL วิธีแก้ปัญหาแบบง่ายๆช่วยแก้ปัญหาได้ทันที
กด ปุ่ม Fn + Esc บนแป้นพิมพ์แล้วลองเข้าถึงคำสั่งฟังก์ชันเช่นลองเปลี่ยนความสว่างอีกครั้ง คำศัพท์ที่อยู่เบื้องหลังการแก้ปัญหาคือมีแป้นฟังก์ชันที่มีอยู่บนแป้นพิมพ์ซึ่งจะล็อคหน้าที่ออกจากการเข้าถึง
หากคุณมีแล็ปท็อปของผู้ผลิตอื่นคุณควรลองค้นหาปุ่มล็อคฟังก์ชันที่ใดที่หนึ่งบนแป้นพิมพ์ของคุณ มันจะเป็นคีย์ denoting F ล็อค หรือ โหมด F คลิกครั้งเดียวและตรวจสอบว่าวิธีนี้ช่วยแก้ปัญหาได้หรือไม่
มีชุดค่าผสมหลายแบบที่คุณสามารถลอง:
PRO TIP: หากปัญหาเกิดขึ้นกับคอมพิวเตอร์หรือแล็ปท็อป / โน้ตบุ๊คคุณควรลองใช้ซอฟต์แวร์ Reimage Plus ซึ่งสามารถสแกนที่เก็บข้อมูลและแทนที่ไฟล์ที่เสียหายได้ วิธีนี้ใช้ได้ผลในกรณีส่วนใหญ่เนื่องจากปัญหาเกิดจากความเสียหายของระบบ คุณสามารถดาวน์โหลด Reimage Plus โดยคลิกที่นี่- ปุ่มฟังก์ชัน (Fn) + ปุ่มฟังก์ชันสีฟ้า (Escape Key)
- ควบคุม + Alt + Numlock
- ปุ่มฟังก์ชัน (Fn) + Numlock
- ปุ่มฟังก์ชัน (Fn) + ปุ่ม Windows + Alt
- ฟังก์ชัน (Fn) + Alt
โซลูชันที่ 4: การเปลี่ยนตัวเลือกผ่าน Windows Mobility Center
ศูนย์กลางการเคลื่อนย้าย Windows ติดตั้งโดยค่าเริ่มต้นในแล็ปท็อปส่วนใหญ่ จะแสดงอินเตอร์เฟซที่คล่องตัวประกอบด้วยทางลัดต่างๆสำหรับการตั้งค่า โดยส่วนใหญ่แล้วผู้ผลิตจำนวนมากจะเพิ่มการตั้งค่าของตนเองและรวมไว้ในศูนย์การเคลื่อนไหว DELL เป็นตัวอย่างเช่น เราจะเปลี่ยนการตั้งค่าของ Function Key Row และดูว่าวิธีนี้สามารถแก้ปัญหาให้กับเราได้หรือไม่
- กด Windows + S พิมพ์ Window Mobility Center แล้วเปิดแอ็พพลิเคชัน หากแอ็พพลิเคชันไม่กลับมาโดยใช้การค้นหาคุณสามารถไปยังส่วนนี้ได้โดยใช้แผงควบคุม
- ค้นหา Function Key Row หรือ Function Key Behavior เลือกเมนูแบบเลื่อนลงและคลิกปุ่ม ฟังก์ชัน
- กดปุ่ม Apply เพื่อบันทึกการเปลี่ยนแปลงและออก ตอนนี้ตรวจสอบว่าปัญหาได้รับการแก้ไขแล้ว
แนวทางที่ 5: การตรวจสอบลักษณะการทำงานของคีย์ฟังก์ชันที่ BIOS
BIOS ยังประกอบด้วยตัวเลือกจากตำแหน่งที่คุณสามารถเปลี่ยนลักษณะการทำงานของคีย์ฟังก์ชัน เราจะไปที่ BIOS เมื่อคอมพิวเตอร์ของคุณและดูว่าตัวเลือกถูกต้องหรือไม่ ถ้าไม่ใช่เราจะเปลี่ยน ละเว้นการเปลี่ยนการตั้งค่าที่คุณไม่มีความคิด การทำเช่นนี้อาจเปลี่ยนแปลงการตั้งค่าที่สำคัญและทำให้แล็ปท็อปของคุณไร้ประโยชน์
- ป้อน BIOS ของคอมพิวเตอร์โดยกด F2 เมื่อคอมพิวเตอร์เปิดเครื่องและโลโก้ของผู้ผลิต (เช่น DELL) มา
- ตอนนี้ให้เลือก System Setup (BIOS)
- ไปที่ แท็บขั้นสูง โดยการกดปุ่มลูกศรซ้ายและขวา
- ตอนนี้ใช้ปุ่มลูกศรขึ้นและลงและมองหาตัวเลือก Function Key Behavior ตรวจสอบให้แน่ใจว่าได้เลือกตัวเลือก คีย์ฟังก์ชัน แล้ว
- บันทึกการเปลี่ยนแปลงและรีสตาร์ทเครื่องคอมพิวเตอร์ของคุณ ตอนนี้ตรวจสอบว่าปัญหาได้รับการแก้ไขแล้ว
วิธีที่ 6: การติดตั้ง HotKey Utility ใหม่
แล็ปท็อปส่วนใหญ่มาพร้อมกับโปรแกรมอรรถประโยชน์ฮ็อตคีย์ซึ่งแตกต่างกันออกไปจากผู้ผลิตถึงผู้ผลิต แพคเกจโปรแกรมอรรถประโยชน์นี้ประกอบด้วยโปรแกรมควบคุมที่จำเป็นทั้งหมดที่จำเป็นในการทำให้ฟังก์ชันการทำงานของปุ่มฟังก์ชันสามารถใช้งานได้
เช่นเดียวกับที่เรากล่าวไว้ในบทความนี้ไม่มีไดรเวอร์เฉพาะเจาะจงใด ๆ สำหรับทั่วไปสำหรับแล็ปท็อปทั้งหมดที่มีอยู่ คุณต้องไปที่เว็บไซต์ของผู้ผลิตและดาวน์โหลดไดรเวอร์ที่จำเป็นเช่น HP Hotkey Support
ไดรเวอร์จะใช้ชื่อต่างๆกันหลายแบบเช่น การสนับสนุนคีย์ฟังก์ชันพิเศษ อีกสิ่งหนึ่งที่คุณลองคือการรีเซ็ตการตั้งค่า BIOS เป็นค่าดีฟอลต์และถ้าปุ่มฟังก์ชันยังไม่ทำงานให้ติดตั้งไดรเวอร์ที่จำเป็นอีกครั้ง
หมายเหตุ: การตั้งค่า BIOS ใหม่จะกำหนดค่าทั้งหมดเป็นค่าเริ่มต้น ดำเนินการตามความเสี่ยงของคุณเองและเข้าใจผลที่ตามมา
- ปิด แล็ปท็อป / โน้ตบุ๊ก ถอดปลั๊ก อะแดปเตอร์ AC ออก เพื่อให้คุณสามารถถอดแบตเตอรี่ออกได้
- หลังจากถอดแบตเตอรี่ให้กดปุ่ม เพาเวอร์เป็นเวลา 1 นาที จากนั้นใส่แบตเตอรี่อีกครั้งและต่ออุปกรณ์แปลงไฟ AC กลับเข้าที่
- ตอนนี้เริ่มแล็ปท็อป / โน้ตบุ๊คแล้วกด F10 เพื่อเข้าสู่ BIOS ตอนนี้มองหากุญแจสำคัญในการตั้งค่า เริ่มต้นให้เป็นไบออส กุญแจสำคัญอาจจะเป็น F5
- ตอนนี้กดปุ่ม Esc เพื่อ บันทึกการเปลี่ยนแปลง และออก รีสตาร์ทคอมพิวเตอร์และตรวจสอบว่าคุณสามารถเข้าถึงคีย์ฟังก์ชันได้หรือไม่
PRO TIP: หากปัญหาเกิดขึ้นกับคอมพิวเตอร์หรือแล็ปท็อป / โน้ตบุ๊คคุณควรลองใช้ซอฟต์แวร์ Reimage Plus ซึ่งสามารถสแกนที่เก็บข้อมูลและแทนที่ไฟล์ที่เสียหายได้ วิธีนี้ใช้ได้ผลในกรณีส่วนใหญ่เนื่องจากปัญหาเกิดจากความเสียหายของระบบ คุณสามารถดาวน์โหลด Reimage Plus โดยคลิกที่นี่