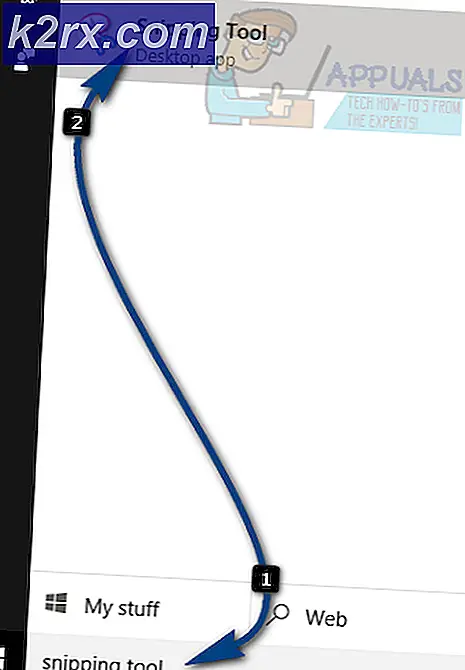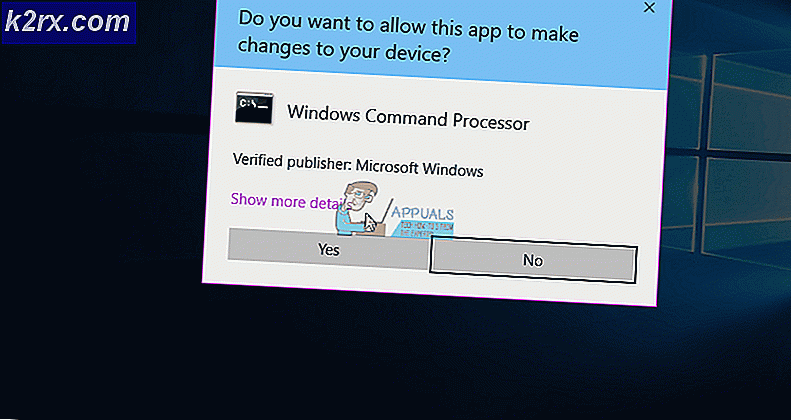แก้ไข: จำเป็นต้องติดตั้ง Microsoft.Windows.ShellExperienceHost และ Microsoft.Windows.Cortana Applications หรือไม่
คุณอาจพบปัญหาเมนู Start หาก Windows และไดรเวอร์ของระบบของคุณล้าสมัย นอกจากนี้ แอปพลิเคชันที่ขัดแย้งกัน เช่น Dropbox หรือ Adobe Creative Cloud อาจทำให้เกิดข้อผิดพลาดได้
ปัญหาเกิดขึ้นเมื่อเมนูเริ่มของผู้ใช้ไม่เปิด/ทำงาน และเมื่อเรียกใช้ตัวแก้ไขปัญหาเมนูเริ่ม ผู้ใช้จะได้รับข้อความต่อไปนี้:
ต้องติดตั้งแอปพลิเคชัน Microsoft.Windows.ShellExperienceHost และ Microsoft.Windows.Cortana อย่างถูกต้อง
ก่อนดำเนินการต่อ ให้ตรวจสอบว่าการบูทระบบของคุณด้วยค่าต่ำสุดที่เปลือยเปล่าหรือในเซฟโหมดสามารถแก้ไขปัญหาได้หรือไม่
กำลังติดตาม วิธีแก้ปัญหา ผู้ใช้รายงานเพื่อแก้ไขปัญหาชั่วคราว:
แนวทางที่ 1: อัปเดต BIOS, ไดรเวอร์ และ Windows ของพีซีของคุณ
ความเข้ากันไม่ได้ระหว่างโมดูลระบบที่จำเป็น (เช่น BIOS, ไดรเวอร์ และ Windows) อาจทำให้เกิดปัญหาได้ เนื่องจากเอนทิตีเหล่านี้ไม่ได้รับการอัพเดตเป็นบิลด์ล่าสุด ในบริบทนี้ การอัปเดต BIOS, ไดรเวอร์ และ Windows เป็นรุ่นล่าสุดอาจช่วยแก้ปัญหาได้
- อัปเดต Windows ของพีซีของคุณเป็นบิลด์ล่าสุด (คุณอาจต้องเปิดการตั้งค่าผ่านการดำเนินการ “ms-settings: windowsupdate” ในกล่องคำสั่งเรียกใช้) คุณยังสามารถใช้ ตัวติดตั้งออฟไลน์ ของการอัปเดต Windows ล่าสุด
- จากนั้นอัปเดตไดรเวอร์ของพีซีของคุณเป็นบิลด์ล่าสุด (คุณอาจคลิกขวาที่พีซีเครื่องนี้แล้วเลือกจัดการ) ตรวจสอบให้แน่ใจว่า BIOS ของระบบของคุณได้รับการอัพเดตด้วย หากคุณกำลังใช้ยูทิลิตี้อัพเดตโดย OEM (เช่น Dell Support Assistant) ให้ใช้ยูทิลิตี้นั้นเพื่ออัปเดตไดรเวอร์ของระบบ หากคุณใช้การ์ดแสดงผลภายนอกตรวจสอบให้แน่ใจว่าได้อัปเดตไดรเวอร์ผ่านทางไฟล์ แอปพลิเคชัน OEM (เช่น NVIDIA GeForce Experience)
- ตรวจสอบว่าระบบไม่มีข้อผิดพลาดของแอปพลิเคชันหรือไม่
- หากไม่เป็นเช่นนั้น ให้เปิดเว็บเบราว์เซอร์และไปที่เว็บไซต์ OEM (เช่น เว็บไซต์ HP หรือ Nvidia)
- ตอนนี้ ดาวน์โหลด ไดรเวอร์สำหรับพีซีของคุณและติดตั้งไดรเวอร์ด้วยสิทธิ์ของผู้ดูแลระบบ
- แล้ว รีบูต พีซีของคุณและตรวจสอบว่าปัญหาเมนูเริ่มได้รับการแก้ไขหรือไม่
โซลูชันที่ 2: ปิดใช้งาน/ลบแอปพลิเคชันที่ขัดแย้งออก
คุณอาจพบปัญหาหากมีการติดตั้งแอปพลิเคชันใด ๆ ที่ขัดขวางการทำงานของเอนทิตี OS ที่จำเป็น ในกรณีนี้ การลบแอปพลิเคชันที่ขัดแย้งกันอาจช่วยแก้ปัญหาได้ เนื่องจากเมนู Start ใช้งานไม่ได้ คุณต้องเจาะลึกเพื่อให้คำแนะนำเหล่านี้ใช้ได้ผลสำหรับคุณ
- เริ่มระบบคอมพิวเตอร์ของคุณในเซฟโหมดแล้วคลีนบูตเพื่อตรวจสอบว่าปัญหาได้รับการแก้ไขหรือไม่
- หากเป็นเช่นนั้น คุณอาจเปิดใช้งานกระบวนการ/แอปพลิเคชัน/บริการทีละรายการ (ซึ่งถูกปิดใช้งานในระหว่างกระบวนการคลีนบูต) จนกว่าคุณจะพบปัญหาที่เป็นปัญหา
เมื่อ แอปพลิเคชันที่มีปัญหา พบ คุณอาจปิดการใช้งานไว้เมื่อเริ่มต้นระบบหรือถอนการติดตั้ง ผู้ใช้รายงานแอปพลิเคชันต่อไปนี้เพื่อสร้างปัญหา:
เพื่อความชัดเจนเราจะหารือเกี่ยวกับกระบวนการสำหรับ process Dropbox (อย่าลืมสำรองข้อมูลสำคัญ)
- เปิดตัว วิ่ง กล่องคำสั่ง (โดยการกดปุ่ม Windows + R พร้อมกัน) และ ดำเนินการ (ตรวจสอบให้แน่ใจว่าได้ป้อนเครื่องหมายโคลอนในตอนท้าย):
ms-การตั้งค่า:
- แล้วเปิด แอพ แล้วขยาย Dropbox.
- ตอนนี้คลิกที่ ถอนการติดตั้ง จากนั้นยืนยันเพื่อถอนการติดตั้ง Dropbox
- จากนั้นปล่อยให้การถอนการติดตั้งเสร็จสมบูรณ์และ รีบูต พีซีของคุณ
- เมื่อรีบูต ให้ตรวจสอบว่าปัญหาเมนู Start ได้รับการแก้ไขแล้วหรือไม่ หากเป็นเช่นนั้น คุณอาจติดตั้งเวอร์ชันล่าสุดของแอปพลิเคชันที่มีปัญหาได้
หากปัญหายังคงอยู่ ให้ตรวจสอบว่า check ปิดการใช้งาน Fast Startup แยกแยะปัญหาเมนูเริ่ม
แนวทางที่ 3: ติดตั้งไดรเวอร์กราฟิกอีกครั้ง
ไดรเวอร์กราฟิกที่เสียหาย (มีการรายงานไดรเวอร์ Nvidia เพื่อสร้างปัญหา) อาจทำให้เกิดปัญหาเมนูเริ่มต้นในมือ ในบริบทนี้ การติดตั้งไดรเวอร์กราฟิกใหม่อาจช่วยแก้ปัญหาได้
- เปิดเว็บเบราว์เซอร์และไปที่เว็บไซต์ของผู้ผลิตไดรเวอร์กราฟิก (เช่น เว็บไซต์ Nvidia)
- จากนั้นดาวน์โหลดและติดตั้ง (ด้วยสิทธิ์ของผู้ดูแลระบบ) ไดรเวอร์ล่าสุดสำหรับการ์ดแสดงผลของคุณ
- ตอนนี้รีบูตเครื่องพีซีของคุณและตรวจสอบว่าปัญหาเมนูเริ่มได้รับการแก้ไขหรือไม่
- ถ้าไม่เช่นนั้น ให้คลิกขวาที่พีซีเครื่องนี้แล้วเลือก จัดการ (หรือดำเนินการ 'devmgmt.msc' ใน วิ่ง กล่องคำสั่ง) หากไม่ใช่ตัวเลือก คุณอาจลองทำตามขั้นตอนต่อไปนี้ใน โหมดปลอดภัย.
- ตอนนี้ขยายตัวเลือกของ การ์ดแสดงผล Display และคลิกขวาที่อุปกรณ์กราฟิก (เช่น การ์ดกราฟิก Nvidia)
- จากนั้นเลือก ถอนการติดตั้งอุปกรณ์ และในหน้าต่างที่แสดงให้ทำเครื่องหมายที่ตัวเลือกลบซอฟต์แวร์ไดรเวอร์สำหรับอุปกรณ์นี้
- ตอนนี้คลิกที่ ถอนการติดตั้ง และปล่อยให้การถอนการติดตั้งไดรเวอร์กราฟิกเสร็จสมบูรณ์
- จากนั้นรีบูตเครื่องพีซีและเมื่อรีบูต ให้ Windows ติดตั้งไดรเวอร์เริ่มต้นและตรวจสอบว่าเมนูเริ่มต้นของระบบทำงานได้ตามปกติหรือไม่
- หากไม่เป็นเช่นนั้นให้ติดตั้งไดรเวอร์ที่ดาวน์โหลดมาในขั้นตอนที่ 2 และตรวจสอบว่าปัญหาเมนูเริ่มได้รับการแก้ไขหรือไม่
- หากไม่เป็นเช่นนั้นให้ทำซ้ำขั้นตอนที่ 4 ถึง 6 แต่ในขั้นตอนที่ 6 ปิดการใช้งานการ์ดจอ และตรวจสอบว่าเมนูเริ่มต้นทำงานตามปกติหรือไม่ หากนั่นไม่ใช่ตัวเลือก ให้ตรวจสอบว่า ปิดการใช้งานการ์ดจอ ใน BIOS ของระบบ แก้ปัญหา
โซลูชันที่ 4: แก้ไข Registry ของระบบ
หากวิธีแก้ไขปัญหาไม่ได้ผลสำหรับคุณ การแก้ไขรีจิสตรีคีย์ที่เกี่ยวข้องอาจช่วยแก้ปัญหาได้ แต่โปรดทราบว่าผู้ใช้บางคนอาจใช้คีย์เหล่านี้ไม่ได้
คำเตือน: ความคืบหน้าเป็นความเสี่ยงของคุณเอง และด้วยความระมัดระวังอย่างยิ่ง เนื่องจากการแก้ไขรีจิสตรีของระบบเป็นงานที่มีฝีมือ และหากไม่ดำเนินการอย่างถูกต้อง คุณอาจสร้างความเสียหายให้กับข้อมูล/พีซีของคุณตลอดไป
ก่อนดำเนินการ ตรวจสอบให้แน่ใจว่าได้สำรองข้อมูลรีจิสทรีของระบบแล้ว
ปิดการใช้งาน WpnUserService
- กด Windows + R คีย์และในกล่อง Run ให้พิมพ์: Regedit. แล้วกด Ctrl + Shift + Enter คีย์เพื่อเรียกใช้ตัวแก้ไขในฐานะผู้ดูแลระบบ หากนั่นไม่ใช่ตัวเลือกให้เปิด Registry Editor ในเซฟโหมดหรือใช้ Command Prompt / Task Manager
- นำทาง ไปยังเส้นทางต่อไปนี้:
คอมพิวเตอร์\HKEY_LOCAL_MACHINE\SYSTEM\CurrentControlSet\Services\WpnUserService
- ตอนนี้ในบานหน้าต่างด้านขวา ดับเบิลคลิก บน เริ่ม และเปลี่ยนแปลง ความคุ้มค่า ถึง 4.
- แล้ว ทางออก บรรณาธิการและ รีบูต พีซีของคุณเพื่อตรวจสอบว่าเมนูเริ่มทำงานได้ดีหรือไม่
แก้ไขการอนุญาตของ HKEY_CLASSES_ROOT
- เปิดตัว Registry Editor (ตามที่กล่าวไว้ข้างต้น) และ นำทาง ดังต่อไปนี้:
คอมพิวเตอร์\HKEY_CLASSES_ROOT
- ตอนนี้ในบานหน้าต่างด้านซ้าย คลิกขวา บน HKEY_CLASSES_ROOT แล้วเลือก สิทธิ์.
- จากนั้นตรวจสอบว่า แพ็คเกจแอปพลิเคชันทั้งหมด อยู่ในหมวดของ ชื่อกลุ่มหรือชื่อผู้ใช้. ถ้าใช่ ให้ไปยังขั้นตอนที่ 6
- หากไม่มี All Application Packages ให้คลิกที่ เพิ่ม แล้วคลิกที่ ขั้นสูง ปุ่ม.
- ตอนนี้คลิกที่ ค้นหาตอนนี้ จากนั้นในผลลัพธ์ที่แสดง ดับเบิลคลิก บน แพ็คเกจแอปพลิเคชันทั้งหมด.
- จากนั้นคลิกที่ ตกลง จากนั้นในกลุ่มหรือชื่อผู้ใช้ เลือก, แพ็คเกจแอปพลิเคชันทั้งหมด.
- ตอนนี้ ในส่วนของการอนุญาตสำหรับแพ็คเกจแอปพลิเคชันทั้งหมด ตรวจสอบให้แน่ใจเท่านั้น สิทธิ์ในการอ่าน ถูกเลือกใน อนุญาตคอลัมน์.
- จากนั้นใช้การเปลี่ยนแปลงของคุณและรีบูตพีซีของคุณหลังจากออกจากตัวแก้ไข
- เมื่อรีบูตให้ตรวจสอบว่าปัญหาเมนู Start ถูกแยกออกหรือไม่
ลบคีย์การค้นหา
- เปิด Registry Editor และไปที่เส้นทางต่อไปนี้:
HKEY_CURRENT_USER\SOFTWARE\Microsoft\Windows\CurrentVersion\Search
- จากนั้นในบานหน้าต่างด้านซ้าย คลิกขวา บน ค้นหา และเลือก ลบ.
- ตอนนี้ ยืนยัน เพื่อลบคีย์และ รีบูต พีซีของคุณหลังจาก ออกจากบรรณาธิการ.
- เมื่อรีบูต ให้ตรวจสอบว่าเมนู Start ไม่มีข้อผิดพลาดหรือไม่
รีเซ็ตสิทธิ์ DCOM
- หากบันทึกเหตุการณ์ของคุณยังแสดงอยู่บ้าง ข้อผิดพลาด DCOMจากนั้นเปิด Registry Editor และ นำทาง ดังต่อไปนี้:
HKEY_LOCAL_MACHINE\SOFTWARE\Microsoft\Ole
- จากนั้นในบานหน้าต่างด้านขวา ลบ คีย์ต่อไปนี้:
DefaultAccessPermission DefaultLaunchPermission MachineAccessRestriction MachineLaunchRestriction
- ออกจากตัวแก้ไขและรีบูตพีซีของคุณเพื่อตรวจสอบว่าปัญหาเมนูเริ่มได้รับการแก้ไขแล้วหรือไม่
แนวทางที่ 5: ใช้คำสั่ง PowerShell
หากปัญหายังคงมีอยู่คุณสามารถติดตั้งเมนูเริ่มของ Windows ใหม่ได้โดยการลงทะเบียนแอพ Windows 10 ใหม่ผ่าน PowerShell ซึ่งอาจช่วยแก้ปัญหาได้
เปิดตัวผู้ดูแลระบบ PowerShell
เนื่องจากเมนู Start และ Cortana ไม่ทำงาน เราอาจต้องลองวิธีอื่นในการเปิด PowerShell
- คลิกขวาที่ปุ่มเมนู Start และในเมนู Quick Access ให้เลือก Windows PowerShell (ผู้ดูแลระบบ).
- หากไม่ได้ผลให้กด Windows + R คีย์ (เพื่อเปิดกล่อง Run) และพิมพ์: PowerShell. ตอนนี้กด Ctrl + Shift + Enter คีย์เพื่อเปิด PowerShell ในฐานะผู้ดูแลระบบ
- หากนั่นไม่ใช่ตัวเลือก ให้เปิด ผู้จัดการงาน (Ctrl + Alt + Delete คีย์) และเปิด ไฟล์ เมนู. จากนั้นเลือกเรียกใช้งานใหม่และพิมพ์: PowerShell ตอนนี้ เครื่องหมายถูก สร้างงานนี้ด้วยสิทธิ์ของผู้ดูแลระบบ และคลิกที่ ตกลง.
- หากคุณยังไม่สามารถเปิด PowerShell ได้ ให้เปิด PowerShell.exe เป็นผู้ดูแลระบบจากสิ่งต่อไปนี้:
\Windows\System32\WindowsPowerShell\v1.0
ติดตั้งแอพ Windows 10 อีกครั้ง
- ตอนนี้ ดำเนินการ ต่อไปนี้ทีละรายการ:
รับ-AppXPackage -AllUsers | Foreach {Add-AppxPackage -DisableDevelopmentMode -Register "$($_.InstallLocation)\AppXManifest.xml"} Get-appxpackage -all *shellexperience* -packagetype bundle |% {add-appxpackage -register -disabledevelopmentmode ($_.installlocation + “\appxmetadata\appxbundlemanifest.xml”)} - จากนั้นตรวจสอบว่าปัญหาเมนูเริ่มได้รับการแก้ไขหรือไม่
ลงทะเบียน Cortana และ ShellExperienceHost
- ใน PowerShell ดำเนินการ ต่อไปนี้ทีละรายการ:
Get-AppxPackage Microsoft.Windows.ShellExperienceHost | Foreach {Add-AppxPackage -DisableDevelopmentMode -Register "$($_.InstallLocation)\AppXManifest.xml"} รับ-AppxPackage Microsoft.Windows.Cortana | Foreach {Add-AppxPackage -DisableDevelopmentMode - ลงทะเบียน "$($_.InstallLocation)\AppXManifest.xml"} - ตรวจสอบว่าปัญหาเมนูเริ่มได้รับการแก้ไขแล้วหรือไม่
ใช้ Local AppxPackage
- ดำเนินการ ต่อไปนี้ทีละรายการ:
Add-AppxPackage - ลงทะเบียน "C:\Windows\SystemApps\Microsoft.Windows.Cortana_cw5n1h2txyewy\appxmanifest.xml" -DisableDevelopmentMode Add-AppxPackage - ลงทะเบียน "C:\Windows\SystemApps\ShellExperienceHost_cw5n1h2txyifewy\appxml"
- จากนั้นตรวจสอบว่าปัญหาแพ็คเกจได้รับการแก้ไขหรือไม่
ติดตั้งแอปพลิเคชันสำหรับผู้ใช้ทั้งหมดอีกครั้ง
- ดำเนินการ ต่อไปนี้ทีละรายการ:
Get-AppXPackage -AllUsers | Where-Object {$_.InstallLocation -like "*SystemApps*"} | Foreach {Add-AppxPackage -DisableDevelopmentMode -Register "$($_.InstallLocation)\AppXManifest.xml"} รับ-AppXPackage -AllUsers |Where-Object {$_.InstallLocation -like "*Cortana*"} | Foreach {Add-AppxPackage -DisableDevelopmentMode -Register "$ ($ _. InstallLocation) \ AppXManifest.xml"} Get-AppXPackage -AllUsers | Where-Object {$ _. InstallLocation -like "* ShellExperienceHost *"} | Foreach {Add-AppxPackage -DisableDevelopmentMode - ลงทะเบียน "$($_.InstallLocation)\AppXManifest.xml"} - จากนั้นตรวจสอบว่าเมนู Start ทำงานได้ดีหรือไม่
โซลูชันที่ 6: สร้างบัญชี Windows ใหม่
ปัญหาเมนูเริ่มอาจเกิดขึ้นหากโปรไฟล์ผู้ใช้ Windows ของคุณเสียหาย ในบริบทนี้ การสร้างบัญชีผู้ใช้ Windows อื่นอาจช่วยแก้ปัญหาได้
- บนเดสก์ท็อปของคุณ ให้คลิกขวาที่ไอคอนของพีซีเครื่องนี้ แล้วเลือก จัดการ.
- ตอนนี้ในบานหน้าต่างด้านซ้าย ให้ขยาย 'ผู้ใช้และกลุ่มภายใน’และ คลิกขวา บน ผู้ใช้.
- จากนั้นเลือก 'ผู้ใช้ใหม่…’ และ กรอก รายละเอียด.
- ตอนนี้ ออกจากระบบ ของผู้ใช้ปัจจุบันและ เข้าสู่ระบบ บัญชีที่สร้างขึ้นใหม่ เพื่อตรวจสอบว่าปัญหาเมนูเริ่มได้รับการแก้ไขหรือไม่ หากเป็นเช่นนั้น คุณสามารถโอนข้อมูลผู้ใช้ไปยังโปรไฟล์ใหม่และลบโปรไฟล์เก่าได้
หากคุณไม่สามารถเปิด Computer Management ในขั้นตอนที่ 1 ได้ คุณอาจดำเนินการ 'ควบคุม userpasswords2' ใน วิ่ง กล่องคำสั่งเพื่อเปิดหน้าต่างการจัดการผู้ใช้
หากคุณไม่สามารถเปิดกล่องคำสั่ง Run ได้ คุณอาจดำเนินการ คนใดคนหนึ่ง ของ กำลังติดตาม ในพรอมต์คำสั่งของผู้ดูแลระบบเพื่อเพิ่มบัญชีผู้ใช้ใหม่ (คุณสามารถดำเนินการได้ในตัวเลือกขั้นสูงในการแก้ไขปัญหา):
ผู้ใช้เน็ต "ชื่อผู้ใช้" "รหัสผ่าน" / เพิ่มผู้ใช้เน็ต / เพิ่ม Admin2 net localgroup ผู้ดูแลระบบ Admin2 / เพิ่ม
หากปัญหายังคงอยู่ คุณอาจทำการสแกน DISM ของพีซีของคุณ หากวิธีนี้ไม่ได้ผลคุณจะต้องดำเนินการ อัปเกรดในสถานที่ หรือ การติดตั้ง Windows . ใหม่ทั้งหมด.