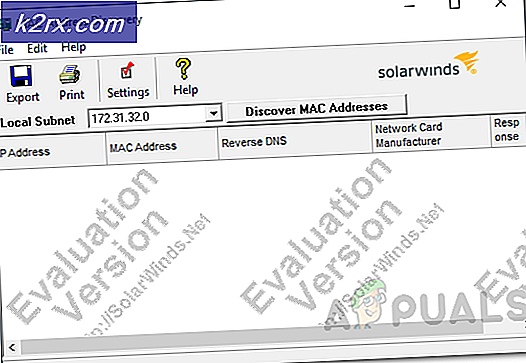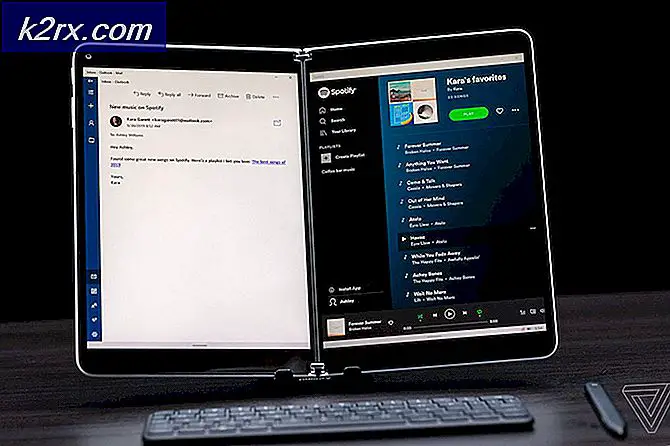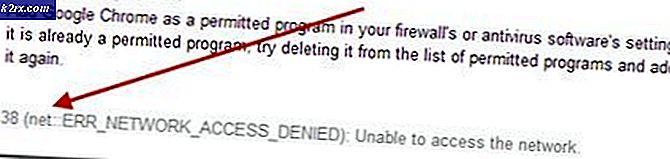แก้ไข: การคืนค่าระบบไม่เสร็จสมบูรณ์
การดำเนินการคืนค่าระบบเป็นทางออกที่ดีที่สุดสำหรับปัญหาต่างๆที่อาจเกิดขึ้นในพีซีที่ใช้ Windows ของคุณและวิธีนี้มักจะได้รับการแนะนำโดยทันทีที่มีสิ่งผิดปกติเกิดขึ้นกับคอมพิวเตอร์ของคุณเนื่องจากสามารถคืนค่าพีซีของคุณไปสู่สถานะเดิมก่อนเกิดข้อผิดพลาด ที่เกิดขึ้น
อย่างไรก็ตามบางครั้งเมื่อผู้ใช้ดำเนินการต่อเพื่อเรียกใช้กระบวนการคืนค่าระบบเครื่องมือจะไม่เริ่มทำงานเลยและจะแสดงข้อความแสดงข้อผิดพลาดต่อไปนี้หรืออาจหยุดทำงานในระหว่างขั้นตอนการคืนค่า
การคืนค่าระบบไม่เสร็จสมบูรณ์
มีเหตุผลหลายประการที่ทำให้เกิดข้อผิดพลาดนี้และต่อมามีโซลูชันที่เป็นไปได้มากมาย ข้อผิดพลาดนี้มักเกี่ยวข้องกับ Windows 10 แต่ยังสามารถปรากฏใน Windows OS เวอร์ชันเก่าได้อีกด้วย ทำตามคำแนะนำด้านล่างเพื่อหาว่าจะทำอย่างไรเมื่อเกิดข้อผิดพลาดนี้กับพีซีของคุณ
โซลูชันที่ 1: ปิดใช้งานโปรแกรมป้องกันไวรัสและสร้างไฟล์ทดสอบ
- ปิดการใช้งาน Antivirus (ผู้ใช้จำนวนมากที่รายงาน) กับ Kaspersky และ aVast แล้วรีบูตเครื่องพีซี สร้างการทดสอบจุดคืนค่าใหม่ ตอนนี้สร้างไฟล์ทดสอบ (ใน notepad) หรือคำแล้วบันทึก
- ตอนนี้เปิด System Restore แล้วเลือก Choose a other restore point point แล้วเลือกจุดคืนค่าที่คุณต้องการเรียกคืน
โซลูชันที่ 2: ลองเรียกใช้การคืนค่าระบบในเซฟโหมด
หากคุณกำลังใช้ Windows 10 ให้ทำดังนี้
- คลิกที่ปุ่ม Start (1) กด SHIFT KEY + คลิกที่ Power (2) จากนั้นคลิกที่ Restart (3)
- พีซีจะรีบูตและเข้าสู่ Recovery Environment
- คลิกที่ Trouble Shoot-> Advanced Options-> System Restore
หากล้มเหลวดำเนินการตามขั้นตอนด้านล่าง:
การเริ่มต้นคอมพิวเตอร์ใน Safe Mode เป็นทางออกที่ดีที่สุดสำหรับคอมพิวเตอร์ของคุณเมื่อเริ่มระบบคอมพิวเตอร์โดยใช้ชุดโปรแกรมควบคุมและโปรแกรมที่จำเป็นสำหรับการบูตเครื่องคอมพิวเตอร์อย่างถูกต้อง ปฏิบัติตามข้อมูลด้านล่างเพื่อให้บรรลุเป้าหมายนี้
- รีบูตเครื่องคอมพิวเตอร์และรอให้หน้าจอบูตปรากฏขึ้น มักเป็นหน้าจอกับผู้ผลิตพีซีของคุณด้วยตัวเลือกเช่นกด _ เพื่อเรียกใช้ Setup
- ทันทีที่หน้าจอดังกล่าวปรากฏขึ้นให้เริ่มต้นกดคีย์ที่ต้องการบนแป้นพิมพ์ หากคีย์ไม่ทำงานรีบูตเครื่องคอมพิวเตอร์อีกครั้งและเริ่มต้นการกดปุ่มฟังก์ชันบางส่วน (F12, F5, F8)
- เมนูตัวเลือกขั้นสูงของ Windows ควรเปิดขึ้นเพื่อให้คุณสามารถเลือกตัวเลือกต่างๆเพื่อบูตเครื่องคอมพิวเตอร์ของคุณ
- เริ่มต้นใช้งาน Safe Mode ด้วยระบบเครือข่าย
หากคุณใช้ Windows 8 หรือ 10 ให้ทำตามขั้นตอนต่อไปนี้เพื่อเข้าสู่ Safe Mode: Windows 10 Safe Mode
PRO TIP: หากปัญหาเกิดขึ้นกับคอมพิวเตอร์หรือแล็ปท็อป / โน้ตบุ๊คคุณควรลองใช้ซอฟต์แวร์ Reimage Plus ซึ่งสามารถสแกนที่เก็บข้อมูลและแทนที่ไฟล์ที่เสียหายได้ วิธีนี้ใช้ได้ผลในกรณีส่วนใหญ่เนื่องจากปัญหาเกิดจากความเสียหายของระบบ คุณสามารถดาวน์โหลด Reimage Plus โดยคลิกที่นี่ทางเลือก:
คุณยังสามารถบูตในเซฟโหมดโดยใช้ msconfig (System Configuration) เท่านั้น ทำตามคำแนะนำด้านล่าง
- คลิกที่เมนู Start (เริ่ม) หรือแถบค้นหาที่อยู่ถัดจากนั้นพิมพ์ msconfig คลิกที่ผลลัพธ์แรกที่ควรตั้งชื่อ System Configuration และรอให้การตั้งค่าปรากฏขึ้น นอกจากนี้คุณยังสามารถพิมพ์ได้ในกล่องโต้ตอบเรียกใช้
- ภายใต้แท็บ Boot ตรวจสอบส่วน Boot Options และทำเครื่องหมายที่ช่องถัดจากตัวเลือก Safe Boot ซึ่งจะช่วยให้คุณสามารถเลือกระหว่างปุ่มต่างๆได้ เลือกเครือข่ายสุดท้ายที่ชื่อ Network
- รีสตาร์ทเครื่องคอมพิวเตอร์เพื่อบูตเข้า Safe Mode หลังจากที่คุณทำกับ System Restore แล้วให้เปิดการกำหนดค่าระบบใหม่และยกเลิกการเปลี่ยนแปลงเหล่านี้
หลังจากที่คุณบูตเข้าสู่เซฟโหมดแล้วให้ทำดังนี้
หลังจากบูตเข้า Safe Mode ให้ทำดังนี้
- กด คีย์ Windows และกด R
- พิมพ์ rstrui.exe และคลิก OK
- เลือก แสดงจุดคืนค่าเพิ่มเติม จากนั้นเลือกจุดคืนค่าที่คุณต้องการคืนค่า
โซลูชันที่ 3: ถอนการติดตั้งซอฟต์แวร์ป้องกันไวรัสของคุณ
ปรากฏว่าโปรแกรมป้องกันไวรัสที่โดดเด่นหลายตัวก่อให้เกิดปัญหาเหล่านี้กับบริการ System Restore และผู้ใช้รายงานว่าโปรแกรมต่างๆเช่น Norton, Kaspersky Anti-Virus หรือ ZoneAlarm ทำให้ System Restore ทำงานผิดปกติ
ทางออกที่ดีที่สุดของคุณคือถอนการติดตั้งโปรแกรมเหล่านี้ให้เรียกใช้เครื่องมือ System Restore และติดตั้งใหม่เมื่อคุณผ่านขั้นตอนนี้เรียบร้อยแล้ว
- ปิดใช้งานโปรแกรมป้องกันไวรัสของคุณ
- ขั้นตอนการป้องกันไวรัสต่างกัน อย่างไรก็ตามหากคุณเป็นผู้ใช้ Windows 10 คุณต้องปิดใช้งาน Windows Defender หรือ Security Suite
- คลิกขวาที่ไอคอนโล่บนทาสก์บาร์ของคุณและคลิกที่ Open (เปิด)
- เมื่อ Windows Defender Security Center เปิดขึ้นให้คลิกที่ไอคอนรูปโล่ที่ด้านล่างปุ่มโฮมเปิดการตั้งค่าการป้องกันไวรัสและภัยคุกคามและปิดการป้องกันแบบเรียลไทม์และการป้องกันด้วย Cloud
- ไปที่ไอคอนเบราว์เซอร์ (ที่สองจากส่วนท้าย) และปิดตัวเลือกตรวจสอบแอปและไฟล์
PRO TIP: หากปัญหาเกิดขึ้นกับคอมพิวเตอร์หรือแล็ปท็อป / โน้ตบุ๊คคุณควรลองใช้ซอฟต์แวร์ Reimage Plus ซึ่งสามารถสแกนที่เก็บข้อมูลและแทนที่ไฟล์ที่เสียหายได้ วิธีนี้ใช้ได้ผลในกรณีส่วนใหญ่เนื่องจากปัญหาเกิดจากความเสียหายของระบบ คุณสามารถดาวน์โหลด Reimage Plus โดยคลิกที่นี่