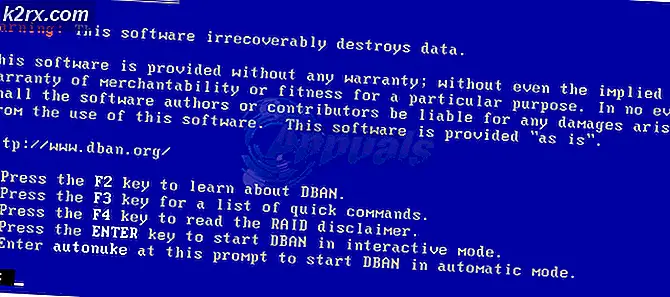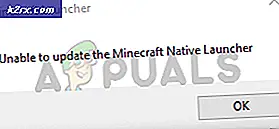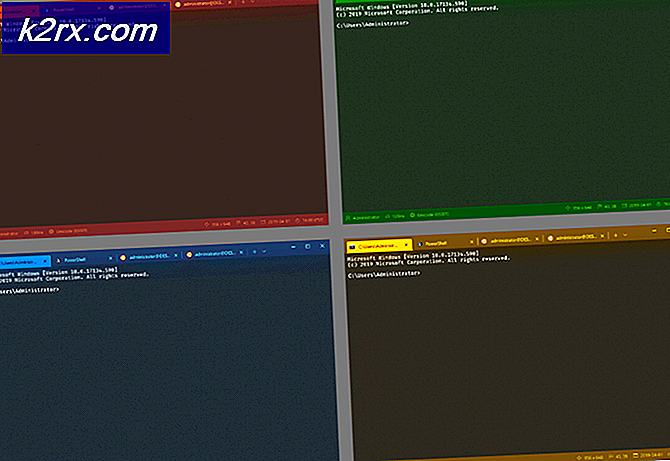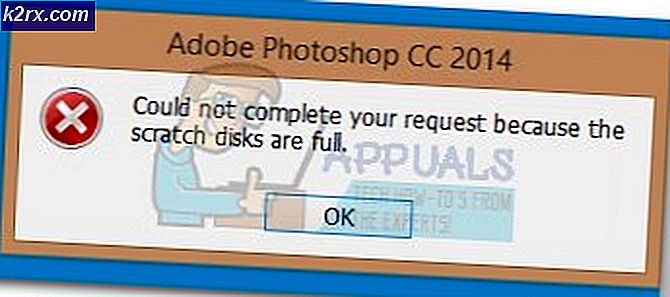แก้ไข: แจ็คเสียงด้านหน้าไม่ทำงาน
แจ็คเสียงด้านหน้าหมายถึงพอร์ตหูฟัง / ไมโครโฟนด้านหน้าที่มีอยู่ในคอมพิวเตอร์ส่วนบุคคล แล็ปท็อปมักจะมีพอร์ตเสียงเดียวที่ด้านข้างหรือด้านหน้า เราจะพูดถึงเดสก์ท็อปคอมพิวเตอร์ส่วนบุคคลในบทความนี้และพูดคุยเกี่ยวกับวิธีแก้ไขแจ็คเสียงด้านหน้า
สาเหตุที่แจ็คเสียงด้านหน้าของคุณไม่ทำงานเกี่ยวข้องโดยตรงกับไดรเวอร์ของคุณหรือการเชื่อมต่อระหว่างปลอกคอมพิวเตอร์และแผงวงจรหลัก ปัญหานี้มักได้รับการแก้ไขโดยใช้ขั้นตอนง่ายๆและไม่จำเป็นต้องแก้ไขปัญหามากนัก
อะไรทำให้ Front Audio Jack ไม่ทำงานในพีซี
ดังที่ได้กล่าวไว้ก่อนหน้านี้สาเหตุของแจ็คเสียงด้านหน้าไม่ทำงานในเดสก์ท็อปพีซีของคุณมีค่อนข้าง จำกัด สาเหตุไม่ จำกัด เฉพาะ:
เราได้แสดงรายการวิธีแก้ปัญหาตามลำดับที่กำหนดโดยความยากและระดับของการเกิดขึ้น ตรวจสอบให้แน่ใจว่าคุณทำตามวิธีแก้ปัญหาอันดับต้น ๆ ก่อนและดำเนินการตามแนวทางของคุณ
โซลูชันที่ 1: การตั้งค่าอุปกรณ์เสียงเป็นค่าเริ่มต้น
ในกรณีที่ดีที่สุดอาจเป็นไปได้ว่าไม่มีอะไรผิดปกติกับไดรเวอร์ที่ติดตั้งบนคอมพิวเตอร์ของคุณและการเชื่อมต่อระหว่างเมนบอร์ดและแจ็คเสียงก็เหมาะสมเช่นกัน อาจไม่ได้ตั้งค่าอุปกรณ์เสียงที่ตรงกับแจ็คเสียงด้านหน้าเป็นอุปกรณ์เริ่มต้นสำหรับการสื่อสารซึ่งอาจทำให้เกิดปัญหาได้ เราจะเปลี่ยนการตั้งค่าเหล่านี้และดูว่าปัญหาได้รับการแก้ไขหรือไม่
- คลิกขวาที่ไอคอนเสียงที่ปรากฏบนทาสก์บาร์ของคุณแล้วเลือก เสียง.
- เลือกแท็บ การเล่นคลิกขวาที่อุปกรณ์เสียงของคุณแล้วเลือก ตั้งเป็นอุปกรณ์เริ่มต้น. หลังจากคุณตั้งค่าอย่างถูกต้องคุณจะเห็นหน้าต่างด้านล่าง
- ตรวจสอบว่าพอร์ตเสียงด้านหน้าทำงานอย่างถูกต้องหรือไม่
โซลูชันที่ 2: การเปิดใช้งานการตรวจจับ
อีกปัญหาหนึ่งที่เราพบคือการปิดการตรวจจับสำหรับแผงด้านหน้าของคอมพิวเตอร์ของคุณ หากปิดใช้งานการตรวจจับตัวเองคอมพิวเตอร์จะไม่รู้จักอุปกรณ์เสียง ที่นี่เราจะไปที่คุณสมบัติแจ็คเสียงและเปิดใช้งานการตรวจจับด้วยตนเอง
บันทึก:หากเปิดใช้งานไว้แล้วเราขอแนะนำให้คุณปิดใช้งานแล้วดูว่าปัญหาได้รับการแก้ไขหรือไม่
- ไปที่เว็บไซต์ดาวน์โหลดอย่างเป็นทางการของ Realtek และดาวน์โหลดไดรเวอร์ที่จำเป็นสำหรับคอมพิวเตอร์ของคุณไปยังตำแหน่งที่สามารถเข้าถึงได้
- ตอนนี้เรียกใช้การตั้งค่าไดรเวอร์และติดตั้งไดรเวอร์บนคอมพิวเตอร์ของคุณตามนั้น คุณอาจได้รับแจ้งให้รีสตาร์ท รีสตาร์ทคอมพิวเตอร์ให้ถูกต้องก่อนดำเนินการต่อ
- กด Windows + R พิมพ์“ควบคุม” ในกล่องโต้ตอบและกด Enter เพื่อให้แผงควบคุมเปิดขึ้น เลือก ไอคอนขนาดเล็ก ประเภทการแสดงผลจากด้านขวาบนของหน้าจอ เลือกRealtek HD Audio Manager
- ตอนนี้คลิกไอคอนโฟลเดอร์ที่มีอยู่ที่ไฟล์ ด้านขวาบน ของหน้าจอ
- เมื่อหน้าต่างเปิดขึ้น ทำเครื่องหมาย / ยกเลิกการเลือก ทางเลือก ปิดการใช้งานการตรวจจับแจ็คที่แผงด้านหน้า.
- กดตกลงเพื่อบันทึกการเปลี่ยนแปลงและออก ตรวจสอบว่าปัญหาได้รับการแก้ไขแล้วหรือไม่
แนวทางที่ 3: ตรวจสอบการเชื่อมต่อระหว่างเมนบอร์ดและแจ็คออดิโอ
หากทั้งสองวิธีข้างต้นไม่ได้ผลคุณต้องตรวจสอบให้แน่ใจว่าการเชื่อมต่อระหว่างเมนบอร์ดและแจ็คเสียงด้านหน้าถูกต้องและเชื่อมต่ออยู่ เหตุการณ์นี้เกิดขึ้นบ่อยในผู้ใช้หลายราย หากการเชื่อมต่อไม่ถูกต้องจะดูเหมือนกับคอมพิวเตอร์ว่าไม่มีแจ็คเสียงด้านหน้าเลย
- เปิดฝาครอบคอมพิวเตอร์ของคุณและ ค้นหา การเชื่อมต่อระหว่างเมนบอร์ดและแจ็คเสียงด้านหน้า
- หากคุณมีความสามารถ USB ที่ด้านหน้าหอคอย คุณจะเห็นเสียงและสาย USB ตรวจสอบให้แน่ใจว่าเชื่อมต่ออย่างถูกต้อง
- ในบางกรณีผู้ใช้รายงานด้วยว่าการพลิกหน้าแจ็คแล้วใส่เข้าไปในเมนบอร์ดช่วยแก้ปัญหาได้ทันที ตรวจสอบให้แน่ใจว่าได้เชื่อมต่อสายไฟอย่างถูกต้อง
บันทึก: หากวิธีนี้ใช้ไม่ได้ผลคุณต้องแก้ไขปัญหาว่าแจ็คเสียงใช้งานได้หรือไม่ หากไม่เป็นเช่นนั้นคุณต้องตรวจสอบการบัดกรีการเชื่อมต่อ ฯลฯ
แนวทางที่ 4: ใช้แจ็คเสียงที่ด้านหลัง
หากวิธีการทั้งหมดข้างต้นไม่สามารถแก้ไขปัญหาได้คุณสามารถลองเสียบแจ็คเสียงที่ด้านหลังของอุปกรณ์ คอมพิวเตอร์แต่ละเครื่องมีความสามารถสำหรับแจ็คเสียงด้านหน้าแต่ เสมอ มีแจ็คเสียงที่เชื่อมต่อโดยตรงกับเมนบอร์ดที่ด้านหลังของหอคอย
ค้นหาแจ็คเสียงที่อาจเป็นสีเขียว (สีชมพูสำหรับไมโครโฟน) และเสียบอุปกรณ์เสียงของคุณที่นั่น สิ่งเหล่านี้จะเชื่อมต่อตามค่าเริ่มต้นและคุณจะสามารถใช้อุปกรณ์เสียงของคุณได้โดยไม่มีปัญหาใด ๆ
แนวทางที่ 5: การติดตั้งไดรเวอร์เสียงใหม่
อีกสาเหตุหนึ่งที่แจ็คเสียงด้านหน้าบนคอมพิวเตอร์ของคุณอาจไม่ทำงานคือมีไดรเวอร์เสียงที่ล้าสมัยติดตั้งอยู่ในคอมพิวเตอร์ของคุณ สิ่งนี้หรือไดรเวอร์ต่างก็เป็นฝ่ายเสียหายเอง เนื่องจากไดรเวอร์เป็นอินเทอร์เฟซหลักที่ใช้สื่อสารกับระบบปฏิบัติการของคุณจึงอาจทำให้เกิดปัญหาได้ เราจะอัปเดตไดรเวอร์อย่างถูกต้องและหลังจากปิดใช้งานตัวเลือกบางอย่างแล้วให้ตรวจสอบว่าปัญหาได้รับการแก้ไขหรือไม่
- กด Windows + R พิมพ์“devmgmt.msc” ในกล่องโต้ตอบแล้วกด Enter เมื่ออยู่ในตัวจัดการอุปกรณ์ให้ไปที่เสียง/เสียงอุปกรณ์แบบเลื่อนลง
- เลือกอุปกรณ์เสียง HD (หรืออุปกรณ์ที่ติดตั้งไว้) ให้คลิกขวาที่อุปกรณ์นั้นแล้วเลือกถอนการติดตั้ง.
- เมื่อถอนการติดตั้งอุปกรณ์แล้วเริ่มต้นใหม่คอมพิวเตอร์ของคุณอย่างสมบูรณ์
- กลับไปที่ตัวจัดการอุปกรณ์และคุณควรสังเกตว่าอุปกรณ์จะถูกติดตั้งใหม่โดยอัตโนมัติโดยใช้ไดรเวอร์เริ่มต้น หากไม่เป็นเช่นนั้นคุณสามารถไปที่เว็บไซต์ของผู้ผลิตการ์ดเสียงและติดตั้งไดรเวอร์ล่าสุดได้จากที่นั่น
- หลังจากติดตั้งไดรเวอร์ล่าสุดแล้วให้ตรวจสอบว่าปัญหาได้รับการแก้ไขหรือไม่