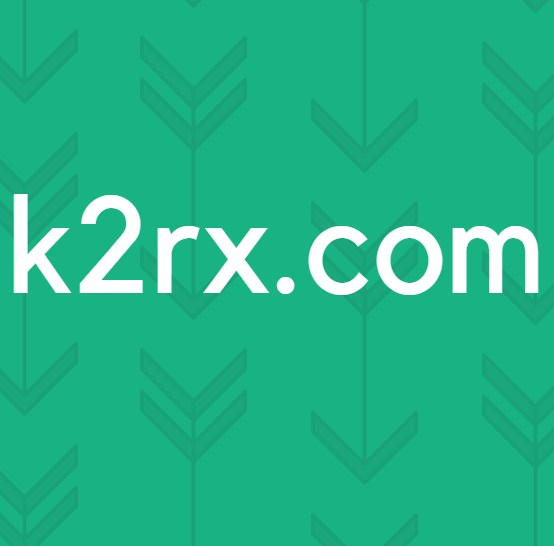แก้ไข: Grand Theft Auto V ขัดข้องเมื่อเริ่มต้น
Grand Theft Auto V เป็นวิดีโอเกมแอ็คชั่นผจญภัยที่พัฒนาโดย Rockstar North และเผยแพร่โดย Rockstar Games วางจำหน่ายในเดือนกันยายน 2013 สำหรับ PlayStation 3 และ Xbox 360 ในเดือนพฤศจิกายน 2014 สำหรับ PlayStation 4 และ Xbox One และในเดือนเมษายน 2015 สำหรับ Microsoft Windows
อย่างไรก็ตามเมื่อไม่นานมานี้มีรายงานมากมายเกี่ยวกับเกมที่หยุดทำงานเมื่อเริ่มต้น ข้อผิดพลาดนี้ยังคงมีอยู่ไม่ว่าคุณจะพยายามเปิดเกมโดยตรงหรือแม้กระทั่งผ่านตัวเรียกใช้งาน ในบทความนี้เราจะบอกคุณถึงสาเหตุบางประการที่ทำให้เกิดข้อผิดพลาดนี้และให้วิธีแก้ปัญหาที่เป็นไปได้ในการแก้ปัญหา
อะไรทำให้ GTA V พังเมื่อเริ่มต้น?
ขออภัยไม่สามารถระบุสาเหตุของข้อผิดพลาดได้ แต่ตามรายงานของเราสาเหตุที่พบบ่อยที่สุด ได้แก่ :
ตอนนี้คุณมีความเข้าใจพื้นฐานเกี่ยวกับสาเหตุแล้วเราจะดำเนินการแก้ไขต่อไป
โซลูชันที่ 1: การตรวจสอบไฟล์เกม
เป็นไปได้ว่าเกมอาจไม่มีไฟล์บางไฟล์หรือบางไฟล์อาจเสียหาย เกมไม่เปิดอย่างถูกต้องหากไฟล์บางไฟล์ของเกมหายไป ดังนั้นในขั้นตอนนี้เราจะทำการตรวจสอบไฟล์เกมและตรวจสอบให้แน่ใจว่าไฟล์เกมนั้นสมบูรณ์
กระบวนการนี้แตกต่างกันสำหรับเวอร์ชัน Steam และเวอร์ชันที่ไม่ใช่ Steam ของเกม
สำหรับเวอร์ชันที่ไม่ใช่ Steam:
- กด“Windows+ร” บนแป้นพิมพ์ของคุณ
- พิมพ์ “cmd" ใน วิ่ง แล้วกด ป้อน
- ตอนนี้พิมพ์“cd c: \ Program Files \ Rockstar Games \ Grand Theft Auto V” แล้วกด ป้อน
บันทึก:หากคุณติดตั้งเกมลงในไดเร็กทอรีอื่นให้พิมพ์ที่อยู่ของโฟลเดอร์การติดตั้งเกม - พิมพ์เดี๋ยวนี้” GTAVLauncher.exe- ตรวจสอบ” แล้วกด ป้อน
- ตอนนี้ตัวเปิดเกมจะ เปิด และเริ่มที่จะ ตรวจสอบ ไฟล์เกม
- หลังจากตรวจสอบไฟล์แล้วให้ลองทำ วิ่ง เกม
สำหรับเวอร์ชัน Steam:
- เปิด Steam และลงชื่อเข้าใช้บัญชีของคุณ
- เข้าไปในไฟล์ ห้องสมุด มาตราและ ขวา–คลิก ในเกม
- เลือก คุณสมบัติ
- หลังจากนั้น คลิก บน ท้องถิ่น ไฟล์ และคลิกที่ปุ่ม“ตรวจสอบความสมบูรณ์ของแคชเกม” ตัวเลือก
- การดำเนินการนี้จะใช้เวลาสักครู่ ตรวจสอบ หลังจากเสร็จสิ้นให้ลองเรียกใช้เกม
โซลูชันที่ 2: การอัปเดตไดรเวอร์กราฟิก
บางครั้งหากไดรเวอร์การ์ดแสดงผลไม่ทันสมัยอาจทำให้เกิดปัญหากับองค์ประกอบบางอย่างของเกมซึ่งส่งผลให้เกิดปัญหาบ่อยครั้งและอาจทำให้เกิดปัญหากับการเริ่มต้นระบบ ดังนั้นเราจะอัปเดตไดรเวอร์กราฟิกให้เป็นไดรเวอร์ล่าสุดเพื่อกำจัดปัญหานี้
สำหรับผู้ใช้ Nvidia:
- คลิกที่ ค้นหา บาร์ ทางด้านซ้ายมือของไฟล์ แถบงาน
- พิมพ์ Geforce ประสบการณ์ แล้วกด ป้อน
- คลิกที่ไอคอนแรกเพื่อเปิด ใบสมัคร
- หลังจาก การลงนาม ในคลิกที่ปุ่ม“ไดรเวอร์” อยู่ด้านบน ซ้าย
- ในแท็บนั้นคลิกที่ปุ่ม“ตรวจสอบ สำหรับการอัปเดต” อยู่ด้านบน ขวา
- หลังจากนั้นแอปพลิเคชันจะ ตรวจสอบ หากมีการอัปเดตใหม่
- หากมีการอัปเดต“ดาวน์โหลดปุ่ม "จะปรากฏขึ้น
- เมื่อคุณคลิกที่ไดรเวอร์นั้นจะเริ่มดาวน์โหลด
- หลังจากไดร์เวอร์แล้ว ดาวน์โหลด แอปพลิเคชันจะให้ตัวเลือกสำหรับ“ด่วน" หรือ "กำหนดเอง" การติดตั้ง.
- คลิกที่ "ด่วน” ตัวเลือกการติดตั้งและไดรเวอร์จะ โดยอัตโนมัติ ติดตั้ง
- ตอนนี้พยายามที่จะ วิ่ง เกม
สำหรับผู้ใช้ AMD:
- ขวา–คลิก บน เดสก์ทอป และเลือก AMD Radeon การตั้งค่า
- ใน การตั้งค่า, คลิกที่ การอัปเดต ด้านล่าง ขวา มุม
- คลิกที่ "ตรวจสอบสำหรับการอัพเดต”
- หากมีการอัปเดตใหม่ไฟล์ ใหม่ ตัวเลือกจะปรากฏขึ้น
- คลิกที่ตัวเลือกและเลือก อัปเดต
- AMD ตัวติดตั้ง จะเริ่มคลิกที่ อัพเกรด
- ตอนนี้โปรแกรมติดตั้งจะเตรียมแพ็คเกจให้พร้อม ตรวจสอบ ทุกช่องและคลิกที่ ติดตั้ง
- ตอนนี้จะ ดาวน์โหลด ไดรเวอร์ใหม่และติดตั้ง โดยอัตโนมัติ
- รีสตาร์ทเครื่องคอมพิวเตอร์และลองเปิดเกม
โซลูชันที่ 3: การเพิ่มหน่วยความจำเสมือน
มีหน่วยความจำเสมือนในทุกพาร์ติชันของฮาร์ดดิสก์ หน่วยความจำเสมือนนี้ทำหน้าที่เป็นแรมชั่วคราวและประมวลผลข้อมูลก่อนที่จะส่งไปยังแรม หากหน่วยความจำเหลือน้อยอาจทำให้เกิดปัญหาบ่อยครั้งหรือแม้แต่ทำให้เกิดปัญหากับการเริ่มต้นระบบ ดังนั้นในขั้นตอนนี้เราจะเพิ่มหน่วยความจำเสมือนที่
- กด "Windows+ร” เพื่อเปิด Run Prompt
- พิมพ์ “คุณสมบัติของระบบขั้นสูง" ใน วิ่ง พร้อมท์.
- ภายใต้ ประสิทธิภาพ หัวข้อคลิกที่“การตั้งค่า”
- ตอนนี้อยู่ใน ประสิทธิภาพ ตัวเลือก, คลิกที่ "เปลี่ยน” ภายใต้ตัวเลือก“ขั้นสูง"แท็บ
- ยกเลิกการเลือก "จัดการการยื่นเพจสำหรับไดรฟ์ทั้งหมดโดยอัตโนมัติ” ตัวเลือก
- ตรวจสอบ“ตั้งค่าด้วยตนเอง” แล้วพิมพ์“4096" ใน "เริ่มต้น ขนาด” ตัวเลือกและ“8192" ใน "สุดท้าย ขนาด” ตัวเลือก
- คลิก บน "ตกลง” และ สมัคร การตั้งค่าของคุณ
- เริ่มต้นใหม่ ของคุณ คอมพิวเตอร์ เพื่อให้การตั้งค่ามีผลและพยายามเรียกใช้เกม