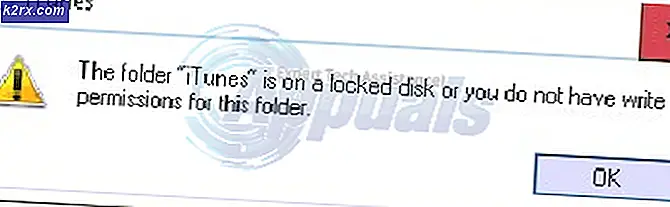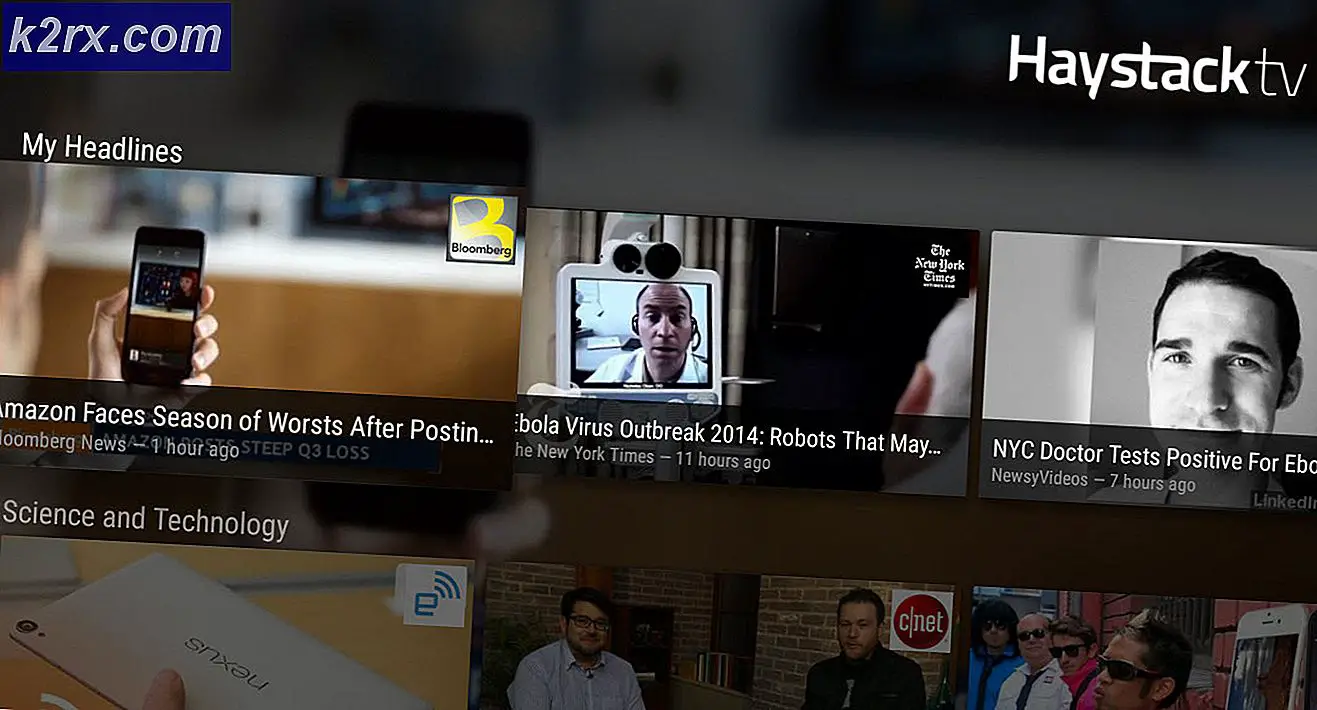วิธีลบ MASetupCleaner.exe โดย Samsung Kies
ผู้ใช้ Windows มักพบไฟล์ที่น่าสงสัยต่างๆในขณะที่ใช้คอมพิวเตอร์เพื่อจุดประสงค์ส่วนบุคคลและมักไม่ค่อยแน่ใจว่าไฟล์นั้นทำไปยังคอมพิวเตอร์ได้อย่างไร เป็นเรื่องดีที่ต้องระวังและป้องกันไม่ให้เปิดหรือดาวน์โหลดไฟล์และโปรแกรมที่มีต้นกำเนิดไม่ทราบ
ทางออกที่ดีที่สุดของคุณคือเพียงแค่ Google แต่ละไฟล์ที่คุณอาจสงสัยเกี่ยวกับเนื่องจากอาจมีหลายรายการที่เป็นอันตรายหากคุณดาวน์โหลดจากเว็บไซต์ที่ไม่สมบูรณ์ ไฟล์บางไฟล์ไม่ได้รับการยอมรับว่าเป็นอันตรายแม้โดยโปรแกรมป้องกันไวรัสที่ดีที่สุดโดยเฉพาะอย่างยิ่งหากไม่ได้รับการอัปเดตเป็นประจำ ลองดูไฟล์นี้และดูว่าเป็นอันตรายหรือไม่!
ควรลบไฟล์ MASetupCleaner.exe หรือไม่?
แฟ้มโดยเฉพาะนี้ได้รับการรายงานว่าเป็นแหล่งที่มาที่ไม่รู้จักโดยผู้ใช้ Windows จำนวนมากเนื่องจากไม่ทราบว่ามาจากที่ใด
ปรากฎว่าไฟล์นี้เป็นของโปรแกรมที่เรียกว่า Samsung Kies ซึ่งเป็นโปรแกรมที่ทำให้คุณซิงค์โทรศัพท์ซัมซุงแอนดรอยด์กับคอมพิวเตอร์ของคุณได้โดยง่าย ผู้ใช้รู้สึกตกใจกับข้อเท็จจริงที่ว่า Windows Firewall รายงานว่าโปรแกรมนี้กำลังพยายามสร้างการเชื่อมต่ออินเทอร์เน็ต
หากคุณมี Samsung Kies ติดตั้งอยู่ในคอมพิวเตอร์ของคุณคุณจะไม่ต้องกังวลเรื่องใด ๆ แต่ไฟล์อาจเป็นเรื่องน่ารำคาญหากข้อความป๊อปอัปเหล่านี้ปรากฏขึ้น อย่างไรก็ตามหากคุณไม่ได้ติดตั้ง Samsung Kies อาจเป็นไวรัสที่นำเสนอภายใต้ชื่อเดียวกัน ดูวิธีแก้ปัญหาเหล่านี้ด้านล่าง
โซลูชันที่ 1: ถอนการติดตั้ง Samsung Kies
หากคุณติดตั้ง Samsung Kies เพื่อแก้ไขโทรศัพท์ของคุณโดยการดาวน์โหลดเฟิร์มแวร์ล่าสุดหรือซิงค์ไฟล์ของคุณเพียงครั้งเดียวคุณอาจไม่จำเป็นต้องใช้งานเป็นประจำซึ่งหมายความว่าคุณสามารถลบได้อย่างอิสระ ลองใช้วิธีถอนการติดตั้งนี้ก่อนทำสิ่งอื่น
- ถอดสาย USB ออกจากเครื่องก่อนดำเนินการต่อ
- ดาวน์โหลด Kies เวอร์ชันที่ถูกต้องโดยไปที่ http://www.samsung.com/us/support/owners/app/kies และเลือกรุ่นของคุณที่ด้านบนของหน้า
- เรียกใช้ไฟล์ที่คุณเพิ่งดาวน์โหลดโดยค้นหาในโฟลเดอร์ Downloads
- คลิก Remove เมื่อได้รับพร้อมท์ให้ใส่ Kies ติดตั้งใหม่หรือเอาออก
- คลิกช่องทำเครื่องหมายถัดจากลบไฟล์บันทึกชั่วคราวและคลิกใช่
- โปรแกรมจะถูกลบออกจากคอมพิวเตอร์
หากปัจจุบันคุณไม่มีสิทธิ์เข้าถึงการเชื่อมต่ออินเทอร์เน็ตคุณสามารถถอนการติดตั้ง Kies จาก Control Panel หรือแอป Settings และนำออกจากที่นี่
เรามั่นใจว่าคุณได้ลองทำตามนี้ทันทีที่คุณคิดว่าจะถอนการติดตั้ง Samsung Kies แต่ให้ทำตามขั้นตอนนี้อีกครั้งสำหรับผู้ใช้ที่ต่อสู้กับการถอนการติดตั้งแอพต่างๆเลย
- เปิด 'แผงควบคุม' โดยการค้นหาในแถบค้นหา หรือคุณสามารถเปิดการตั้งค่าโดยคลิกที่โลโก้ Windows ที่อยู่มุมล่างซ้ายและคลิกไอคอนรูปเฟือง
- สลับไปยังมุมมองประเภทในแผงควบคุมและคลิกที่ถอนการติดตั้งโปรแกรมภายใต้โปรแกรมและคุณลักษณะ
- หากคุณใช้การตั้งค่าเพียงคลิกที่ส่วน Apps ที่อยู่ในทันทีที่คุณเข้าสู่การตั้งค่า
- หลังจากที่คุณดูรายการแอปที่ติดตั้งไว้ทั้งหมดแล้วให้ค้นหา Samsung Kies และคลิกที่ถอนการติดตั้ง
- ทำตามคำแนะนำบนหน้าจอ
- รีสตาร์ทเครื่องคอมพิวเตอร์และดูว่าโปรแกรมนี้ถูกเอาออกแล้วหรือไม่
- รอสักครู่เพื่อดูว่ามีข้อผิดพลาด MASetupCleaner.exe ปรากฏอยู่หรือไม่
วิธีที่ 2: จะทำอย่างไรถ้าวิธีปกติไม่ได้ผล?
หากวิธีปกติในการถอนการติดตั้ง Samsung Kies และ MASetupCleaner ไม่ได้ผลคุณสามารถลองวิธีถอนการติดตั้งโดยใช้ Windows PowerShell โดยเฉพาะ
- เปิดใช้ Windows PowerShell โดยมีสิทธิ์ของผู้ดูแลระบบ ในการดำเนินการนี้ให้คลิกที่เริ่ม> แอปทั้งหมด> Windows PowerShell หรือคลิกขวาที่โลโก้ Start Menu และเลือก Windows PowerShell (Admin) นอกจากนี้คุณยังสามารถค้นหาได้โดยใช้ปุ่มค้นหาที่อยู่ที่แถบงาน
- คลิกขวาที่ Windows PowerShell และคลิกเพิ่มเติม> เรียกใช้เป็นผู้ดูแลระบบ
- ในหน้าจอ Windows PowerShell ให้คัดลอกและวางคำสั่งต่อไปนี้เพื่อรับรายชื่อแอพพลิเคชั่นทั้งหมดที่คุณได้ติดตั้งพร้อมกับข้อมูลโดยละเอียดเกี่ยวกับทุกๆตัว ตรวจสอบว่าคุณได้คลิก Enter หลังจากวางข้อความเพื่อที่จะรันคำสั่ง
- Get-AppxPackage -AllUsers | เลือกชื่อ PackageFullName
- ผลลัพธ์ของคำสั่งดังกล่าวจะเป็นรายการที่มีสองคอลัมน์ ภายใต้คอลัมน์แรกชื่อเต็มของ App (ชื่อ) จะปรากฏขึ้นและที่คอลัมน์ที่สองชื่อแพคเกจเต็ม (PackageFullName) จะปรากฏขึ้น
- รอให้รายการโหลดและพยายามค้นหา Samsung Kies การดำเนินการนี้อาจใช้เวลาสักครู่ แต่ให้อดทนในขณะที่คุณดูแอปพลิเคชันที่ติดตั้งไว้
- เมื่อคุณพบข้อมูลให้ทำสำเนาทุกอย่างที่อยู่ถัดจากบรรทัด PackageFullName โดยการเลือกข้อความทั้งหมดและใช้ชุดค่าผสมของ Ctrl + C
- ใช้คำสั่งต่อไปนี้เพื่อถอนการติดตั้ง Samsung Kies จากคอมพิวเตอร์ของคุณ แทนที่ชื่อ PackageFullName ตัวหนาที่มีชื่อจริงที่คุณเพิ่งคัดลอกและคลิก Enter
- Remove-AppxPackage - แพคเกจ PackageFullName
- รีสตาร์ทคอมพิวเตอร์เพื่อให้การเปลี่ยนแปลงมีผล ตรวจสอบว่าคุณได้บันทึกและปิดแอปพลิเคชันใด ๆ ที่คุณเปิดไว้ก่อนที่จะรีสตาร์ท
โซลูชัน 3: การเอาออก MASetupCleaner.exe จากการเริ่มต้น
หากคุณใช้ Samsung Kies เป็นประจำคุณอาจไม่ต้องการถอนการติดตั้งออกจากคอมพิวเตอร์ของคุณเนื่องจากมีทางเลือกอื่น ๆ สำหรับการซิงค์โทรศัพท์ Android กับพีซีของคุณ อย่างไรก็ตามคุณสามารถทำอะไรได้บ้างคือสามารถปิดใช้งานได้จากการเริ่มต้นระบบโดยทำตามคำแนะนำด้านล่าง
- ในการลบไฟล์ออกจาก Startup โดยใช้ Registry Editor ไปที่ Start >> Run และพิมพ์ข้อความต่อไปนี้: regedit.exe คลิก Enter หรือ OK เพื่อเปิด Registry Editor
- คลิกเมนูไฟล์ที่อยู่ที่ส่วนบนซ้ายของหน้าต่างและเลือกตัวเลือกส่งออก
- เลือกตำแหน่งที่คุณต้องการบันทึกการเปลี่ยนแปลงลงในรีจิสทรีของคุณ
- ในกรณีที่คุณทำให้เกิดความเสียหายกับรีจิสทรีโดยการแก้ไขเพียงเปิด Registry Editor อีกครั้งให้คลิก File >> Import และค้นหาไฟล์. reg ที่คุณส่งออกมาก่อน
- หรือคุณอาจไม่สามารถนำเข้าการเปลี่ยนแปลงที่ทำกับรีจิสทรีได้คุณสามารถคืนค่าระบบของคุณให้เป็นสถานะการทำงานก่อนหน้าได้โดยใช้ System Restore
หลังจากที่เราได้สำรองข้อมูลการเปลี่ยนแปลงรีจิสทรีของเราแล้วเราสามารถดำเนินการแก้ไขปัญหาของเราได้
PRO TIP: หากปัญหาเกิดขึ้นกับคอมพิวเตอร์หรือแล็ปท็อป / โน้ตบุ๊คคุณควรลองใช้ซอฟต์แวร์ Reimage Plus ซึ่งสามารถสแกนที่เก็บข้อมูลและแทนที่ไฟล์ที่เสียหายได้ วิธีนี้ใช้ได้ผลในกรณีส่วนใหญ่เนื่องจากปัญหาเกิดจากความเสียหายของระบบ คุณสามารถดาวน์โหลด Reimage Plus โดยคลิกที่นี่- ไปที่คีย์ต่อไปนี้ใน Registry Editor: HKEY_LOCAL_MACHINE >> ซอฟต์แวร์ >> Microsoft >> Windows >> Current Version
- เปิดการเรียกใช้หรือ / และ RunOnce หรือ / และ RunServices หรือ / และ RunServicesOnce คีย์และลบสิ่งที่คุณพบเกี่ยวข้องกับ MASetupCleaner
- ทำตามขั้นตอนเดียวกันสำหรับตำแหน่ง HKEY_CURRENT_USER พร้อมกับคีย์เดียวกันและลบไฟล์เดียวกัน
- รีสตาร์ทเครื่องคอมพิวเตอร์ของคุณและตรวจสอบเพื่อดูว่ามีข้อความที่เกี่ยวข้องกับ MASetupCleaner.exe ปรากฏอยู่หรือไม่
ถ้าคุณรู้สึกว่าการแก้ไขรีจิสทรีเพื่อลบไฟล์ออกจากการเริ่มต้นมีความซับซ้อนเกินไปคุณสามารถทำได้ในลักษณะอื่นได้ง่ายขึ้น
หรือคุณสามารถป้องกันไม่ให้ซอฟต์แวร์โหลดระหว่างการเริ่มต้นระบบโดยไม่ต้องปิดใช้งาน
- ถ้าคุณใช้ Windows OS เก่ากว่า Windows 10 ให้พิมพ์ msconfig ในแถบค้นหาหรือกล่องโต้ตอบ Run และไปที่แท็บ Startup
- ถ้าคุณกำลังใช้ Windows 10 ให้คลิก CTRL + SHIFT + ESC เพื่อเปิด Task Manager และไปที่แท็บ Startup
- ยกเลิกการเลือก MASetupCLeaner จากการเริ่มต้นและปัญหา Windows Firewall ของคุณควรจะปรากฏขึ้น
- ถ้าคุณไม่เห็น MASetupCleaner คุณสามารถปิดการใช้งาน Kies ได้โดยไม่ต้องปิดการใช้งานในหน้าต่างเดียวกัน
โซลูชันที่ 4: การกู้คืนพีซีของคุณไปเป็นสถานะก่อนหน้าโดยใช้การคืนค่าระบบ
ผู้ใช้บางรายอ้างว่าพวกเขาไม่สามารถกำจัดปัญหา MASetupCleaner.exe ได้แม้จะถอนการติดตั้ง Samsung Kies เรียบร้อยแล้ว อินสแตนซ์เหล่านี้หาได้ยาก แต่จะเกิดขึ้นดังนั้นเราขอแนะนำให้คุณลองใช้ตัวเลือกนี้ถ้าทุกอย่างล้มเหลว
ตัวเลือกการคืนค่าระบบสามารถนำคอมพิวเตอร์ของคุณมาอยู่ในระยะก่อนที่โปรแกรมที่ไม่พึงประสงค์นี้จะได้รับการติดตั้งตราบเท่าที่คุณมีจุดคืนค่าระบบอยู่ที่ใดในนั้น การดำเนินการนี้จะช่วยแก้ไขปัญหาของคุณ แต่ทราบว่าคุณอาจสูญเสียแอปหรือไฟล์ที่ติดตั้งไว้บางส่วนเพื่อให้แน่ใจว่าคุณได้ทำทุกอย่างไว้
- ไปที่หน้าจอเข้าสู่ระบบ Windows และคลิกที่ไอคอน Power (พลังงาน)
- กดปุ่ม Shift ค้างไว้ในขณะที่คลิก Restart
- เปิดการแก้ไขปัญหา >> ตัวเลือกขั้นสูง >> การตั้งค่าเริ่มต้นและคลิกเริ่มต้นใหม่
- ทันทีที่คุณได้รับพรอพเพอร์ตี้กับรายการที่มีหมายเลขของตัวเลือกต่าง ๆ ให้คลิกหมายเลขที่อยู่ติดกับ Enable Safe Mode with Command Prompt
- เมื่อคำสั่ง Command Prompt เปิดขึ้นให้ใช้คำสั่งต่อไปนี้ในคำสั่งนี้เพื่อเปิดหน้าต่าง System Restore คลิก Enter หลังจากแต่ละตัวและรอให้เสร็จสิ้นก่อนทำอะไร
- cd restore
- rstrui.exe
- ทำตามคำแนะนำเมื่อหน้าต่าง System Restore เปิดขึ้นและเลือกจุดคืนค่าก่อนที่คุณจะติดตั้ง Samsung Kies
- ดำเนินการต่อผ่านตัวช่วยสร้างและคลิกใช่เพื่อเริ่มการคืนค่าระบบ
- อย่าเพิ่งจบกระบวนการนี้และรอให้ทุกอย่างเสร็จสิ้น
แนวทางที่ 5: หากคุณสงสัยว่า MASetupCleaner.exe เป็นไวรัส
หากคุณไม่เคยติดตั้ง Samsung Kies ในเครื่องคอมพิวเตอร์ของคุณและหากคุณยังไม่ได้เสียบปลั๊กโทรศัพท์ Samsung คุณอาจไม่เห็นโปรแกรมนี้ในคอมพิวเตอร์ของคุณและอาจเป็นไวรัสปลอมตัวเป็นไฟล์
Malwarebytes มักจะสร้างเครื่องมือรักษาความปลอดภัยฟรีซึ่งจะช่วยให้คุณสามารถปกป้องคอมพิวเตอร์ของคุณได้อย่างแน่นอน เครื่องมือ Anti-Rootkit นี้ได้รับการออกแบบมาเพื่อกำจัด rootkits อย่างนี้และผู้คนจำนวนมากได้รายงานว่าซอฟต์แวร์นี้สามารถจัดการปัญหานี้ได้อย่างแท้จริง
- ดาวน์โหลด Malwarebytes Anti-Malware จากที่นี่
- ปิดทุกอย่างที่คุณสามารถปิดในคอมพิวเตอร์ของคุณและเปิดไฟล์ที่คุณเพิ่งดาวน์โหลด
- ติดตั้ง MBAM ไปยังตำแหน่งที่สะดวกและเปิดหลังจากติดตั้งเสร็จสิ้น
- อัพเดตฐานข้อมูลทันทีที่คุณเปิดโปรแกรม
- ค้นหาการตั้งค่าที่ด้านซ้ายของหน้าจอและไปที่แท็บ Protection
- เปิดใช้ตัวเลือกสแกนหา rootkits เพื่อหามัลแวร์นี้
- สแกนเครื่องคอมพิวเตอร์ของคุณด้วยการสแกนภัยคุกคาม
- หลังจากเสร็จสิ้นการสแกนแล้วให้เลือกตัวเลือก Create Restore point และคลิก Cleanup
- คอมพิวเตอร์ของคุณจะรีบูตเพื่อตรวจสอบเพื่อดูว่าปัญหาเดียวกันยังคงอยู่เมื่อคุณพยายามเปิดซอฟต์แวร์ป้องกันไวรัสของคุณหรือไม่
หากสิ่งใดขัดขวางการติดตั้งการเปิดหรือการลบมัลแวร์ของ MBAM คุณจะต้องใช้เครื่องมือที่เรียกว่า Rkill ซึ่งจะช่วยให้กระบวนการของคุณยุติการทำงานซึ่งเป็นสาเหตุของปัญหาเพื่อให้คุณสามารถนำออกได้อย่างรวดเร็ว
- ดาวน์โหลด Rkill จากที่นี่
- หลังจากดาวน์โหลดแล้วให้ค้นหาในโฟลเดอร์ Downloads และเปลี่ยนชื่อเพื่อหลอก rootkit
- เรียกใช้และรอจนกว่ากระบวนการจะสิ้นสุดลง อย่ารีสตาร์ทเครื่องคอมพิวเตอร์เดี๋ยวนี้ เพียงแค่เรียกใช้เครื่องมือ MBAM อีกครั้งและกำจัดมัลแวร์นี้
หาก Malwarebytes Anti-Rootkit ไม่สามารถกำจัด rootkit หรือถ้าคุณต้องการเรียกใช้การสแกนเพิ่มเติมอีกสองวิธีมีเครื่องมือที่มีคุณภาพสูงหลายอย่างที่คุณสามารถใช้ได้
- ดาวน์โหลด Zemana AntiMalware จากที่นี่
- เปลี่ยนชื่อไฟล์ที่คุณเพิ่งดาวน์โหลดไปที่อื่น
- เรียกใช้การติดตั้งและเลือกโฟลเดอร์ที่คุณต้องการติดตั้ง Zemana ไป
- แอปพลิเคชันควรทำงานโดยอัตโนมัติ แต่ถ้าไม่เปิดโฟลเดอร์ที่คุณเลือกติดตั้ง Zemana และเปลี่ยนชื่อไฟล์ ZAM.exe เป็นอย่างอื่นและดับเบิลคลิกที่ไฟล์
- สแกนเครื่องคอมพิวเตอร์ของคุณด้วยตัวเลือก Deep Scan
PRO TIP: หากปัญหาเกิดขึ้นกับคอมพิวเตอร์หรือแล็ปท็อป / โน้ตบุ๊คคุณควรลองใช้ซอฟต์แวร์ Reimage Plus ซึ่งสามารถสแกนที่เก็บข้อมูลและแทนที่ไฟล์ที่เสียหายได้ วิธีนี้ใช้ได้ผลในกรณีส่วนใหญ่เนื่องจากปัญหาเกิดจากความเสียหายของระบบ คุณสามารถดาวน์โหลด Reimage Plus โดยคลิกที่นี่