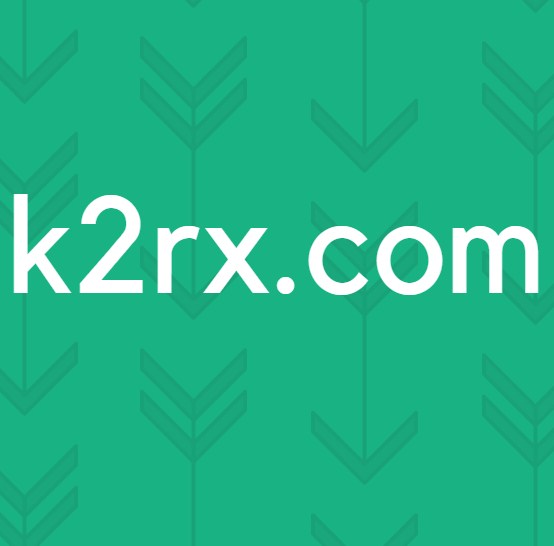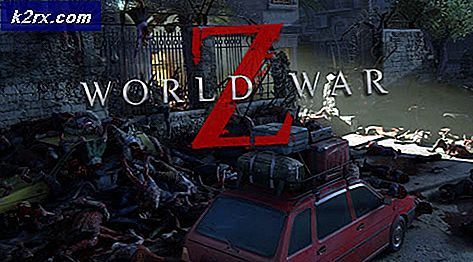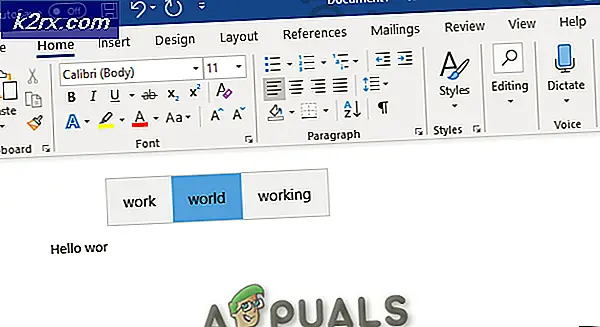วิธีการโคลนฮาร์ดไดรฟ์
ในคู่มือฉบับนี้ ฉันจะนำคุณผ่านขั้นตอนทั้งหมดเพื่อโคลนดิสก์ของคุณ แต่ก่อนที่ฉันจะทำ; คำอธิบายสั้น ๆ จะให้ความเข้าใจที่ชัดเจนขึ้นเกี่ยวกับความสำคัญของข้อมูลและเหตุผลที่ทุกคนกำลังดำเนินการต่อเพื่อป้องกันความพร้อมใช้งานและความน่าเชื่อถือรวมถึงสิ่งที่ต้องทำและความสำคัญของการทำเช่นนี้ ข้อมูลเป็นสิ่งสำคัญและการสูญเสียหมายถึง ธุรกิจไม่มี บริษัท ใช้จ่ายหลายพันล้านดอลลาร์เพื่อปกป้องข้อมูลเพื่อสำรองข้อมูลเพื่อให้ซ้ำซ้อนและเพื่อปกป้องข้อมูลจากภัยพิบัติเป็นต้น
ในทางกลับกัน Solid State Drive (SSDs) ได้รับความนิยมอย่างมากเนื่องจากความเร็วความน่าเชื่อถือและความเร็วในการอ่าน / เขียนที่เร็วขึ้นทำให้ผู้คนจำนวนมากเปลี่ยนจากฮาร์ดไดรฟ์ยุควิกตอเรียเป็น SSDs ในยุคนี้และในเวลาเดียวกันข้อมูล มีความสำคัญมากที่เราหลายคนอยากจะสำรองข้อมูลทั้งหมดไว้ในฮาร์ดดิสก์ภายนอกและวางไว้ในที่ปลอดภัย ไม่ว่าจะเป็นการโยกย้ายจากฮาร์ดดิสก์ไปยัง SSD HDD ไปยังฮาร์ดดิสก์ตัวใหม่หรือสำรองฮาร์ดดิสก์ของคุณการโคลนนิ่งเป็นวิธีที่ฉันต้องการเพราะไม่จำเป็นต้องติดตั้งโปรแกรมอีกครั้งและแทนที่มันจะทำให้ได้ผลเช่นเดียวกับไม่มีอะไร เคยเกิดขึ้น เมื่อคุณโคลนดิสก์คุณจะสร้างสำเนาที่ถูกต้องซึ่งหมายความว่าสิ่งที่อยู่บนดิสก์จะมีอยู่ในไดรฟ์โคลนดังนั้นจึงไม่จำเป็นต้องติดตั้งอะไรใหม่เพียงเสียบ n เล่น
การ ทำสำเนาเป็นการคัดลอกไดรฟ์ต้นฉบับตามที่ได้รวมไปถึง ไดร์เวอร์อุปกรณ์ โฟลเดอร์ที่ซ่อนไฟล์ระบบปฏิบัติการ และ การตั้งค่าที่ คุณบันทึกลงในไดรฟ์ใหม่ คุณสามารถคิดว่ามันเป็นสำเนาที่ สมบูรณ์แบบ และ เหมือนกัน ของที่มีอยู่ เมื่อโคลนนิ่งเสร็จสมบูรณ์แล้วสิ่งที่คุณต้องทำก็คือแทนที่ ในการเริ่มต้นใช้งานคุณจะต้องตรวจสอบให้แน่ใจว่าคุณมีสิทธิ์เข้าถึงไดรฟ์ต้นทางซึ่งจะมีการทำสำเนาไดรฟ์ใหม่ มีเครื่องมือจำนวนมากออกมี แต่เพื่อประโยชน์ของคู่มือนี้เราจะใช้ฟรีหนึ่งที่ไม่เคยให้ขึ้นกับฉันและเรียกว่า Macrium สะท้อน
คุณสามารถรับได้จากที่นี่
ตอนนี้เรารู้ว่าสิ่งที่เราต้องการ มีเพียงปัจจัยอื่นที่ต้องพิจารณาก่อนที่จะเปิดตัวกระบวนการและนั่นคือการได้รับการช่วยเหลือ (USB / CD / DVD) เพื่อมือในกรณีที่บางอย่างผิดพลาด นี้สามารถทำได้ในระหว่างขั้นตอนการโคลนนิ่งโดยเพียงแค่ใส่ USB หรือ (Re - writeable DVD) ส่วนต่อไป; คือการเชื่อมต่อ บนเดสก์ท็อปคุณสามารถเพิ่มไดรฟ์เป็นลำดับรองและเปลี่ยนลำดับการบูตจาก BIOS ได้ใน LAPTOP คุณจะต้องมีช่องเชื่อมต่อเพื่อเชื่อมต่อไดรฟ์ชั่วคราวและหลังจากนั้นหลังจากการคัดลอกเสร็จสมบูรณ์แล้วคุณสามารถเปลี่ยนไดรฟ์หรือรักษาความปลอดภัยได้ ฉันอยากจะยุ่งกับการเปิดและเล่นฮาร์ดแวร์บนเดสก์ท็อปและแล็ปท็อป ดังนั้นฉันจะได้รับการเชื่อมต่อนี้เพื่อหลีกเลี่ยงการเชื่อมต่อโดยตรง สำหรับเป้าหมายของการโคลนนิ่งฉันขอแนะนำให้ใช้การเชื่อมต่อนี้ซึ่งคุณจะได้รับจาก Amazon ทำงานบนเดสก์ท็อปด้วย เอาล่ะ.
ข้อควรทราบอีกประการหนึ่งคือดิสก์ปลายทางของคุณควรมีขนาดใหญ่กว่าเดิมอย่างน้อย 30% จากแหล่งที่มา ถ้า C: \ เท่ากับ 250 GB คุณไม่ควรพยายามสร้างโคลนนิ่งนี้ในส่วนที่น้อยกว่า 325GB
ติดตั้ง Macrium Reflect
หลังจากที่คุณดาวน์โหลด Macrium Reflect แล้วให้เรียกใช้ไฟล์การติดตั้งและเลือกตัวเลือก Free / Trial Software หากคุณดาวน์โหลด Macrium Reflect ฟรี หากคุณมีคีย์สัญญาอนุญาตคุณสามารถป้อนที่ด้านล่างตัวเลือกแรกได้ เลือกตำแหน่ง ดาวน์โหลด ที่คุณต้องการวางไฟล์เพิ่มเติมทั้งหมดที่จำเป็นในการใช้งานซอฟต์แวร์ คลิกปุ่ม ดาวน์โหลด ที่ด้านล่างเพื่อเริ่มต้นการดาวน์โหลดสำหรับไฟล์เพิ่มเติมที่ต้องการ หลังจากดาวน์โหลดไฟล์เพิ่มเติมแล้วคุณสามารถติดตั้งซอฟต์แวร์โดยทำตามคำแนะนำบนหน้าจอ
สร้างสื่อกู้ภัย
หลังจากที่คุณเปิดใช้งานการสะท้อน - คุณอาจได้รับพร้อมท์ด้วยกล่องโต้ตอบเพื่อสร้างสื่อบันทึกข้อมูล
ขณะนี้คุณจำเป็นต้องสร้างสื่อเพื่อช่วยในการกู้คืนจากข้อผิดพลาดที่ไม่คาดคิดและไม่ถูกต้องซึ่งอาจเกิดขึ้นในระหว่างดำเนินการ เชื่อมต่อสื่อบันทึกข้อมูลของคุณเข้ากับเครื่องพีซีของคุณ (แผ่นดีวีดีแบบเขียนลงแผ่นหรือ USB) คลิก YES เมื่อถามว่าคุณต้องการสร้างสื่อบันทึกข้อมูลหรือเปิดเครื่องมือ Macrium Reflect และเลื่อนไปที่เมนูด้านบนไปที่ Other Tasks> Create Rescue Media คลิก ถัดไป หลายครั้ง ติดตั้งค่าเริ่มต้นและเลือกสื่อการกู้คืนที่เกี่ยวข้องตามชนิดของสื่อที่คุณใช้สำหรับการกู้คืน (USB หรือ DVD)
PRO TIP: หากปัญหาเกิดขึ้นกับคอมพิวเตอร์หรือแล็ปท็อป / โน้ตบุ๊คคุณควรลองใช้ซอฟต์แวร์ Reimage Plus ซึ่งสามารถสแกนที่เก็บข้อมูลและแทนที่ไฟล์ที่เสียหายได้ วิธีนี้ใช้ได้ผลในกรณีส่วนใหญ่เนื่องจากปัญหาเกิดจากความเสียหายของระบบ คุณสามารถดาวน์โหลด Reimage Plus โดยคลิกที่นี่จากนั้นคุณจะได้รับ วิซาร์ดสื่อบันทึกช่วยเหลือ ดำเนินการตามคำแนะนำบนหน้าจอและถ้าคุณบอกว่ากำลังดาวน์โหลดไฟล์ 400mb จาก Microsoft ให้ดำเนินการต่อและคลิก YES รอให้เสร็จสิ้นการดาวน์โหลดและปฏิบัติตามคำแนะนำบนหน้าจอเพื่อสร้างสื่อบันทึกข้อมูล
โคลนดิสก์
ขณะนี้เรามีสื่อช่วยเหลือพร้อมแล้วเรายังสามารถทำสำเนาดิสก์ได้ต่อไป สมมติว่าขณะนี้เรามีดิสก์ใหม่ (SSD หรือ HDD) ที่เชื่อมต่อผ่านทางขั้วต่อหรือภายใน ตอนนี้เราจะเริ่มกระบวนการโคลนนิ่ง - ในแผงควบคุมของ Macrium Reflect คลิกที่ Disk Image จากด้านซ้ายและเลือกไดรฟ์ที่ติดตั้ง Windows ไว้ โดยปกติจะเป็นไดรฟ์ C: \ แต่คุณยังสามารถดู ไอคอน Windows บนไดรฟ์นั้น ขณะเลือกไดรฟ์ Windows ให้คลิกที่เลือก Clone this disk ที่ด้านล่างขวา
ในหน้าต่างถัดไปเลือก ไดรฟ์ดิสก์ปลายทาง ที่คุณต้องการโคลนดิสก์ที่มีอยู่ คลิกที่ Select a disk to clone to และเลือกไดรฟ์ปลายทางและกด Next หลังจากเลือกดิสก์ไดรฟ์ปลายทางแล้วจากตัวเลือกขั้นสูงที่ด้านล่างซ้ายให้เลือก ทำสำเนาข้อมูลที่ชาญฉลาด คลิก ตกลง - ก่อนจะดำเนินการคัดลอกข้อมูลคุณจะได้รับข้อมูลสรุป หากนำเสนอพร้อมคำเตือนว่าไดรฟ์จะถูกเขียนทับให้คลิก ดำเนินการต่อ
ไม่มีข้อผิดพลาดที่นี่หากเลือกไดรฟ์ไม่ถูกต้องข้อมูลทั้งหมดของคุณ จะสูญหาย
ถ้าทุกอย่างเรียบร้อยดีคุณจะมีสำเนาฮาร์ดไดรฟ์ที่มีอยู่ในเวลาเพียงไม่กี่นาที
เมื่อดำเนินการเสร็จคุณจะได้รับการตั้งค่าแล้ว หากเกิดปัญหาขึ้นเมื่อคุณบูตจากฮาร์ดดิสก์ตัวใหม่คุณจะต้องใช้สื่อการกู้คืนที่คุณสร้างขึ้นเพื่อแก้ไขข้อผิดพลาด เป็นเรื่องปกติที่เกิดข้อผิดพลาดขึ้นเนื่องจากคุณลักษณะบางอย่างเชื่อมโยงกับฮาร์ดแวร์และใช้รหัสเพื่อดำเนินการ / รันงาน นี่คือที่ที่สื่อกู้ภัยจะมีประโยชน์ สิ่งที่คุณต้องทำก็คือการบูตเครื่องคอมพิวเตอร์โดยใช้สื่อการกู้คืนข้อมูลและ Macrium Reflect Tool จะเปิดขึ้นมาโดยอัตโนมัติ จากตรงนั้นคุณสามารถคลิก แก้ไขปัญหาการบูตของ Windows เพื่อแก้ไขปัญหาการบูตทั้งหมดที่เกี่ยวข้องโดยอัตโนมัติ
ก่อนที่จะบูตคุณจะต้องเปลี่ยนลำดับการบูตเพื่อทำให้ไดรฟ์แรกของคุณเป็นไบออส (บูตลำดับความสำคัญ)
PRO TIP: หากปัญหาเกิดขึ้นกับคอมพิวเตอร์หรือแล็ปท็อป / โน้ตบุ๊คคุณควรลองใช้ซอฟต์แวร์ Reimage Plus ซึ่งสามารถสแกนที่เก็บข้อมูลและแทนที่ไฟล์ที่เสียหายได้ วิธีนี้ใช้ได้ผลในกรณีส่วนใหญ่เนื่องจากปัญหาเกิดจากความเสียหายของระบบ คุณสามารถดาวน์โหลด Reimage Plus โดยคลิกที่นี่