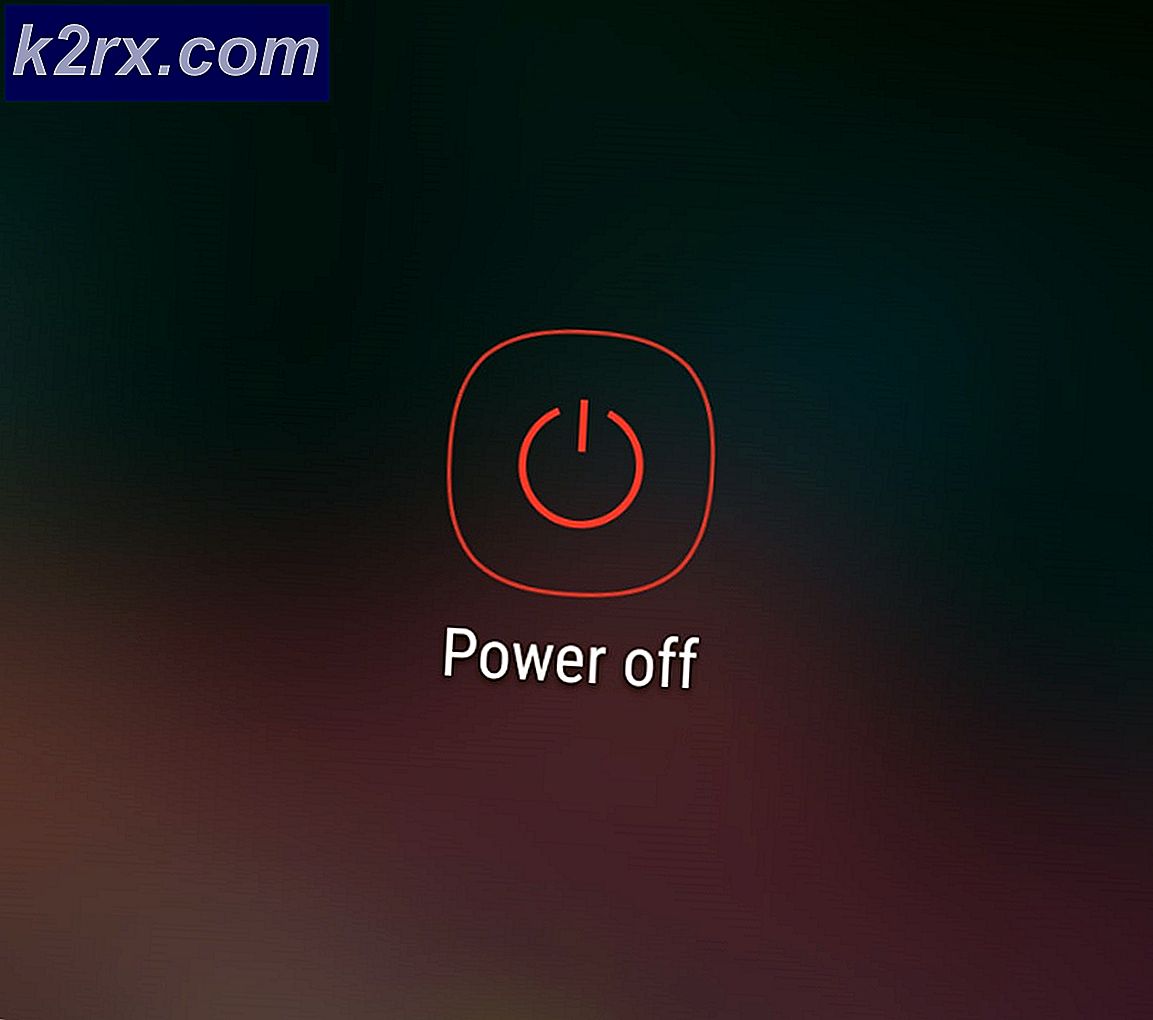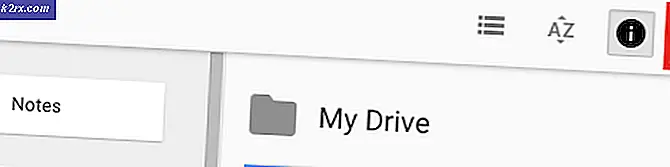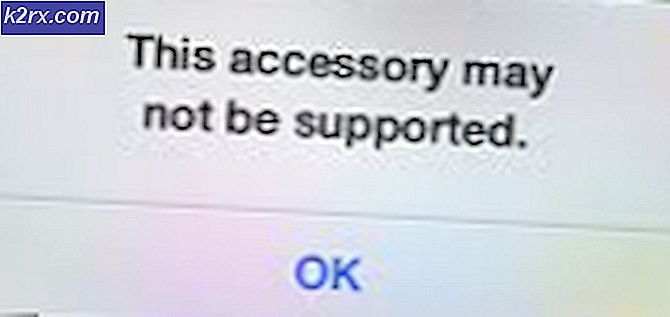วิธีการแก้ไขข้อผิดพลาด Photoshop 'ดิสก์รอยขีดข่วนเต็ม'
Photoshop เป็นโปรแกรมที่มีประสิทธิภาพอย่างไม่น่าเชื่อ แม้ว่าคุณจะเป็นแฟนตัวยงของ Corel Draw แต่คุณอาจยอมรับว่าคุณลักษณะบางอย่างของ Photoshop มีลักษณะเหนือกว่า แต่ในขณะที่ UI ของ Photoshop ใช้งานง่ายเกินไปไม่สามารถพูดถึงข้อผิดพลาดเกี่ยวกับ Photoshop ได้เหมือนกัน
โดยทั่วไปข้อผิดพลาด Photoshop ที่พบมากที่สุดคือ ดิสก์เริ่มต้นเต็ม ผู้ใช้บางคนได้รับมันเมื่อพวกเขาพยายามที่จะเริ่มต้น Photoshop, อื่น ๆ เมื่อพยายามที่จะดำเนินการบางอย่าง แต่เหตุใดจึงเกิดขึ้นและเราจะแก้ไขปัญหานี้ได้อย่างไร?
สาเหตุของข้อผิดพลาดของแผ่นดิสก์รอยขีดข่วนคืออะไร
ก่อนที่เราจะแก้ไขปัญหาที่อาจเกิดขึ้นซึ่งจะช่วยขจัดข้อผิดพลาดนี้คุณควรทำความเข้าใจว่าดิสก์สำหรับเริ่มต้นคืออะไร
โปรแกรม Adobe ทุกอย่างเช่น Photoshop หรือ After Effects ต้องการพื้นที่ทำงานเพื่อจัดเก็บไฟล์โครงการชั่วคราว ถ้า Photoshop (หรือโปรแกรมอื่น) ไม่มีหน่วยความจำ RAM เพียงพอที่จะเก็บข้อมูลบางอย่างชั่วคราวจะใช้เนื้อที่ฮาร์ดดิสก์เสมือนผู้ถือหน่วยความจำเสมือน พื้นที่ฮาร์ดดิสก์นี้เรียกว่าดิสก์แบบเกา
Photoshop เป็นมากกว่าความสามารถในการสร้างภูเขาของไฟล์ temp หากคุณทำงานกับองค์ประกอบขนาดใหญ่จึงไม่รวดเร็วในการใส่โทษในคอมพิวเตอร์ของคุณ ถ้าทั้งแรมและดิสก์รอยขีดข่วนเต็มไปด้วยไฟล์ชั่วคราวคุณจะได้รับ Scratch Disk เป็น ข้อผิดพลาด เต็มรูปแบบ
ถ้าคุณมี รอยขีดข่วนดิสก์ เกิดข้อผิดพลาดทั้งหมดเมื่อคุณเริ่ม Photoshop หรือเมื่อดำเนินการบางอย่างมีการแก้ไขที่อาจเกิดขึ้นไม่กี่ที่พิสูจน์แล้วว่ามีประสิทธิภาพ ด้านล่างนี้คุณมีชุดของวิธีการที่พิสูจน์ให้เห็นว่ามีประสิทธิภาพในการนำ แผ่นดิสก์ออกเป็น ข้อผิดพลาด เต็มรูปแบบ โปรดปฏิบัติตามคำแนะนำแต่ละคำตามลำดับจนกว่าคุณจะพบวิธีแก้ไขที่เหมาะสมกับสถานการณ์ของคุณ
วิธีที่ 1: เพิ่มเนื้อที่ดิสก์เพียงพอ
ก่อนที่คุณจะดำเนินการอื่นให้ตรวจสอบว่ามีพื้นที่ว่างเพียงพอในพาร์ติชันไดรฟ์ที่มีดิสก์ต้น สาเหตุที่พบได้บ่อยที่สุดของ ดิสก์รอยขีดข่วนคือ ข้อผิดพลาดทั้งหมดคือการไม่มีเนื้อที่ว่างในไดรฟ์ที่รองรับดิสก์เริ่มต้น หากคุณไม่ได้ตั้งค่าไว้เองไดรฟ์ C: / จะถูกเลือกโดยอัตโนมัติเพื่อทำหน้าที่เป็นดิสก์สำหรับเริ่มต้น หากคุณไม่แน่ใจว่าไดรฟ์ใดที่ใช้เป็นดิสก์เกาให้เปิด Photoshop และไปที่ Edit> Preferences> Scratch disks
เมื่อคุณเข้า เมนู Preferences แล้วให้ยืนยันว่าไดรฟ์จัดเก็บข้อมูลใดที่ทำหน้าที่เป็นดิสก์สำหรับเริ่มต้นและตรวจสอบว่ามีพื้นที่ว่างอย่างน้อย 40 GB ถ้าไม่ได้ให้เข้าถึงไดรฟ์ของคุณและเริ่มลบไฟล์ที่ไม่ต้องการจนกว่าคุณจะว่างเพียงพอ
วิธีที่ 2: ลบแฟ้มชั่วคราว
หากคุณมีนิสัยในการปิด Photoshop โดยไม่ต้องให้เวลาเพียงพอในการปิดโครงการอย่างถูกต้องจะทำให้ไฟล์ข้อมูลชั่วคราวมีขนาดใหญ่ ถ้าคุณทำเช่นนี้พอครั้งโฟลเดอร์ temp ของคุณจะเต็มไปด้วยไฟล์ที่เกี่ยวข้องกับ Photoshop
ข่าวดีก็คือไฟล์ Photoshop สามารถระบุและลบได้อย่างง่ายดาย โดยปกติชื่อของพวกเขาจะเริ่มต้นด้วย ~ PST หรือ Photoshop Temp (ในเวอร์ชันที่ใหม่กว่า) คุณสามารถลบออกได้อย่างปลอดภัยโดยไม่มีความเสี่ยงใด ๆ ที่จะมีผลกับระบบของคุณ โฟลเดอร์ temp ของคุณอยู่ใน C: / > ผู้ใช้> YourUser> AppData> Local> Temp
PRO TIP: หากปัญหาเกิดขึ้นกับคอมพิวเตอร์หรือแล็ปท็อป / โน้ตบุ๊คคุณควรลองใช้ซอฟต์แวร์ Reimage Plus ซึ่งสามารถสแกนที่เก็บข้อมูลและแทนที่ไฟล์ที่เสียหายได้ วิธีนี้ใช้ได้ผลในกรณีส่วนใหญ่เนื่องจากปัญหาเกิดจากความเสียหายของระบบ คุณสามารถดาวน์โหลด Reimage Plus โดยคลิกที่นี่วิธีที่ 3: การเปลี่ยนตำแหน่งที่ตั้งของดิสก์ scratch
ในกรณีที่ Photoshop ของคุณแสดงให้คุณเห็นว่า ดิสก์รอยขีดข่วนมี ข้อผิดพลาด เต็มรูปแบบ ก่อนที่คุณจะสามารถเข้าสู่การตั้งค่าได้มีทางลัดแบบแผนที่คุณสามารถใช้เพื่อเปลี่ยนการ ตั้งค่า Scratch Disk Preferences ในการใช้งานให้เปิด Photoshop และทันทีที่หน้าต่างปรากฏขึ้นให้กด CTRL + Alt ค้างไว้ ในไม่ช้าคุณจะเห็นเมนูการ ตั้งค่าดิสก์แบบขีดข่วน
เลือกพาร์ติชันอื่นจากเมนูแบบเลื่อนลงที่อยู่ใกล้ อันดับแรก และกด OK Photoshop ของคุณควรรู้ว่ารีสตาร์ทโดยไม่แสดง ดิสก์เกาคือ ข้อผิดพลาดทั้งหมด
วิธีที่ 4: เพิ่ม RAM ที่อนุญาตโดย Photoshop
การแก้ไขอื่นที่อาจทำให้ข้อความแสดงข้อผิดพลาดหายไปคือการอนุญาตให้ใช้ RAM เพิ่มเติมใน Photoshop โดยค่าเริ่มต้น Photoshop จะมีการเขียนโปรแกรมเพื่อให้ได้ 60% ของ RAM ทั้งหมดของคุณ แต่คุณสามารถใช้งานได้มากขึ้น นี่คือวิธี:
- เปิด Photoshop และไปที่ Edit> Preferences คลิก nd ที่ Performance
- เมื่อคุณอยู่ในเมนูประสิทธิภาพให้ปรับแถบเลื่อนใน การใช้หน่วยความจำ เพื่อเพิ่มหน่วยความจำ RAM ที่ Photoshop ได้รับอนุญาตให้เข้าถึง อย่าตั้งค่าเกี่ยวกับเกณฑ์ 80% เนื่องจากอาจทำให้พีซีของคุณทำงานช้าลง
วิธีที่ 5: การปรับดิสก์เริ่มต้นของคุณ
นัก photoshopers ที่มีประสบการณ์บางครั้งจะสร้างพาร์ติชันฮาร์ดไดรฟ์เฉพาะเพื่อป้องกันปัญหาเช่นนี้เกิดขึ้น แม้ว่า Photoshop จะสามารถทำงานได้ดีเยี่ยมกับการกำหนดค่าดิสก์เริ่มต้นที่เป็นค่าลบคุณอาจได้รับการกำจัดข้อผิดพลาดโดยอนุญาตให้ใช้พาร์ติชันอื่น ๆ ของ Photoshop
โดยค่าเริ่มต้นจะมีเพียงไดรฟ์ C: / ของคุณเท่านั้นที่ถูกเลือกให้ทำหน้าที่เป็นดิสเก็ตดิสก์ แต่คุณสามารถอนุญาตพาร์ติชันทั้งหมดของคุณให้แบ่งภาระนี้ได้ เมื่อต้องการทำเช่นนี้ให้ไปที่ Edit> Preferences และคลิกที่ Scratch Disks
เมื่อคุณไปถึงแท็บ Scratch Disks ให้ทำเครื่องหมายในช่องที่อยู่ใกล้พาร์ติชันเพื่อเปิดใช้งานเป็นดิสก์สำหรับเริ่มต้น จากนั้นคลิก OK และเริ่มต้น Photoshop ใหม่
PRO TIP: หากปัญหาเกิดขึ้นกับคอมพิวเตอร์หรือแล็ปท็อป / โน้ตบุ๊คคุณควรลองใช้ซอฟต์แวร์ Reimage Plus ซึ่งสามารถสแกนที่เก็บข้อมูลและแทนที่ไฟล์ที่เสียหายได้ วิธีนี้ใช้ได้ผลในกรณีส่วนใหญ่เนื่องจากปัญหาเกิดจากความเสียหายของระบบ คุณสามารถดาวน์โหลด Reimage Plus โดยคลิกที่นี่