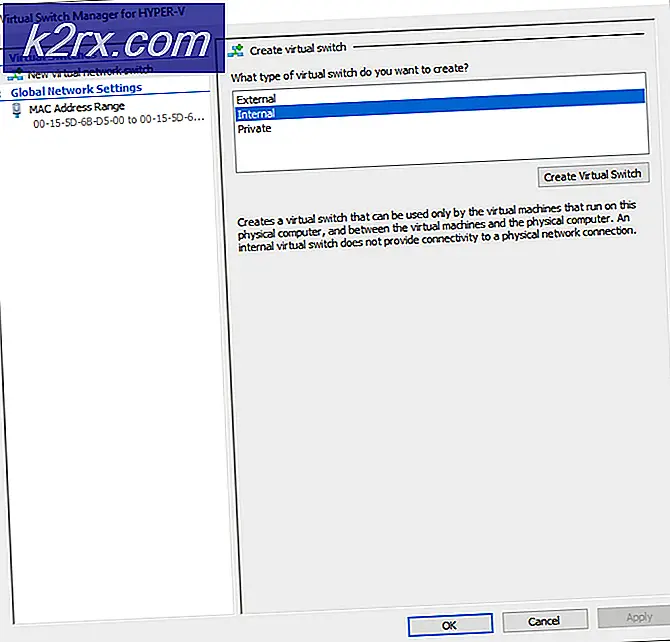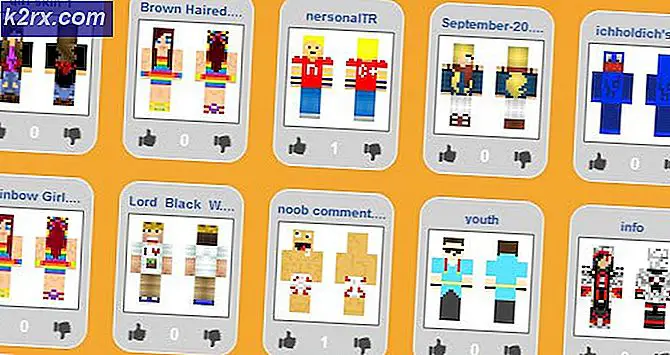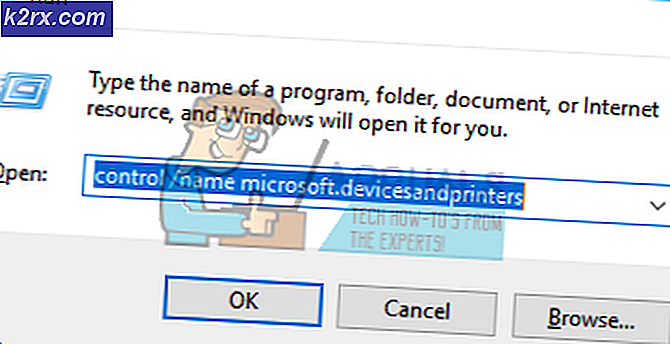วิธีการลบภาษาที่ไม่รู้จัก (QAA-LATN)
ระบบของคุณอาจแสดงภาษาที่ไม่รู้จัก (QAA-LATN) ในแถบภาษาถ้าเป็น 3ถ- แอปพลิเคชันของบุคคล (เช่นคีย์แมน) เพิ่มแป้นพิมพ์โดยไม่มีการแทรกแซงของผู้ใช้ ยิ่งไปกว่านั้นรีจิสตรีคีย์ของระบบที่เสียหาย (อ้างถึงโลแคล) ก็อาจทำให้เกิดปัญหาขึ้นได้เช่นกัน
ผู้ใช้พบปัญหาเมื่อสังเกตเห็นแป้นพิมพ์ภาษาที่ไม่รู้จัก (QAA-LATN) ในแถบภาษา แต่ไม่สามารถมองเห็นโลแคลได้ในการตั้งค่าภาษาของระบบ นอกเหนือจาก Windows เวอร์ชันเดสก์ท็อปไคลเอ็นต์แล้วปัญหานี้ยังรายงานบน Windows เวอร์ชันเซิร์ฟเวอร์ (ส่วนใหญ่อยู่ในเครื่องเสมือน Hyper-V)
ก่อนที่จะดำเนินการแก้ไขปัญหาในการลบโลแคลภาษา (เช่น QAA-LATN) ให้ตรวจสอบว่า Windows ของระบบของคุณเป็นรุ่นล่าสุดหรือไม่ ยิ่งไปกว่านั้นหากคุณใช้ไฟล์ 3ถผู้จัดการแป้นพิมพ์ -party (เช่นคีย์แมน) จากนั้นตรวจสอบให้แน่ใจ ได้รับการอัปเดต เป็นรุ่นล่าสุด
โซลูชันที่ 1: ลบ3ถ แอปพลิเคชั่นที่ขัดแย้งกัน
สามารถใช้แอปพลิเคชัน Windows จำนวนมากเพื่อปรับแต่งการทำงานของแป้นพิมพ์ของคุณ (เช่นแอปพลิเคชัน Keyman) และติดตั้งแป้นพิมพ์ใหม่ แต่แอปพลิเคชันเหล่านี้บางครั้งขัดขวางการทำงานของโมดูลอินพุตพื้นฐานของระบบและทำให้เกิดข้อผิดพลาดในมือ ในสถานการณ์นี้การลบแอปพลิเคชันและคีย์บอร์ดเหล่านี้ที่เพิ่มผ่านแอปพลิเคชันเหล่านี้อาจช่วยแก้ปัญหาได้ เราจะพูดถึง (เพื่อเป็นภาพประกอบ) ขั้นตอนสำหรับแอปพลิเคชันคีย์แมนคุณอาจต้องพบแอปพลิเคชันที่ทำให้เกิดปัญหา
- ก่อนที่จะย้ายด้วยการถอนการติดตั้งให้ตรวจสอบว่าแป้นพิมพ์ทั้งหมดที่เพิ่มโดย Keyman ถูกลบออกหรือไม่ ยิ่งไปกว่านั้นตรวจสอบให้แน่ใจว่ากระบวนการใด ๆ ที่เกี่ยวข้องกับแอปพลิเคชันคีย์แมนไม่ได้ทำงานในตัวจัดการงานของระบบของคุณ
- ตี Windows คีย์และเลือก การตั้งค่า.
- จากนั้นเปิด แอป และขยาย คนสำคัญ.
- ตอนนี้คลิกที่ไฟล์ ถอนการติดตั้ง ปุ่มแล้ว ยืนยัน เพื่อถอนการติดตั้งแอปพลิเคชัน Keyman
- แล้ว ติดตาม ข้อความแจ้งบนหน้าจอของคุณเพื่อถอนการติดตั้ง Keyman และ รีบูต พีซีของคุณ
- เมื่อรีบูตตรวจสอบว่าปัญหาโลแคล QAA-LATN ได้รับการแก้ไขหรือไม่
โซลูชันที่ 2: เพิ่มและลบ Language
ปัญหาในมืออาจเป็นผลมาจากข้อบกพร่องของระบบปฏิบัติการ ข้อผิดพลาดในการสร้างปัญหาแป้นพิมพ์สามารถแก้ไขได้โดยการเพิ่มภาษา (จะเขียนทับค่ารีจิสทรีของข้อบกพร่อง) จากนั้นการลบภาษาอาจช่วยแก้ปัญหาได้
- กดปุ่ม Windows และในเมนู Windows คลิกที่ การตั้งค่า (ไอคอนรูปเฟือง).
- เปิดให้บริการแล้ว เวลาและภาษา และในบานหน้าต่างด้านซ้ายของหน้าต่างให้เลือก ภาษา.
- จากนั้นในบานหน้าต่างด้านขวาของหน้าต่างให้คลิกที่ เพิ่มภาษาแล้วใน เลือกภาษาที่จะติดตั้ง หน้าต่างค้นหา QAA-LATN.
- ตอนนี้เลือก ภาษา QAA-LATN และคลิกที่ ต่อไป.
- แล้ว ติดตาม คำแนะนำบนหน้าจอเพื่อเพิ่มภาษาและ รีบูต เครื่องของคุณ
- เมื่อรีบูตให้เปิดไฟล์ ตั้งค่าภาษา (ขั้นตอนที่ 1 และ 2)
- ตอนนี้ขยายไฟล์ QAA-LATN ภาษา (ภายใต้ภาษาที่ต้องการ) และคลิกที่ไฟล์ ตัวเลือก ปุ่ม.
- จากนั้นภายใต้แป้นพิมพ์ให้ขยายไฟล์ QAA-LATN แป้นพิมพ์ หากมองไม่เห็นแป้นพิมพ์หรือตัวเลือกลบเป็นสีเทาให้ย้ายไปยังขั้นตอนที่ 10
- ตอนนี้คลิกที่ไฟล์ ลบ ปุ่มแล้ว ยืนยัน เพื่อลบแป้นพิมพ์ QAA-LATN
- จากนั้นคลิกที่ไฟล์ เพิ่มคีย์บอร์ด ตัวเลือก (ใต้คีย์บอร์ด) แล้วเลือก เยอรมัน คีย์บอร์ด
- ตอนนี้ รีบูต พีซีของคุณและเมื่อรีบูตให้เปิดไฟล์ ตั้งค่าภาษา หน้าต่าง (ขั้นตอนที่ 1 และ 2)
- ตอนนี้ขยายไฟล์ QAA-LATN ภาษาและคลิกที่ไฟล์ ลบ ปุ่ม.
- แล้ว ยืนยัน เพื่อลบภาษา QAA-LATN และ รีบูต พีซีของคุณ
- เมื่อรีบูตตรวจสอบว่าปัญหา QAA-LATN ได้รับการแก้ไขหรือไม่
- ถ้าไม่เช่นนั้นให้ตรวจสอบว่า ลบภาษาอื่น ๆ ทั้งหมดยกเว้นภาษาเริ่มต้น แก้ปัญหา
โซลูชันที่ 3: ใช้คำสั่ง PowerShell
หากวิธีแก้ไขปัญหาดังกล่าวข้างต้นไม่สามารถแก้ปัญหาให้คุณได้คุณอาจลองใช้คำสั่ง PowerShell เพื่อกำจัดปัญหา
- กด ปุ่ม Windows + X เพื่อเปิด Windows Quick Start Menu และเลือก Windows PowerShell (ผู้ดูแลระบบ)
- แล้ว ดำเนินการ ต่อไปนี้:
$ LanguageList = Get-WinUserLanguageList $ LanguageList.Add ("qaa-latn") Set-WinUserLanguageList $ LanguageList -Force - ตอนนี้ ตรวจสอบว่าภาษา QAA-LATN แสดงอยู่ในไฟล์หรือไม่ การตั้งค่าภาษาของพีซีของคุณหากเป็นเช่นนั้นให้ลบออก (ตามที่กล่าวไว้ในแนวทางแก้ไขปัญหา 2) และตรวจสอบว่าปัญหาได้รับการแก้ไขหรือไม่
- ถ้าไม่เช่นนั้น ดำเนินการ ต่อไปนี้ (ภาษาที่เพิ่มเข้ามาจะถูกลบออกและการตั้งค่าภาษาจะเปลี่ยนกลับเป็นค่าเริ่มต้น):
Set-WinUserLanguageList en-US -Force
- ตอนนี้ รีบูต พีซีของคุณและเมื่อรีบูตให้ตรวจสอบว่าปัญหาภาษา QAA-LATN ได้รับการแก้ไขแล้วหรือไม่
- ถ้าไม่เช่นนั้น ดำเนินการ ต่อไปนี้:
$ LanguageList = Get-WinUserLanguageList $ LanguageList.Add ("qaa-latn") Set-WinUserLanguageList $ LanguageList -Force $ LanguageList = Get-WinUserLanguageList $ Language = $ LanguageList | โดยที่ LanguageTag -eq "qaa-Latn" $ LanguageList.Remove ($ Language) Set-WinUserLanguageList $ LanguageList -Force - จากนั้นตรวจสอบว่าปัญหาโลแคลได้รับการแก้ไขหรือไม่
โซลูชันที่ 4: ลบคีย์รีจิสทรี
คุณอาจพบข้อผิดพลาดภายใต้การสนทนาหากคีย์ที่ชี้ไปยังโลแคล QAA-LATN “ติดอยู่ในหน่วยความจำ” ของรีจิสทรีของระบบ ในบริบทนี้การลบรีจิสตรีคีย์ที่มีปัญหาอาจช่วยแก้ปัญหาได้
คำเตือน: โปรดใช้ความระมัดระวังเนื่องจากการแก้ไขรีจิสทรีของระบบต้องใช้ความเชี่ยวชาญระดับหนึ่งและหากทำผิดคุณอาจสร้างความเสียหายตลอดกาลต่อระบบ / ข้อมูลของคุณ
- สำรองข้อมูลรีจิสทรีของระบบของคุณ (ในกรณี ... )
- เปิดเมนู Windows โดยกดปุ่มโลโก้ Windows และพิมพ์ในแถบค้นหา Registry Editor. จากนั้นคลิกขวาที่ผลลัพธ์ของ Registry Editor และเลือก Run as Administrator
- จากนั้นเปิดไฟล์ แก้ไข เมนูและเลือก หา.
- ตอนนี้ในช่องค้นหาให้ค้นหา“แป้นพิมพ์” และ ลบปุ่มคีย์บอร์ด (คุณสามารถใช้ปุ่มฟังก์ชัน F3 เพื่อนำทางไปยังผลการค้นหาถัดไปใน Registry Editor) ที่ไม่จำเป็น (โปรดใช้ความระมัดระวังให้มากกับสิ่งที่คุณกำลังลบ)
- แล้ว ทางออก Registry Editor ของระบบของคุณและ รีบูต พีซีของคุณ
- เมื่อรีบูตหวังว่าปัญหาโลแคลจะได้รับการแก้ไข