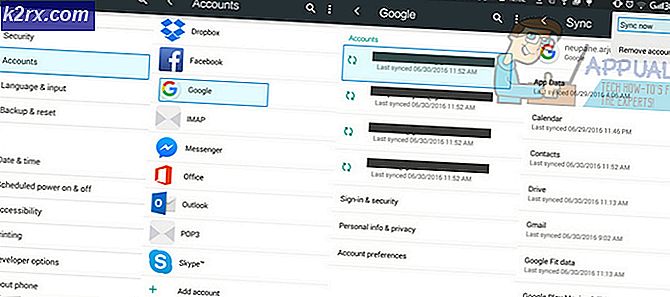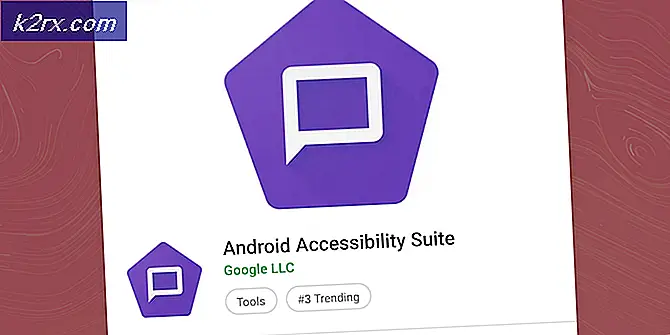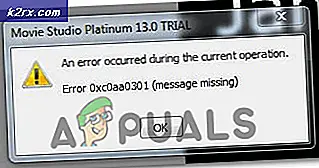วิธีแก้ไขข้อผิดพลาด Netflix H7053-1807 บน Windows
ผู้ใช้ Windows บางคนกำลังพบกับไฟล์ "ข้อผิดพลาด H7053-1807" เมื่อพยายามสตรีมเนื้อหาจาก Netflix บนคอมพิวเตอร์ ปรากฎว่าปัญหาเฉพาะนี้ได้รับการยืนยันว่าเกิดขึ้นกับ Windows 7, Windows 8.1 และ Windows 10
หลังจากตรวจสอบปัญหานี้อย่างละเอียดแล้วปรากฎว่ามีสาเหตุหลายประการที่อาจทำให้เกิดรหัสข้อผิดพลาดนี้ นี่คือรายชื่อผู้ก่อเหตุที่อาจเกิดขึ้นซึ่งได้รับการยืนยันว่าก่อเหตุ ข้อผิดพลาด H7053-1807ปัญหาภายใน Netflix:
ตอนนี้คุณรู้แล้วว่าผู้กระทำผิดที่อาจต้องรับผิดชอบต่อปัญหานี้ทั้งหมดนี่คือรายการที่มีวิธีการตรวจสอบที่ได้รับการยืนยันว่ามีประสิทธิภาพในการแก้ไข ข้อผิดพลาด H7053-1807:
วิธีที่ 1: ทำความสะอาดคุกกี้ Netflix
ปรากฎว่าหนึ่งในอินสแตนซ์ที่พบบ่อยที่สุดที่จะทำให้เกิดข้อผิดพลาดนี้คือคุกกี้ที่เสียหายบางส่วนหรือข้อมูลคุกกี้ที่บันทึกไว้ไม่ดีซึ่งกำหนดเซิร์ฟเวอร์ Netflix หลักให้ยุติการเชื่อมต่อ
หากคุณพบว่าตัวเองอยู่ในสถานการณ์เฉพาะนี้มีการแก้ไขที่เป็นไปได้ 2 แบบที่คุณสามารถปรับใช้:
- ล้างข้อมูลทั้งหมดเพื่อล้างโฟลเดอร์แคชทั้งหมดบนเบราว์เซอร์ของคุณ และลบคุกกี้ปัจจุบันที่เบราว์เซอร์ของคุณใช้ด้วย
- มุ่งเน้นที่การลบคุกกี้และเค้กที่เป็นของ Netflix เท่านั้น
บันทึก: โปรดทราบว่าหากคุณต้องการแนวทางที่มุ่งเน้นคุณควรลบเฉพาะคุกกี้ที่เชื่อมโยงกับ Netflix เท่านั้น อย่างไรก็ตามหากคุณกำลังจัดการกับการรบกวนบางอย่างที่เกิดจากคุกกี้ที่อยู่นอกขอบเขตของ Netflix แนวทางที่ดีที่สุดคือการล้างข้อมูลคุกกี้และแคชแบบเต็ม
เพื่อให้เรื่องของคุณง่ายขึ้น เราได้รวบรวม 2 คู่มือแยกกันที่จะแนะนำคุณตลอดกระบวนการของบอท:
A. การทำความสะอาดคุกกี้และแคชของ Netflix เท่านั้น
- เปิดเบราว์เซอร์ที่คุณพบ "ข้อผิดพลาด H7053-1807"แล้วไปที่ไฟล์ หน้าคุกกี้ชัดเจนของ Netflix โดยเฉพาะ
บันทึก: หน้านี้ประกอบด้วยสคริปต์อัตโนมัติที่พัฒนาโดย Netflix ซึ่งจะล้างคุกกี้เฉพาะที่ Netflix เก็บไว้ในเบราว์เซอร์ยอดนิยมโดยอัตโนมัติซึ่งจะใช้งานได้กับเบราว์เซอร์ของบุคคลที่สามส่วนใหญ่รวมทั้งบน Internet Explorer และ Edge - เมื่อคุณเยี่ยมชมหน้าด้านบนสำเร็จคุณจะออกจากระบบบัญชี Netflix ของคุณโดยอัตโนมัติ กลับไปที่หน้า Netflix อีกครั้งและลงชื่อเข้าใช้ด้วยบัญชีของคุณอีกครั้งโดยใส่ข้อมูลรับรองของคุณอีกครั้ง
- เมื่อคุณลงชื่อเข้าใช้ด้วยบัญชี Netflix ของคุณอีกครั้งให้ลองสตรีมเนื้อหาอีกครั้งและดูว่าปัญหาได้รับการแก้ไขแล้วหรือไม่
B. การล้างคุกกี้และแคชของเบราว์เซอร์ทั้งหมดของคุณ
หากเพียงแค่ล้างคุกกี้ Netflix ไม่เพียงพอในกรณีของคุณหรือคุณกำลังใช้เบราว์เซอร์ที่สคริปต์การล้างข้อมูล Netflix ไม่รองรับการล้างคุกกี้และแคชของเบราว์เซอร์อาจจะดีกว่า
เพื่อให้เรื่องง่ายขึ้นสำหรับคุณเราได้รวบรวมชุดคู่มือย่อยที่จะแนะนำคุณตลอดกระบวนการ ทำความสะอาดคุกกี้และแคชของคุณจากเบราว์เซอร์หลักทุกตัวบน Windows.
เมื่อคุณพบคู่มือที่เข้ากันได้กับเบราว์เซอร์ของคุณแล้วให้ทำตามคำแนะนำที่เกี่ยวข้อง
บันทึก: โปรดทราบว่าหากคุณใช้ไฟล์ เบราว์เซอร์ที่ใช้โครเมียม ที่ไม่ครอบคลุมในคู่มือของคุณ คุณสามารถทำตามคำแนะนำสำหรับ Google Chrome ได้
หากคุณได้ลองล้างคุกกี้และแคชแล้ว แต่คุณยังคงพบปัญหาเดิม ข้อผิดพลาด H7053-1807เลื่อนลงไปที่การแก้ไขที่เป็นไปได้ถัดไปด้านล่าง
วิธีที่ 2: การแก้ไขปัญหาการรบกวนกับ AV ของบุคคลที่สาม
โปรดทราบว่าชุดรักษาความปลอดภัยของบุคคลที่สามบางส่วนเป็นที่ทราบกันดีว่าแทรกแซง Netflix โดยไม่ได้ตั้งใจเนื่องจากมีผลบวกที่ผิดพลาด ผู้ใช้ที่ได้รับผลกระทบหลายรายที่พบว่าตัวเองอยู่ในสถานการณ์นี้ได้รายงานว่าปัญหาได้รับการแก้ไขแล้วหลังจากที่พวกเขาอัปเดตชุดความปลอดภัยปิดใช้งานชุดนี้ชั่วคราว (ขณะดูเนื้อหา Netflix) หรือถอนการติดตั้งชุดที่มีปัญหาทั้งหมด
A. การอัปเดตชุด AV ของคุณ
โปรดทราบว่าขึ้นอยู่กับชุดโปรแกรมป้องกันไวรัส คุณจะเห็นข้อผิดพลาดนี้ในสถานการณ์ที่ลายเซ็นความปลอดภัยที่ล้าสมัยกำหนดชุด AV ของคุณเพื่อตั้งค่าสถานะการเชื่อมต่อกับ Netflix ว่าอาจเป็นอันตราย
แม้ว่าเราจะไม่สามารถแสดงคำแนะนำที่ชัดเจนเกี่ยวกับวิธีการทำสิ่งนี้ได้ แต่ด้วยห้องสวีท AV ส่วนใหญ่คุณสามารถเรียกใช้การสแกนหาลายเซ็นไวรัสที่ใหม่กว่าได้โดยตรงจากไอคอนแถบถาดของชุดความปลอดภัย เพียงคลิกขวาที่ไอคอนถาดของโปรแกรมป้องกันไวรัสและค้นหาตัวเลือกที่ช่วยให้คุณสามารถอัปเดตได้
หากพบเวอร์ชันใหม่ให้ทำตามคำแนะนำบนหน้าจอเพื่อติดตั้งลายเซ็น AV ที่ใหม่กว่าจากนั้นรีบูตเครื่องคอมพิวเตอร์และดูว่าปัญหาได้รับการแก้ไขหรือไม่เมื่อการเริ่มต้นคอมพิวเตอร์ครั้งถัดไปเสร็จสมบูรณ์
B. ปิดใช้งานชุดของบุคคลที่สาม
หากคุณใช้ลายเซ็นไวรัสล่าสุดที่มีอยู่ในโซลูชัน AV ของคุณอยู่แล้วอาจเป็นไปได้ว่าข้อขัดแย้งชั่วคราวกำลังกำหนดคุณสมบัติการตรวจสอบการเชื่อมต่อแบบเรียลไทม์เพื่อบล็อกการเชื่อมต่อกับ Netflix
ในกรณีที่คุณพบว่าตัวเองอยู่ในสถานการณ์นี้สิ่งต่อไปที่คุณควรลองคือปิดการใช้งานการป้องกันแบบเรียลไทม์ผ่านไอคอนแถบถาด (ก่อนที่จะพยายามเข้าถึงเนื้อหา Steam จาก Netflix)
ด้วยห้องสวีท AV ส่วนใหญ่คุณสามารถทำได้ง่ายๆโดยคลิกขวาที่ไอคอนแถบถาดของ AV ของคุณและมองหาตัวเลือกที่ช่วยให้คุณปิดการใช้งานการป้องกันแบบเรียลไทม์
เมื่อปิดใช้งานการป้องกันแบบเรียลไทม์แล้วให้สตรีมเนื้อหาจาก Netflix อีกครั้งและดูว่าปัญหาได้รับการแก้ไขแล้วหรือไม่
C. การถอนการติดตั้งชุดของบุคคลที่สาม
หากคุณไม่สามารถแก้ไขปัญหาโดยการอัปเดตลายเซ็นไวรัสหรือปิดใช้งานชุด AV ที่มีปัญหาสิ่งสุดท้ายที่คุณทำได้คือถอนการติดตั้งชุดป้องกันที่มีการป้องกันมากเกินไปทั้งหมดเพื่อให้แน่ใจว่าจะไม่รบกวนงานสตรีมมิ่ง
นี่คือวิธีที่คุณสามารถทำได้โดยตรงจากไฟล์ โปรแกรมและคุณสมบัติ เมนู:
- เปิดไฟล์ วิ่ง กล่องโต้ตอบโดยการกด คีย์ Windows + R. เมื่อคุณอยู่ใน วิ่ง กล่องชนิด "appwiz.cpl" แล้วกด ป้อน เพื่อเปิดไฟล์ โปรแกรมและคุณสมบัติ เมนู.
- จาก โปรแกรมและคุณสมบัติ เมนูเลื่อนลงไปตามรายการโปรแกรมที่ติดตั้งและค้นหาชุด AV ที่มีปัญหา
- เมื่อคุณพบรายการที่ถูกต้องให้คลิกขวาที่รายการนั้นแล้วเลือกถอนการติดตั้งจากเมนูบริบทที่เพิ่งปรากฏขึ้น
- ในหน้าจอการถอนการติดตั้งให้ทำตามคำแนะนำบนหน้าจอเพื่อดำเนินการให้เสร็จสิ้นจากนั้นรีสตาร์ทคอมพิวเตอร์และรอให้การเริ่มต้นครั้งถัดไปเสร็จสิ้น
หากปัญหานี้ยังคงไม่ได้รับการแก้ไขให้เลื่อนลงไปที่การแก้ไขที่เป็นไปได้ถัดไปด้านล่าง
วิธีที่ 3: การอัปเดตแอป Netflix UWP (ถ้ามี)
หากคุณกำลังเผชิญกับ "ข้อผิดพลาด H7053-1807" ใน Netflix เวอร์ชัน UWP คุณควรตรวจสอบให้แน่ใจว่าคุณได้อัปเดตแอปพลิเคชันเป็นเวอร์ชันล่าสุดที่มี
ผู้ใช้ที่ได้รับผลกระทบหลายรายยืนยันว่าในที่สุดพวกเขาก็สามารถแก้ไขปัญหานี้ได้หลังจากพบว่าแอป Netflix UWP เวอร์ชันใหม่พร้อมให้บริการแล้ว
หากสถานการณ์นี้เป็นไปได้ให้ปฏิบัติตามคำแนะนำด้านล่างเพื่อบังคับให้อัปเดตแอปโดยตรงจากเมนู Microsoft Store:
- กด คีย์ Windows + R เพื่อเปิด a วิ่ง กล่องโต้ตอบ เมื่อคุณอยู่ในช่อง Run ให้พิมพ์ "ms-windows-store:' แล้วกด ป้อน เพื่อเปิดไฟล์ แอป Microsoft Store.
- เมื่อคุณอยู่ใน Microsoft Store, คลิกที่ปุ่มการดำเนินการ (ใกล้กับไอคอนบัญชีของคุณ) ที่ส่วนบนขวาของหน้าจอจากนั้นคลิกที่ ดาวน์โหลดและอัปเดต จากเมนูบริบทที่เพิ่งปรากฏขึ้น
- เมื่อคุณอยู่ใน ดาวน์โหลดและอัปเดต ให้คลิกที่ไฟล์ พร้อมติดตั้ง และดูว่าคุณสามารถเห็นการอัปเดตใหม่ที่พร้อมให้บริการสำหรับ Netflix เวอร์ชัน UWP หรือไม่
- หากมีการอัปเดตใหม่ให้คลิกที่ ติดตั้ง จากนั้นทำตามคำแนะนำบนหน้าจอเพื่อทำการอัปเดตให้เสร็จสิ้นก่อนที่จะรีสตาร์ทคอมพิวเตอร์และดูว่าปัญหาได้รับการแก้ไขแล้วหรือไม่
หากปัญหายังคงไม่ได้รับการแก้ไขให้เลื่อนลงไปที่การแก้ไขขั้นสุดท้ายที่เป็นไปได้ด้านล่าง
วิธีที่ 4: การติดตั้ง / รีเซ็ตแอป Netflix ใหม่
หากวิธีข้างต้นไม่ได้ผลในกรณีของคุณเป็นไปได้มากว่าคุณกำลังประสบปัญหากับไฟล์ชั่วคราวบางไฟล์ที่จัดเก็บไว้ในเครื่องและกำลังรบกวนการพยายามสตรีมเนื้อหาของแอป Netflix UWP
ผู้ใช้ที่ได้รับผลกระทบหลายรายที่พบปัญหานี้เช่นกันรายงานว่าปัญหาได้รับการแก้ไขในที่สุดหลังจากรีเซ็ตหรือติดตั้งแอปพลิเคชัน UWP ใหม่
หากคุณพบว่าตัวเองอยู่ในสถานการณ์นี้คำแนะนำของเราคือเริ่มต้นด้วยขั้นตอนการรีเซ็ตและดำเนินการตามขั้นตอนการติดตั้งใหม่หากวิธีแรกล้มเหลวเท่านั้น
A. การรีเซ็ตแอป Netflix
- กด คีย์ Windows + R เพื่อเปิด a วิ่ง กล่องโต้ตอบ จากนั้นพิมพ์ "ms-settings: คุณสมบัติของแอพ' แล้วกด ป้อน เพื่อเปิดไฟล์ แอพและคุณสมบัติ เมนูของ การตั้งค่า แอป
- ข้างในแอพและคุณสมบัติลงไปที่ส่วนด้านขวาของหน้าจอจากนั้นค้นหาเวอร์ชัน UWP ของ Netflix จากแอปพลิเคชัน UWP ที่คุณติดตั้งไว้ในปัจจุบัน
- เมื่อคุณจัดการเพื่อค้นหารายชื่อที่ถูกต้องแล้วให้คลิกหนึ่งครั้งเพื่อขยายเมนูจากนั้นคลิกที่ตัวเลือกขั้นสูง.
- หลังจากที่คุณทำเช่นนี้ ให้เลื่อนลงไปที่แท็บ รีเซ็ต และคลิกที่ รีเซ็ต ปุ่ม (สองครั้งเพื่อยืนยันด้วย)
บันทึก: การดำเนินการนี้จะจบลงด้วยการล้างข้อมูลชั่วคราวที่เกี่ยวข้องกับแอป Netflix และเปลี่ยนการตั้งค่าในเครื่องทั้งหมดที่เกี่ยวข้องกับแอปกลับเป็นค่าเริ่มต้น - หลังจากการดำเนินการเสร็จสิ้นในที่สุดให้เปิดแอป Netflix UWP และดูว่าปัญหาได้รับการแก้ไขแล้วหรือไม่
B. การติดตั้งแอป Netflix ใหม่
- กด คีย์ Windows + R เพื่อเปิด a วิ่ง กล่องโต้ตอบ ถัดไป พิมพ์ “ms-settings: คุณสมบัติของแอพ” ในกล่องข้อความแล้วกด ป้อน เพื่อเปิดไฟล์ โปรแกรมและคุณสมบัติ แท็บของ การตั้งค่า แอป
- ข้างใน โปรแกรมและคุณสมบัติ ไปข้างหน้าและค้นหาไฟล์ UWP ของ Netflix แอพภายในรายการโดยการเลื่อนลงผ่านรายการแอพพลิเคชั่นหรือโดยใช้ฟังก์ชั่นการค้นหา
- หลังจากคุณค้นหารายการที่ถูกต้องแล้วให้คลิกที่ไฟล์ แอป Netflixจากนั้นคลิกที่ไฮเปอร์ลิงก์เมนูขั้นสูง
- จากเมนูใหม่ที่เพิ่งปรากฏขึ้นให้คลิกที่ ถอนการติดตั้ง (ภายใต้ ถอนการติดตั้ง ) เพื่อยืนยันกระบวนการถอนการติดตั้ง
- หลังจากการดำเนินการเสร็จสิ้นให้รีสตาร์ทคอมพิวเตอร์และรอให้การเริ่มต้นครั้งถัดไปเสร็จสิ้น
- เมื่อคอมพิวเตอร์ของคุณบูตสำรองให้กด คีย์ Windows + R เพื่อเปิดอีก วิ่ง กล่องโต้ตอบ แต่ประเภทนี้พิมพ์ ”ms-windows-store://home”แล้วกด ป้อน เพื่อเปิดไฟล์ Microsoft Store.
- จากนั้นใช้ฟังก์ชันการค้นหาของ Microsoft Store (ส่วนบนขวาของหน้าจอ) เพื่อค้นหา Netflix
- เมื่อคุณไปถึงรายชื่อที่ถูกต้องให้คลิกที่ รับ ปุ่มที่เชื่อมโยงกับเวอร์ชัน Netflix UWP เพื่อดาวน์โหลดและติดตั้งเวอร์ชันล่าสุดอีกครั้ง
- สตรีมเนื้อหาจาก Netflix เวอร์ชัน UWP อีกครั้งและดูว่าปัญหาได้รับการแก้ไขแล้วหรือไม่