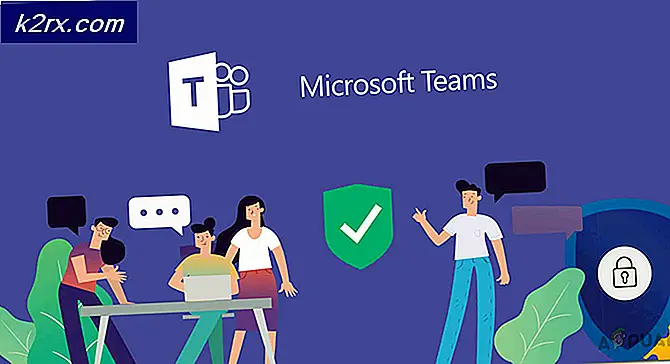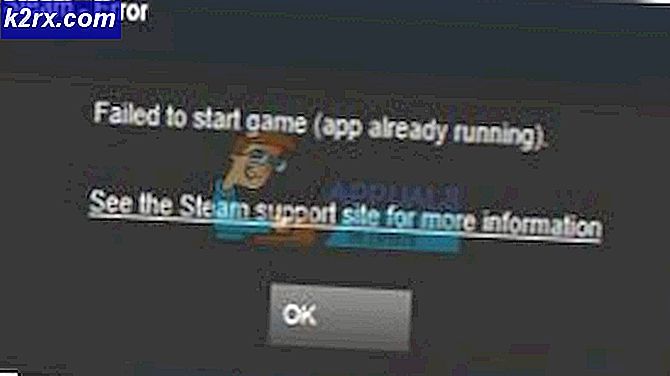แก้ไข: ไม่สามารถเริ่มเล่นเกมที่กำลังทำงานอยู่
ไอน้ำเป็นยักษ์เมื่อมันมาถึงอุตสาหกรรมเกม มีมานานกว่าทศวรรษแล้วและทำให้ บริษัท เก่า ๆ มันมีการพัฒนาอย่างต่อเนื่องโดยการรีดออกการปรับปรุงใหม่ทุกครั้งในขณะที่ ไม่ว่าลูกค้าจะดูสมบูรณ์แบบ แต่ก็มีข้อบกพร่องและข้อผิดพลาด
หนึ่งในข้อผิดพลาดที่ผู้ใช้อาจประสบคือเมื่อเปิดเกม ไอน้ำอาจแจ้งให้ทราบว่าเกมกำลังทำงานอยู่ในขณะที่ยังไม่ทำงาน ข้อผิดพลาดนี้อาจเนื่องมาจากสาเหตุหลายประการ ไคลเอ็นต์ Steam ของคุณอาจไม่ได้รับการอัปเดตหรือการเข้าร่วมเบต้าของคุณอาจมีข้อขัดแย้งในกระบวนการนี้ เราได้ระบุวิธีแก้ไขปัญหาที่ดูเหมือนจะทำงานได้สำหรับผู้ใช้ทุกคนที่อยู่ที่นั่น ก่อนที่จะตรวจสอบพวกเขาเราขอแนะนำให้คุณลองใช้วิธีการพื้นฐานในการแก้ปัญหานี้ ถ้าไม่ได้ผลให้ดูที่โซลูชันด้านล่าง
โซลูชันที่ 1: รีสตาร์ทเครื่องคอมพิวเตอร์ของคุณ
เป็นไปได้ว่าคุณไม่ได้รีสตาร์ทไคลเอ็นต์หลังจากที่ Steam ได้รับการอัปเดตหรือหากคุณติดตั้งเกมใหม่ เมื่อมีการติดตั้งหรือดาวน์โหลดเกิดขึ้นการตั้งค่าจำนวนมากเกิดขึ้นและมีความจำเป็นต้องรีสตาร์ทเครื่องคอมพิวเตอร์ของคุณสำหรับพวกเขาที่จะเกิดขึ้น
ง่ายรีบูตเครื่องคอมพิวเตอร์ของคุณและลองเล่นเกมอีกครั้ง หากปัญหายังคงมีอยู่เราสามารถปฏิบัติตามคำแนะนำด้านล่างได้
วิธีที่ 2: ออกจากระบบแล้วเข้าสู่ระบบ
เราสามารถลองเข้าสู่ระบบบัญชี Steam ของคุณและเข้าสู่ระบบอีกครั้งนี่เป็นวิธีง่ายๆและหากลูกค้าของคุณอยู่ในสภาพที่ถูกบีบแล้วจะเริ่มต้นใหม่
หมายเหตุ: หากคุณไม่สามารถเข้าถึงข้อมูลรับรองบัญชีของคุณหรือไม่มีการเข้าถึงโทรศัพท์มือถือของคุณ (ถ้าคุณได้เปิดใช้งาน Mobile Authenticator แบบ Steam Mobile) คุณไม่ควรปฏิบัติตามวิธีนี้ คุณจะต้องลงชื่อเข้าใช้บัญชีของคุณโดยป้อนชื่อผู้ใช้และรหัสผ่านของคุณ คุณจะได้รับแจ้งให้ยืนยันบัญชีของคุณถ้าคุณเปิดใช้งานการพิสูจน์ตัวตน
- เปิดใช้ Steam Client โดยใช้ Steam.exe
- ออกจากระบบ Steam โดยคลิกที่ตัวเลือก Change User present ถ้าคุณคลิกชื่อบัญชีของคุณที่มุมบนขวาของไคลเอ็นต์ Steam
- หลังจากคลิกที่ตัวเลือกคุณจะได้รับหน้าจอการเข้าสู่ระบบที่คุณต้องป้อนข้อมูลรับรองของคุณ หลังจากใส่ข้อมูลรับรองของคุณแล้ว ให้ทำเครื่องหมายในช่อง ที่ระบุว่าจำรหัสผ่านของฉัน คลิกปุ่ม Login
- เรียกใช้เกมที่คุณพยายามจะเล่นและตรวจสอบว่าข้อผิดพลาดได้รับการแก้ไขหรือไม่
โซลูชัน 3: การตรวจสอบความสมบูรณ์ของไฟล์เกมและการซ่อมแซมไลบรารี
เกมส่วนใหญ่ที่มีอยู่ใน Steam เป็นไฟล์ขนาดใหญ่มากซึ่งประกอบด้วยไฟล์หลาย GB เป็นไปได้ว่าในระหว่างการดาวน์โหลด / อัปเดตข้อมูลบางอย่างอาจได้รับความเสียหาย Steam มีคุณสมบัติภายในไคลเอ็นต์ซึ่งคุณสามารถตรวจสอบความสมบูรณ์ของไฟล์เกมได้ง่ายมาก
คุณลักษณะนี้เปรียบเทียบเกมที่คุณดาวน์โหลดกับรุ่นล่าสุดที่มีอยู่ในเซิร์ฟเวอร์ Steam เมื่อตรวจสอบข้ามแล้วจะลบไฟล์ที่ไม่ต้องการหรืออัปเดตหากจำเป็น มีปรากฏอยู่ในคอมพิวเตอร์แต่ละเครื่องที่มีการติดตั้งเกมไว้ แทนที่จะตรวจสอบไฟล์ทีละไฟล์ (ซึ่งใช้เวลาเป็นชั่วโมง) Steam จะเปรียบเทียบไฟล์ Manifest ที่มีอยู่ในพีซีของคุณกับเครื่องหนึ่งในเซิร์ฟเวอร์ ด้วยวิธีนี้กระบวนการนี้เกิดขึ้นได้อย่างรวดเร็วและมีประสิทธิภาพ
นอกจากนี้เรายังสามารถลองซ่อมแซมไฟล์ Steam Library Steam Library คือสถานที่ที่มีเกมของคุณอยู่ในปัจจุบันและคุณสามารถเข้าถึงได้ผ่านทางเกมเท่านั้น เป็นไปได้ว่าห้องสมุดไอน้ำของคุณไม่ได้อยู่ในการกำหนดค่าที่ถูกต้อง นอกจากนี้ยังอาจมีกรณีที่คุณได้ติดตั้ง Steam บนไดรฟ์หนึ่งและเกมของคุณอยู่บนอีกเครื่องหนึ่ง ในกรณีนี้คุณต้องซ่อมแซมไลบรารีทั้งสองก่อนที่จะเปิดตัวเกมของคุณอีกครั้ง
โปรดทราบว่ากระบวนการนี้ใช้เวลาในการคำนวณเป็นจำนวนมาก ห้ามยกเลิกกระบวนการระหว่างเพื่อหลีกเลี่ยงข้อผิดพลาดเพิ่มเติม นอกจากนี้ไอน้ำอาจขอให้คุณป้อนข้อมูลรับรองเมื่อทำกับขั้นตอนนี้แล้ว อย่าทำตามวิธีนี้ถ้าคุณไม่มีข้อมูลบัญชีของคุณอยู่ในมือ
คุณสามารถตรวจสอบคำแนะนำโดยละเอียดของเราเกี่ยวกับวิธีตรวจสอบความสมบูรณ์ของเกมและซ่อมแซมห้องสมุดไอน้ำของคุณ
วิธีที่ 4: การปิดใช้งานการมีส่วนร่วมในรุ่นเบต้า
Steam เช่นเดียวกับยักษ์ใหญ่อื่น ๆ ในอุตสาหกรรมเกมยังปรับปรุงลูกค้าอย่างต่อเนื่อง Valve มีตัวเลือกใน Steam ซึ่งคุณจะได้รับมือกับพัฒนาการล่าสุดโดยเข้าร่วมในโปรแกรม Beta
ในโปรแกรมเบต้าคุณจะได้รับคุณลักษณะทั้งหมดก่อนที่จะออกอย่างเป็นทางการ แต่คุณอาจพบข้อผิดพลาดจำนวนมากและเกิดปัญหาขึ้น อย่างที่เราทุกคนรู้ว่าเวอร์ชันเบต้าไม่ใช่เวอร์ชันที่เป็นทางการและนักพัฒนาซอฟต์แวร์มีการปรับแต่งและเปลี่ยนแปลงอย่างต่อเนื่องโดยการรวบรวมข้อมูลผ่านการใช้งานของคุณ
PRO TIP: หากปัญหาเกิดขึ้นกับคอมพิวเตอร์หรือแล็ปท็อป / โน้ตบุ๊คคุณควรลองใช้ซอฟต์แวร์ Reimage Plus ซึ่งสามารถสแกนที่เก็บข้อมูลและแทนที่ไฟล์ที่เสียหายได้ วิธีนี้ใช้ได้ผลในกรณีส่วนใหญ่เนื่องจากปัญหาเกิดจากความเสียหายของระบบ คุณสามารถดาวน์โหลด Reimage Plus โดยคลิกที่นี่เมื่อใดก็ตามที่คุณประสบปัญหาจะมีการรายงานไปยัง Steam ซึ่งจะเปิดตัวการอัปเดตเป็นเวอร์ชันเบต้าเพื่อแก้ไขปัญหาดังกล่าว โดยปกติการอัปเดตจะเกิดขึ้นภายในสองถึงสามวัน แต่ก็สามารถใช้ได้นานกว่า เราสามารถลองปิดใช้งานการเข้าร่วมเบต้าและตรวจสอบว่าปัญหาได้รับการแก้ไขหรือไม่
หมายเหตุ: หากคุณใช้คุณลักษณะที่มีให้เฉพาะในรุ่นเบต้าเท่านั้นอาจถูกปิดใช้งานเนื่องจากเราจะเปลี่ยนไปใช้เวอร์ชันเสถียร อย่าทำตามวิธีนี้หากคุณไม่ต้องการสูญเสียการเข้าถึงฟังก์ชันเหล่านั้น
คุณสามารถอ่านบทความของเราซึ่งจะอธิบายวิธีปิดใช้งานรุ่นเบต้า
โซลูชันที่ 5: ให้สิทธิ์การเข้าถึง Steam แก่ผู้ดูแลระบบ
อาจมีกรณีอื่นที่คุณอาจประสบปัญหาเนื่องจาก Steam ไม่สามารถเข้าถึงผู้ดูแลระบบได้มากพอที่จะทำการแก้ไข
Steam ต้องการการเข้าถึงแบบเต็มรูปแบบเพื่อให้คุณได้รับประสบการณ์การเล่นเกมที่ดีที่สุด ซึ่งหมายถึงการเปลี่ยนไฟล์คอนฟิกูเรชันระบบและมีทรัพยากรและหน่วยความจำมากมายในการกำจัด โดยค่าเริ่มต้น Steam ไม่มีสิทธิ์เข้าถึงระดับผู้ดูแลระบบเต็มรูปแบบ
เราสามารถให้สิทธิผู้ดูแลระบบแบบเต็มรูปแบบแก่ Steam และตรวจสอบว่าปัญหาได้รับการแก้ไขแล้วหรือไม่ ขั้นแรกเราควรทำการเปลี่ยนแปลงไปยังไฟล์ Steam.exe และให้สิทธิ์เข้าถึงไดเรกทอรี Steam ทั้งตัวต่อไปเนื่องจากมีไฟล์คอนฟิกูเรชันต่าง ๆ อยู่ในไดเรกทอรีหลัก
อ่านคู่มือของเราเกี่ยวกับวิธีให้สิทธิ์การเข้าถึงผู้ดูแลระบบ Steam
โซลูชัน 6: การตรวจสอบการปรับปรุงไคลเอ็นต์ Steam
คุณอาจกำลังรอการอัปเดตไคลเอ็นต์ Steam ที่รอดำเนินการเนื่องจากเกมไม่สามารถโหลดได้อย่างถูกต้อง ทุกเกมมีโปรโตคอลที่จะไม่โหลดหรือเรียกใช้จนกว่าจะมีการอัพเดตไคลเอ็นต์ Steam อย่างเต็มที่ เราสามารถลองตรวจสอบการอัปเดต ถ้ามีการปรับปรุงให้ติดตั้งและรีสตาร์ทไคลเอ็นต์ Steam ก่อนที่จะเล่นเกมอีกครั้ง
- เปิดไคลเอ็นต์ Steam ของคุณ
- คลิกที่ปุ่ม Steam ที่อยู่ด้านซ้ายบนของหน้าจอและคลิกที่ Check for Steam Client Updates
วิธีที่ 7: ตรวจสอบว่าเกมของคุณทำงานในโหมดออฟไลน์หรือไม่
ปัญหานี้สามารถแก้ไขได้ด้วยการรันในโหมดออฟไลน์ บางครั้งการกำหนดค่าเครือข่ายของ Steam ไม่ได้รับการกำหนดค่าอย่างถูกต้องและจำเป็นต้องใช้งานเกมอย่างน้อยหนึ่งครั้งในโหมดออฟไลน์เพื่อให้พวกเขากลับมาติดตาม
- เปิดไคลเอ็นต์ Steam ของคุณและคลิกปุ่มของไอน้ำที่มุมซ้ายบนของหน้าจอ
- คลิกปุ่มที่ระบุว่า ออฟไลน์ ขณะนี้ไคลเอ็นต์ของคุณจะรีสตาร์ทและเข้าสู่สถานะออฟไลน์
- เปิดห้องสมุดและลองใช้เกมที่คุณกำลังเล่นอยู่ หากเปิดขึ้นอย่างถูกต้องคุณสามารถไปออนไลน์ได้อีกครั้งและหวังว่าจะทำงานได้ดีเช่นกัน
วิธีที่ 8: สิ้นสุดกระบวนการ GameOverlayUI.exe
เช่นเดียวกับที่เราอธิบายไว้ในบทความแรกของเราคุณต้องหยุดกระบวนการ Steam ทั้งหมดเพื่อให้สามารถทำงานได้ มีกระบวนการบางอย่างที่มองไม่เห็นด้วยตาเปล่าจนกว่าคุณจะค้นหาได้อย่างทั่วถึง
เปิดตัวจัดการงานของคุณและค้นหากระบวนการ GameOverlayUI.exe จบด้วยการสิ้นสุดกระบวนการ Steam อื่น ๆ คุณสามารถเริ่มต้นใหม่ Steam ได้แล้วและหวังว่าเกมจะไม่ทำให้เกิดข้อผิดพลาดเพิ่มเติม
โซลูชันขั้นสุดท้าย: รีเฟรชไฟล์ Steam
ตอนนี้ไม่มีอะไรเหลืออยู่ยกเว้นการติดตั้ง Steam ใหม่และดูว่ามีเคล็ดลับไหม เมื่อเรารีเฟรชไฟล์ Steam ของคุณเราจะเก็บเกมที่ดาวน์โหลดมาไว้เพื่อให้คุณไม่ต้องดาวน์โหลดอีกครั้ง นอกจากนี้ข้อมูลผู้ใช้ของคุณจะได้รับการเก็บรักษาไว้ สิ่งที่ไฟล์ไอสดชื่นที่เกิดขึ้นจริงคือลบไฟล์การกำหนดค่าทั้งหมดของไคลเอ็นต์ Steam และบังคับให้ติดตั้งอีกครั้ง ดังนั้นหากมีไฟล์ไม่ดี / ไฟล์ที่เสียหายพวกเขาจะได้รับการแทนที่ตาม โปรดทราบว่าหลังจากวิธีนี้คุณจะต้องเข้าสู่ระบบอีกครั้งโดยใช้ข้อมูลรับรองของคุณ อย่าทำตามขั้นตอนนี้ถ้าคุณไม่มีข้อมูลอยู่ในมือ กระบวนการนี้อาจใช้เวลาสักครู่เพื่อหลีกเลี่ยงการยกเลิกเมื่อคุณเริ่มกระบวนการติดตั้ง
คุณสามารถอ่านบทความของเราเกี่ยวกับวิธีรีเฟรชไฟล์ Steam ของคุณ นอกจากนี้ให้อัพเดต redistributables ทั้งหมดของ Microsoft โดยใช้เว็บไซต์ Microsoft อย่างเป็นทางการ (C ++ และ. framework NET)
หมายเหตุ: คุณสามารถอ่านคู่มือของเราได้หากคุณมีข้อผิดพลาดในการเชื่อมต่อที่ลูกค้า Steam ของคุณทั้งหมดปฏิเสธที่จะเชื่อมต่ออินเทอร์เน็ต
PRO TIP: หากปัญหาเกิดขึ้นกับคอมพิวเตอร์หรือแล็ปท็อป / โน้ตบุ๊คคุณควรลองใช้ซอฟต์แวร์ Reimage Plus ซึ่งสามารถสแกนที่เก็บข้อมูลและแทนที่ไฟล์ที่เสียหายได้ วิธีนี้ใช้ได้ผลในกรณีส่วนใหญ่เนื่องจากปัญหาเกิดจากความเสียหายของระบบ คุณสามารถดาวน์โหลด Reimage Plus โดยคลิกที่นี่