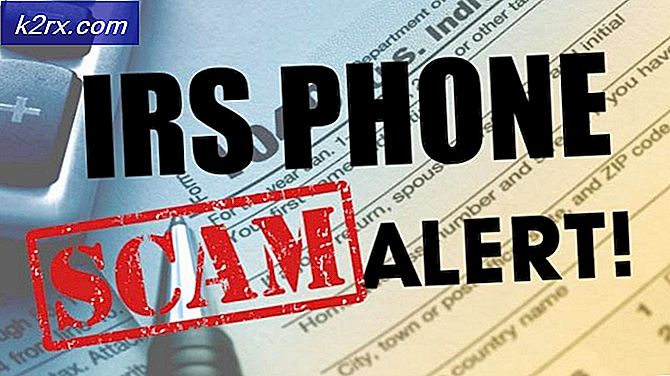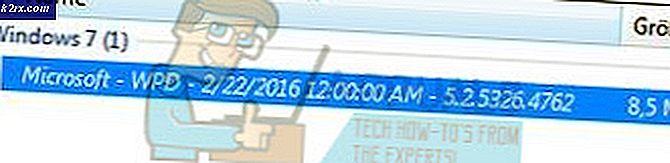Microsoft Teams ทำการรีสตาร์ท
ด้วยความนิยมที่เพิ่มขึ้นล่าสุด Microsoft Teams จึงถูกนำมาใช้อย่างกว้างขวางเพื่อการศึกษาและวัตถุประสงค์ทางธุรกิจ ในขณะที่หลายคนพึ่งพาแอปสำหรับงานประจำวันในทุกวันนี้ แต่อาจเป็นเรื่องที่น่ารำคาญมากหากแอปไม่ทำงานตามที่ควรจะเป็น ปัญหาหนึ่งที่ Microsoft Teams ได้รับรายงานคือปัญหาความผิดพลาด ปรากฎว่าแอปพลิเคชันหยุดทำงานกะทันหันหลังจากนั้นไม่นานโดยไม่มีข้อความแสดงข้อผิดพลาดใด ๆ จากนั้นจึงเปิดใช้งานอีกครั้ง อาจเป็นเรื่องน่าเบื่อมากหากคุณพยายามทำงานหรือเข้าชั้นเรียนออนไลน์ด้วยแอป
ตอนนี้อาจเกิดจากสาเหตุที่ทราบแล้วซึ่งเราจะอธิบายรายละเอียดเพิ่มเติมด้านล่าง บ่อยครั้งสิ่งนี้อาจเกิดจากแคชที่สร้างโดยแอปพลิเคชันที่เก็บไว้ในไดเรกทอรี AppData ของคุณ แอปพลิเคชันใช้ประโยชน์จากแคชเพื่อจัดเก็บค่ากำหนดของคุณและการตั้งค่าอื่น ๆ ของผู้ใช้เพื่อปรับปรุงประสบการณ์โดยรวมของผู้ใช้ แคชจะถูกสร้างขึ้นโดยอัตโนมัติเพื่อให้คุณสามารถลบได้อย่างปลอดภัย อย่างไรก็ตามมีสาเหตุอื่น ๆ เช่นกันเนื่องจากปัญหานี้อาจเกิดขึ้นได้ ให้เราดูรายละเอียดเพิ่มเติม
เมื่อเราได้แก้ไขสาเหตุที่เป็นไปได้ของปัญหาแล้วให้เราดำเนินการตามวิธีการต่างๆที่คุณสามารถใช้เพื่อแก้ไขปัญหานี้ จากที่กล่าวมาให้เราเริ่มต้น
วิธีที่ 1: ลบไฟล์แคช
หนึ่งในวิธีที่คุณสามารถแก้ไขปัญหาการขัดข้องของ Microsoft ทีม คือการล้างไฟล์แคชที่แอปพลิเคชันสร้างขึ้น ตอนนี้ไฟล์แคชจะถูกเก็บไว้ในหลายโฟลเดอร์ที่มีข้อมูลที่แตกต่างกัน ดังนั้นคุณจะต้องผ่านหลายโฟลเดอร์เพื่อล้างแคชทั้งหมด คุณสามารถเลือกที่จะทำด้วยตนเองหรือให้สคริปต์ล้างไฟล์แคชทั้งหมดโดยอัตโนมัติ สิ่งที่ต้องมีคือให้คุณรันสคริปต์ในฐานะผู้ดูแลระบบ
อย่างไรก็ตามหากคุณไม่เชื่อถือสคริปต์ของบุคคลที่สามนั่นก็เป็นเรื่องปกติเพราะคุณสามารถเลือกวิธีด้วยตนเองได้ตลอดเวลา เราจะพูดถึงทั้งสองอย่างดังนั้นเพียงทำตาม โดยทำตามขั้นตอนด้านล่าง:
- ก่อนอื่นให้เปิดไฟล์ วิ่ง ไดอะล็อกบ็อกซ์โดยกดปุ่ม คีย์ Windows + R.
- จากนั้นในกล่องโต้ตอบพิมพ์ % AppData% \ Microsoft แล้วกด ป้อน.
- ในไดเรกทอรี Microsoft ค้นหาและเปิดไฟล์ ทีม โฟลเดอร์
- คุณจะต้องไปที่โฟลเดอร์ต่อไปนี้ทีละโฟลเดอร์และลบไฟล์แคช:
แอปพลิเคชัน cache \ cache blob_storage ฐานข้อมูลแคช gpucache Indexeddb Local Storage tmp
- คุณสามารถทำได้ด้วยตนเองหรือเพียงแค่ดาวน์โหลดสคริปต์นี้
- เมื่อดาวน์โหลดแล้วให้คลิกขวาที่สคริปต์และเลือก ทำงานด้วย PowerShell จากเมนูแบบเลื่อนลง
- หากคุณได้รับแจ้งเกี่ยวกับ การเปลี่ยนแปลงนโยบายการดำเนินการกด ก.
- เมื่อได้รับแจ้งให้ลบไฟล์แคชให้กด ย และตี ป้อน เพื่อดำเนินการสคริปต์
- สคริปต์จะเริ่มลบไฟล์แคช เมื่อเสร็จแล้วให้เปิด Microsoft Teams อีกครั้งเพื่อดูว่าปัญหายังคงมีอยู่หรือไม่
วิธีที่ 2: อัปเดต Office 365
อีกวิธีหนึ่งที่คุณสามารถแก้ไขปัญหาได้คือการอัปเดตการติดตั้ง Office 365 สิ่งนี้จะมีประโยชน์มากหากคุณใช้ Office 365 เวอร์ชันล้าสมัยปรากฎว่าปัญหาการขัดข้องเป็นปัญหาที่ทราบแล้วและได้รับการแก้ไขแล้วในการอัปเดตอย่างใดอย่างหนึ่งที่เปิดตัว ดังนั้นหากปัญหาของคุณเกิดจากการติดตั้งที่ล้าสมัยให้ทำการติดตั้ง สำนักงาน 365 เป็นวิธีที่ดีที่สุดในการแก้ไขปัญหา คุณสามารถอัปเดต Office ได้อย่างง่ายดายเพียงทำตามคำแนะนำด้านล่างเพื่อดำเนินการดังกล่าว
- ในการอัปเดต Office 365 ก่อนอื่นคุณจะต้องเปิดแอปพลิเคชัน Office เช่นไฟล์ เอกสาร Word.
- จากนั้นสร้างเอกสารใหม่ในเอกสาร Word
- เมื่อคุณทำเสร็จแล้วให้ไปที่ไฟล์ ไฟล์ เมนูอยู่ที่มุมบนซ้าย
- ที่นั่นเปลี่ยนเป็นไฟล์ บัญชีผู้ใช้ หรือ สำนักงาน บัญชีผู้ใช้ แท็บ
- หลังจากนั้นภายใต้ ข้อมูลผลิตภัณฑ์, คลิกที่ อัปเดตตัวเลือก เมนูแบบเลื่อนลงแล้วเลือก อัปเดตทันที.
- หากมีการอัปเดตใด ๆ จะดาวน์โหลดและติดตั้ง
- ดูว่าสามารถแก้ปัญหาของคุณได้หรือไม่
วิธีที่ 3: ติดตั้ง Office 365 ใหม่
สุดท้ายหากวิธีแก้ไขปัญหาข้างต้นไม่ได้ผลสำหรับคุณเป็นไปได้มากว่าปัญหาของคุณเกิดจากไฟล์การติดตั้งที่เสียหายของแอปพลิเคชัน Teams ในกรณีนี้คุณจะต้องถอนการติดตั้งแอพแล้วติดตั้งใหม่ เนื่องจากตอนนี้ Microsoft Teams เป็นส่วนหนึ่งของการสมัครใช้งาน Office 365 และมาพร้อมกันนั่นหมายความว่าคุณจะต้องถอนการติดตั้ง Office 365 แล้วติดตั้ง การทำเช่นนี้ทำได้ง่ายมากเนื่องจาก Microsoft มีเครื่องมือถอนการติดตั้งที่สามารถใช้เมื่อคุณต้องการถอนการติดตั้ง Office โดยทำตามคำแนะนำด้านล่าง:
- ก่อนอื่นให้ดาวน์โหลดเครื่องมือสนับสนุนการถอนการติดตั้งจาก ที่นี่.
- เมื่อดาวน์โหลดแล้วให้เปิดเครื่องมือ
- เมื่อได้รับแจ้งให้คลิกไฟล์ ติดตั้ง ปุ่ม.
- หลังจากนั้นคุณจะต้องเลือกเวอร์ชันของ Office ที่คุณต้องการถอนการติดตั้ง
- คลิก ต่อไป และทำตามคำแนะนำ
- บน ยืนยันการถอนการติดตั้ง ตรวจสอบตัวเลือกที่มีให้แล้วคลิก ต่อไป.
- สุดท้ายทำตามคำแนะนำเพื่อถอนการติดตั้ง Office 365
- เมื่อคุณถอนการติดตั้ง Office แล้วให้รีสตาร์ทพีซีของคุณ
- หลังจากนั้นให้ติดตั้ง Office 365 อีกครั้งเพื่อดูว่าปัญหาได้รับการแก้ไขหรือไม่