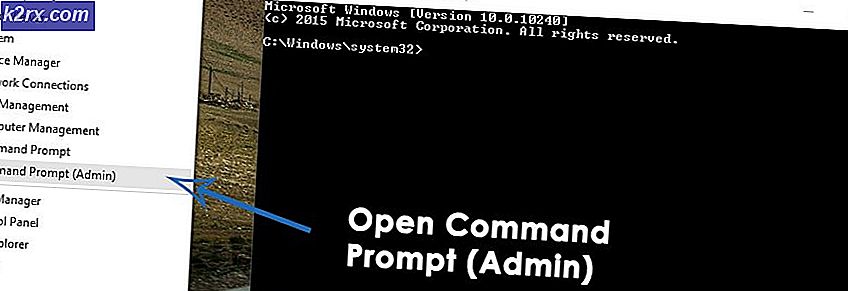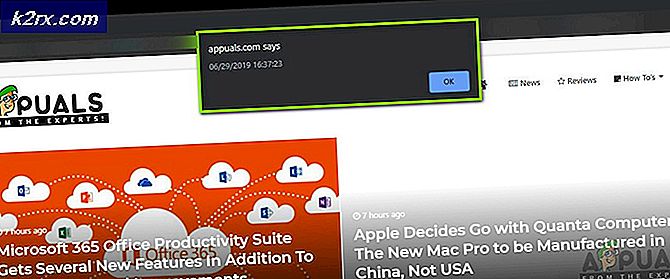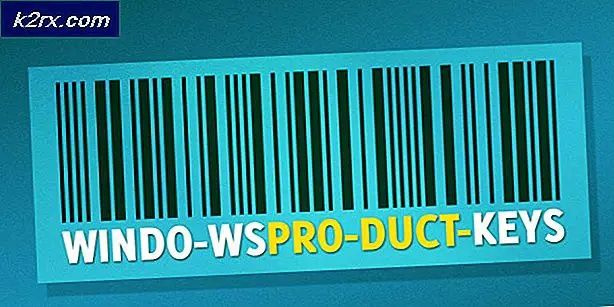แก้ไข: Bad_Module_Info ใน Fortnite
ข้อผิดพลาดนี้เกิดขึ้นกับผู้เล่น Fortnite พร้อมกับเกมหยุดทำงานและข้อความแสดงข้อผิดพลาดปรากฏขึ้นตาม “bad_module_info หยุดทำงาน” เส้น นี่เป็นปัญหาร้ายแรงสำหรับนักเล่นเกมและมีการอภิปรายที่แตกต่างกันมากมายเกี่ยวกับสิ่งที่ต้องทำเพื่อแก้ไขปัญหาทั้งหมด
Fortnite เป็นเกมแบทเทิลรอยัลและจะไม่ลงโทษคุณมากนักหากละทิ้งเกม แต่ข้อผิดพลาดจะทำให้ประสบการณ์โดยรวมของคุณเสียไปอย่างแน่นอน นั่นคือเหตุผลที่คุณควรตรวจสอบวิธีการด้านล่างเพื่อแก้ไขปัญหาทั้งหมด!
สาเหตุข้อผิดพลาดข้อมูลโมดูล Fortnite Bad คืออะไร
ข้อผิดพลาดเกิดจากสาเหตุที่ทราบค่อนข้างน้อย แต่ก็ยังมีเอฟเฟกต์ที่ไม่รู้จักซึ่งอาจทำให้การเล่นเกมของคุณยุ่งเหยิง นี่คือรายการ:
โซลูชันที่ 1: การให้สิทธิ์การดูแลระบบ
องค์ประกอบบางอย่างของเกมต้องการสิทธิ์ผู้ดูแลระบบเพื่อให้ทำงานได้อย่างถูกต้อง หากไม่มีการให้สิทธิ์เหล่านี้เกมอาจเผชิญกับความขัดแย้งและภาวะแทรกซ้อนบางอย่างเนื่องจากกระบวนการเปิดตัวอาจได้รับผลกระทบ ดังนั้นในขั้นตอนนี้ เราจะมอบสิทธิ์ระดับผู้ดูแลระบบให้กับเกม
- นำทาง ไปยังโฟลเดอร์การติดตั้งเกม
- ขวา–คลิก บน "FortniteClient-Win64-Shipping“ เลือก “คุณสมบัติ” และคลิกที่ “ความเข้ากันได้แท็บ”
- ตรวจสอบให้แน่ใจว่าได้ตรวจสอบ “วิ่ง เช่น ผู้ดูแลระบบ” กล่องและคลิกที่ “สมัคร“.
- ในทำนองเดียวกัน ขวา–คลิก บน "FortniteClient-Win64-Shipping-BE“ เลือก “คุณสมบัติ” และคลิกที่ “ความเข้ากันได้แท็บ”
- ตรวจสอบ “เรียกใช้เป็น ผู้ดูแลระบบ” กล่องและคลิกที่ “สมัคร“.
- สุดท้าย ให้คลิกขวาที่ “FortniteClient-Win64-Shipping-EAC“ เลือก “คุณสมบัติ” และคลิกที่ “ความเข้ากันได้แท็บ”
- ตรวจสอบ "เรียกใช้ในฐานะผู้ดูแลระบบ" กล่อง และคลิกที่ “สมัคร“.
- ทำซ้ำขั้นตอนนี้สำหรับ “FortniteLauncher.exe”.
- ตอนนี้ วิ่ง เกมและ ตรวจสอบ เพื่อดูว่าปัญหายังคงมีอยู่หรือไม่
โซลูชันที่ 2: การตรวจสอบความสมบูรณ์ของไฟล์เกม
หากไฟล์บางไฟล์หายไปหรือเสียหาย อาจทำให้เกมไม่สามารถเปิดได้อย่างถูกต้องและอาจทำให้เกิดปัญหาระหว่างการเล่นเกมได้ ดังนั้น ในขั้นตอนนี้ เราจะตรวจสอบความสมบูรณ์ของไฟล์เกมผ่านไคลเอนต์ Epic Games
- เปิด ไคลเอนต์ Epic Games และ บันทึก ใน ไปยังบัญชีของคุณ
- คลิกที่ "ห้องสมุด” ในบานหน้าต่างด้านซ้าย
- คลิกที่ "เกียร์ ไอคอน" โดย "เปิด” ในแท็บ Fortnite
- ตอนนี้เลือก “ยืนยัน” และเกมจะเริ่มสแกนไฟล์เกม
- เมื่อกระบวนการตรวจสอบเสร็จสิ้น วิ่ง เกมและ ตรวจสอบ เพื่อดูว่าปัญหายังคงมีอยู่หรือไม่
โซลูชันที่ 3: การเปลี่ยนการเพิ่มประสิทธิภาพเต็มหน้าจอ
การปรับให้เหมาะสมแบบเต็มหน้าจอเป็นคุณลักษณะที่ Windows นำมาใช้เพื่อช่วยแอปพลิเคชันปรับปรุงคุณภาพกราฟิก อย่างไรก็ตาม บางครั้งคุณสมบัตินี้อาจทำให้ FPS ลดลงหรือแม้แต่เกมหยุดทำงาน เป็นความคิดที่ดีที่จะลองปิดการใช้งานและดูว่าจะช่วยให้คุณกำจัดข้อผิดพลาดข้อมูลโมดูลที่ไม่ดีได้หรือไม่ ทำตามขั้นตอนด้านล่างเพื่อปิดการใช้งาน:
- ค้นหาไฟล์ ไฟล์ปฏิบัติการหลักของ Fortnite และเปลี่ยนคุณสมบัติโดยคลิกขวาที่รายการบนเดสก์ท็อป เมนูเริ่ม หรือหน้าต่างผลการค้นหา แล้วเลือก คุณสมบัติ. นำทางไปยัง ความเข้ากันได้ ในหน้าต่างคุณสมบัติและทำเครื่องหมายในช่องถัดจาก ปิดใช้งานการเพิ่มประสิทธิภาพแบบเต็มหน้าจอ
- ตรวจสอบให้แน่ใจว่าคุณได้ยืนยันกล่องโต้ตอบที่อาจปรากฏขึ้นเพื่อยืนยันด้วยสิทธิ์ของผู้ดูแลระบบและ Fortnite ควรเปิดโดยไม่ต้องปรับให้เหมาะสมแบบเต็มหน้าจอนับจากนี้เป็นต้นไป ทำซ้ำขั้นตอนเดียวกันสำหรับตัวเรียกใช้งาน เปิดโดยดับเบิลคลิกที่ไอคอนและลองดูว่าข้อผิดพลาด Bad Module Info ยังคงปรากฏขึ้นหรือไม่
โซลูชันที่ 4: การเปลี่ยนการตั้งค่าความเข้ากันได้
เป็นไปได้ว่าระบบปฏิบัติการ Windows 10 อาจรบกวนองค์ประกอบบางอย่างของเกม ดังนั้น ในขั้นตอนนี้ เราจะใช้คุณลักษณะ "โหมดความเข้ากันได้" เพื่อเรียกใช้เกมในโหมดความเข้ากันได้ของระบบปฏิบัติการอื่น
- นำทาง ไปยังโฟลเดอร์การติดตั้งเกม
- ขวา–คลิก บน "FortniteClient-Win64-Shipping“ เลือก “คุณสมบัติ” และคลิกที่ “ความเข้ากันได้แท็บ”
- ตรวจสอบ “เรียกใช้สิ่งนี้ โปรแกรม ใน ความเข้ากันได้ โหมด สำหรับ” คลิกที่ดรอปดาวน์และเลือก “วินโดว์ 8″
- คลิกที่สมัครและจากนั้นบน “ตกลง“.
- ในทำนองเดียวกันให้คลิกขวาที่ "FortniteClient-Win64-Shipping-BE“ เลือก “คุณสมบัติ” และคลิกที่ “ความเข้ากันได้แท็บ”
- ตรวจสอบ “เรียกใช้โปรแกรมนี้ในโหมดความเข้ากันได้สำหรับ” คลิกที่ดรอปดาวน์และเลือก “วินโดว์ 8″
- คลิกที่ สมัคร แล้วบน “ตกลง“.
- สุดท้าย ให้คลิกขวาที่ “FortniteClient-Win64-Shipping-EAC“ เลือก “คุณสมบัติ” และคลิกที่ “ความเข้ากันได้แท็บ”
- ตรวจสอบ “เรียกใช้โปรแกรมนี้ในโหมดความเข้ากันได้สำหรับ” คลิกที่ดรอปดาวน์และเลือก "วินโดว์ 8"
- คลิกที่ใช้จากนั้นคลิกที่“ตกลง“.
- ทำซ้ำขั้นตอนนี้สำหรับ “FortniteLauncher.exe”
- ตอนนี้ วิ่ง เกมและ ตรวจสอบ เพื่อดูว่าปัญหายังคงมีอยู่หรือไม่
แนวทางที่ 5: เปิด Game Bar สำหรับ Game
วิธีนี้ค่อนข้างง่ายในการดำเนินการ แต่สามารถใช้ได้สำหรับผู้ใช้ Windows 10 เท่านั้น เนื่องจากประกอบด้วยการเปิดใช้งาน Game Bar สำหรับเกม อย่างไรก็ตาม วิธีนี้จะช่วยปรับปรุงประสิทธิภาพของเกมและเปิดใช้งานได้โดยไม่ขัดข้องเป็นระยะเวลานาน ทำตามขั้นตอนด้านล่างเพื่อเปิดใช้งาน Game Bar สำหรับ Fortnite:
- ค้นหาไฟล์ ปฏิบัติการหลักของ Fortnite และเปิดโดยดับเบิลคลิกที่รายการบนเดสก์ท็อป เมนูเริ่ม หรือหน้าต่างผลการค้นหา
- ขณะที่อยู่ในเกม ให้ใช้ปุ่ม คีย์ Windows + G ปุ่มเพื่อเริ่ม Game Bar ข้อความจะปรากฏขึ้นถามว่าคุณต้องการเปิด Game Bar หรือไม่ เลือก ใช่ นี่คือเกม ตัวเลือกที่จะปรากฏขึ้น
- เมื่อหน้าต่างปรากฏขึ้น ให้คลิกปุ่มฟันเฟืองเพื่อเปิด การตั้งค่าแถบเกม. ภายใต้ ทั่วไป ให้ทำเครื่องหมายที่ช่องถัดจาก จำไว้ว่านี่คือเกม หลังจากนั้นให้ออกจากการตั้งค่าและข้อผิดพลาดจะหยุดปรากฏ!
บันทึก: ขั้นตอนข้างต้นจะใช้งานได้หากเปิดใช้งาน Game bar บนคอมพิวเตอร์ของคุณ หากไม่เป็นเช่นนั้นคุณอาจต้องเปิดใช้งานโดยใช้การตั้งค่า Windows 10 ขั้นตอนที่จำเป็นในการทำเช่นนั้นแสดงไว้ด้านล่าง!
- ใช้ คีย์ผสมของ Windows Key + I ที่จะเปิด การตั้งค่า บนพีซี Windows 10 ของคุณ อีกวิธีหนึ่ง คุณสามารถค้นหา "การตั้งค่า" โดยใช้แถบค้นหาที่อยู่บนแถบงาน หรือคุณสามารถคลิกไอคอนฟันเฟืองด้านบนปุ่มเมนู Start หลังจากที่เปิดขึ้นมา
- ค้นหาและเปิด“เกม” รายการย่อยในแอปการตั้งค่าโดยคลิกที่มันหนึ่งครั้ง
- นำทางไปยัง แถบเกม และเลือกบันทึกคลิปเกม ภาพหน้าจอ และการออกอากาศโดยใช้ตัวเลือก Game bar เลื่อนแถบเลื่อนด้านล่างเป็นเปิดและออกจากการตั้งค่าหลังจากนั้น
แนวทางที่ 6: การอัพเดตไดรเวอร์การ์ดแสดงผล
เกมดังกล่าวค่อนข้างใหม่ และจำเป็นต้องอัปเดตไดรเวอร์การ์ดแสดงผลเป็นเวอร์ชันล่าสุดที่ผู้พัฒนาจัดเตรียมไว้ให้เพื่อให้ทำงานได้อย่างถูกต้อง ดังนั้น ในขั้นตอนนี้ เราจะทำการอัปเดตไดรเวอร์การ์ดแสดงผลเพื่อพยายามแก้ไขปัญหา
สำหรับผู้ใช้ Nvidia:
- คลิกที่ค้นหา บาร์ ทางด้านซ้ายมือของไฟล์แถบงาน
- พิมพ์Geforce ประสบการณ์ แล้วกดป้อน
- คลิกที่ไอคอนแรกเพื่อเปิดใบสมัคร
- หลังจากลงนาม ในคลิกที่ "ไดรเวอร์” ตัวเลือกด้านบนซ้าย.
- ในแท็บนั้น คลิกที่ปุ่ม “ตรวจสอบ สำหรับการอัปเดต” ตัวเลือกด้านบนขวา
- หลังจากนั้นแอปพลิเคชันจะตรวจสอบ หากมีการอัปเดตใหม่
- หากการอัปเดตพร้อมใช้งาน a “ดาวน์โหลดปุ่ม "จะปรากฏขึ้น
- เมื่อคุณคลิกที่ไดรเวอร์จะเริ่ม ดาวน์โหลด
- หลังจากคนขับคือดาวน์โหลด แอปพลิเคชันจะให้ตัวเลือกแก่คุณสำหรับ “ด่วน" หรือ "กำหนดเอง" การติดตั้ง.
- คลิกที่ "ด่วน” ตัวเลือกการติดตั้งและไดรเวอร์จะโดยอัตโนมัติ ติดตั้ง
- หลังจากการติดตั้งเสร็จสิ้นวิ่ง เกมและตรวจสอบเพื่อดูว่าปัญหายังคงมีอยู่หรือไม่
สำหรับผู้ใช้ AMD:
- ขวา–คลิก บนเดสก์ทอป และเลือกAMD Radeon การตั้งค่า
- ในการตั้งค่า, คลิกที่อัพเดท ด้านล่างขวา มุม
- คลิกที่ "ตรวจสอบสำหรับการอัพเดต”
- หากมีการอัปเดตใหม่ aใหม่ ตัวเลือกจะปรากฏขึ้น
- คลิกที่ตัวเลือกและเลือกอัพเดท
- AMD ตัวติดตั้ง จะเริ่มให้คลิกที่อัพเกรดเมื่อโปรแกรมติดตั้งแจ้งให้คุณ
- โปรแกรมติดตั้งจะเตรียมแพ็คเกจให้พร้อมตรวจสอบ กล่องทั้งหมดและคลิกที่ติดตั้ง
- ตอนนี้จะดาวน์โหลด ไดรเวอร์ใหม่และติดตั้งโดยอัตโนมัติ
- รีสตาร์ทเครื่องคอมพิวเตอร์และลองเปิดเกม