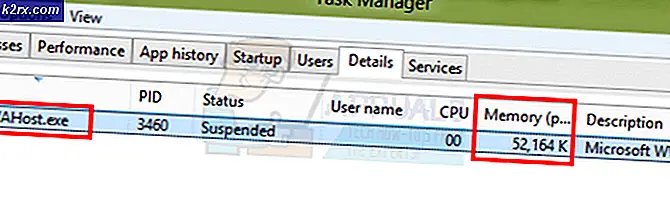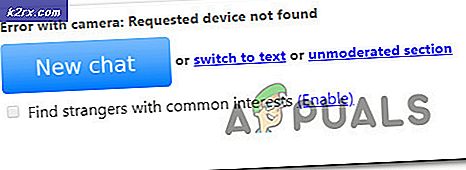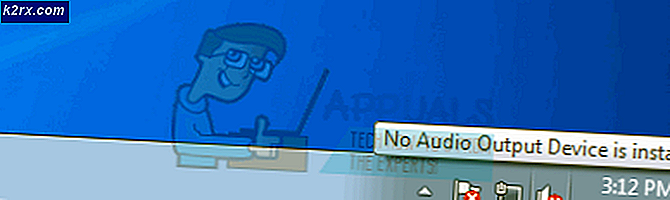วิธีการใช้ vi โดยไม่ต้องติดตั้ง
ไม่มีตัวแก้ไขที่พกพาได้มากกว่า vi โดยไม่คำนึงถึงข้อพิพาทที่อาจเกิดขึ้นในช่วงหลายปี แม้ว่าจะเป็นแบบสมัยเก่า แต่ก็มีประโยชน์อย่างมากสำหรับผู้ที่เข้าใจคำสั่งทั้งหมดและเป็นเครื่องมือสำคัญหากคุณเคยซ่อมระบบที่จะไม่เริ่มทำงานด้วยเหตุผลใดก็ตาม
ผู้ใช้หลายคนถอนการติดตั้ง vim ที่มีน้ำหนักมากขึ้นหรือแพคเกจโคลนอื่น ๆ เนื่องจากไม่ได้ใช้งาน ระบบฝังส่วนใหญ่ยังไม่มีการสนับสนุนการออกแบบเหล่านี้ซึ่งหมายความว่าหากคุณเกิดเหตุร้ายในการทำงานกับแท็บเล็ตหรือเน็ตบุ๊กที่เริ่มต้นเพียงส่วนติดต่อ CLI เนื่องจากมีปัญหากับ XFree คุณอาจไม่มีเครื่องมือที่จำเป็นต้องใช้ ระบบสำรอง มีเคล็ดลับการหยิกคุณสามารถลองที่อาจได้รับคุณ vi คอนโซลอยู่แล้ว
วิธีที่ 1: การใช้ vi แม้ว่าจะไม่ได้ติดตั้งก็ตาม
สมมติว่าคุณต้องการใช้ vi เพียงแค่เลือกเอง หากคุณอยู่ในส่วนติดต่อแบบกราฟิกคุณจำเป็นต้องเปิดเทอร์มินัลกราฟิกโดยกด CTRL และ ALT ค้างไว้ขณะที่กด T คุณสามารถใช้คอนโซลเสมือนโดยกด CTRL และ ALT ค้างไว้ขณะกดปุ่มฟังก์ชัน F1- F6
PRO TIP: หากปัญหาเกิดขึ้นกับคอมพิวเตอร์หรือแล็ปท็อป / โน้ตบุ๊คคุณควรลองใช้ซอฟต์แวร์ Reimage Plus ซึ่งสามารถสแกนที่เก็บข้อมูลและแทนที่ไฟล์ที่เสียหายได้ วิธีนี้ใช้ได้ผลในกรณีส่วนใหญ่เนื่องจากปัญหาเกิดจากความเสียหายของระบบ คุณสามารถดาวน์โหลด Reimage Plus โดยคลิกที่นี่พิมพ์ busybox vi ที่บรรทัดคำสั่งแล้วกด Enter คุณควรอยู่ภายในหน้าจอ vi แม้ว่าคุณจะไม่ได้ติดตั้ง กด: และพิมพ์ q เพื่อออก คุณสามารถใช้เคล็ดลับนี้เพื่ออ่านไฟล์ใน vi โดยพิมพ์ busybox vi FILENAME ตัวอย่างเช่นถ้าคุณอยู่ในไดเรกทอรี HOME และต้องการแก้ไขปัญหาพร้อมท์คำสั่งนี้:
busybox vi .bashrc
ออกโดยการกด: ปล่อยและกด q แล้วป้อน
วิธีที่ 2: การใช้ Busybox ในระบบที่เสียหาย
ถ้าคุณได้รับ CLI ฉุกเฉินเนื่องจากปัญหาเริ่มต้นบางอย่างและต้องการแก้ไขไฟล์จากนั้นลองใช้ vi เป็นครั้งแรก หากไม่ได้ผลให้ออกคำสั่งดังนี้
busybox vi FILENAME
แม้ในสถานการณ์ง่อยนี้ควรจะทำงาน
PRO TIP: หากปัญหาเกิดขึ้นกับคอมพิวเตอร์หรือแล็ปท็อป / โน้ตบุ๊คคุณควรลองใช้ซอฟต์แวร์ Reimage Plus ซึ่งสามารถสแกนที่เก็บข้อมูลและแทนที่ไฟล์ที่เสียหายได้ วิธีนี้ใช้ได้ผลในกรณีส่วนใหญ่เนื่องจากปัญหาเกิดจากความเสียหายของระบบ คุณสามารถดาวน์โหลด Reimage Plus โดยคลิกที่นี่