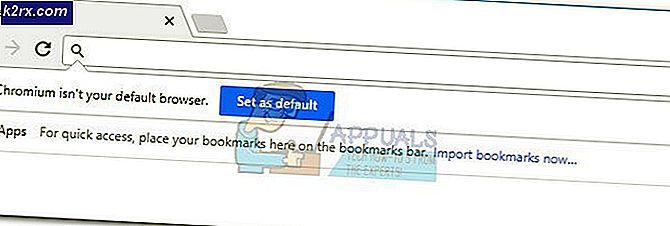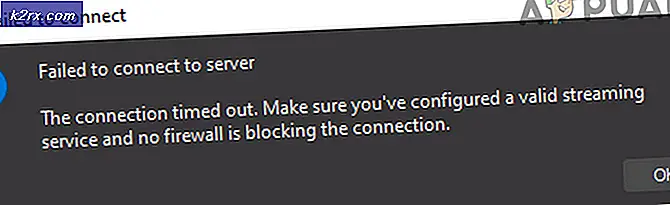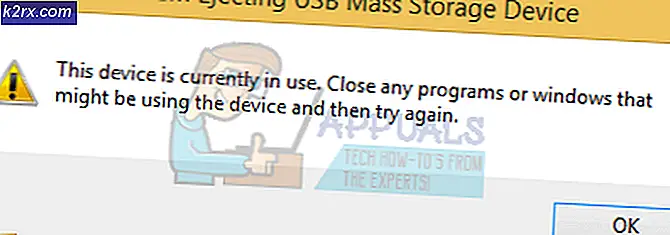แก้ไข: ไม่สามารถเชื่อมต่อกับโฮสต์ใน Call of Duty World War II
Call of Duty: WWII ได้รับการประกาศว่าจะเปิดตัวโดย Activision ในเดือนพฤศจิกายนปี 2017 และทำให้แฟน ๆ ประหลาดใจเมื่อ Call of Duty ดำน้ำในสงครามโลกอีกครั้งและมั่นใจได้ว่าจะฟื้นความรู้สึกคิดถึงจาก Call of Duty ครั้งก่อน ชื่อที่เป็นที่ชื่นชอบของแฟน ๆ มาโดยตลอด
เกมนี้ยังให้ผู้เล่นร่วมทีมกับเพื่อน ๆ ในปาร์ตี้และเล่นด้วยกัน อย่างไรก็ตามเราได้รับรายงานจำนวนมากเกี่ยวกับผู้เล่นที่มีปัญหาในการเข้าร่วมปาร์ตี้ของกันและกัน ข้อความแสดงข้อผิดพลาดที่อ่านว่า“ไม่สามารถเชื่อมต่อกับโฮสต์” ปรากฏขึ้นเมื่อพยายามเชื่อมต่อกับปาร์ตี้ ในบทความนี้เราจะบอกคุณถึงสาเหตุบางประการเนื่องจากข้อผิดพลาดนี้สามารถเกิดขึ้นได้และให้วิธีแก้ไขที่เป็นไปได้แก่คุณเพื่อให้แน่ใจว่าปัญหาจะหมดไปอย่างสมบูรณ์
อะไรเป็นสาเหตุของข้อผิดพลาด“ ไม่สามารถเชื่อมต่อกับโฮสต์”
ปัญหาอาจเกิดขึ้นเนื่องจากการกำหนดค่าทั่วไปผิดพลาดหลายประการ ได้แก่ :
เมื่อคุณมีความเข้าใจพื้นฐานเกี่ยวกับลักษณะของปัญหาแล้วเราจะดำเนินการแก้ไขต่อไป
โซลูชันที่ 1: การรีสตาร์ทอินเทอร์เน็ต
เป็นไปได้ว่าโมเด็มอินเทอร์เน็ตอาจประสบปัญหาการเชื่อมต่อกับ ISP ดังนั้นในขั้นตอนนี้เราจะเปิดวงจรเราเตอร์อินเทอร์เน็ตของเราเพื่อขจัดปัญหาการเชื่อมต่อใด ๆ
- ถอดปลั๊ก ที่ อำนาจ ไปยังไฟล์ อินเทอร์เน็ต เราเตอร์
- รอ อย่างน้อย 5 นาที ก่อน เสียบ พลัง กลับ ใน
- พยายามที่จะ โฮสต์ ที่ ปาร์ตี้ และดูว่าปัญหาได้รับการแก้ไขหรือไม่
หากขั้นตอนนี้ไม่ได้ผลสำหรับคุณไม่ต้องกังวลเพราะเป็นขั้นตอนการแก้ปัญหาขั้นพื้นฐานที่สุด
โซลูชันที่ 2: การล้างแคช
เพื่อปรับปรุงการเล่นเกมไฟล์และข้อมูลชั่วคราวจะถูกเก็บไว้บนคอนโซล เมื่อเวลาผ่านไปข้อมูลนี้อาจเสียหายและทำให้เกิดปัญหากับการเชื่อมต่อล่าช้าหรือล่มแบบสุ่ม บน PS4 และ XBOX สิ่งนี้สามารถล้างได้ในขณะที่บนพีซีเราสามารถตรวจสอบความสมบูรณ์ของแคชเพื่อทำสิ่งนั้น:
สำหรับ PS4:
เพื่อล้างแคชบน PlayStation 4 ของคุณ
- กด และ ถือ ที่ เพลย์สเตชัน ปุ่มบนคอนโทรลเลอร์
- เลือก“กลับ ปิด PS4” ตัวเลือก
- รอ สำหรับ คอนโซล ถึง อำนาจ ลง และรอ 5 นาที
- เริ่มต้นใหม่ คอนโซล
- ถือ ที่ L1+R1 ปุ่มก่อนหน้านี้ การบูต ขึ้น Call of Duty สงครามโลกครั้งที่สอง
- ความสว่าง และทางเลือกของ ภาษา ก็เช่นกัน รีเซ็ต ในกระบวนการนี้ แต่เกมที่บันทึกไว้ยังคงอยู่
สำหรับ Xbox:
เพื่อล้างแคชบน Xbox ของคุณ
- กด และ ถือ ที่ Xbox ปุ่มเปิด / ปิดบน คอนโซล จนถึงคอนโซล ปิด ลง อย่างสมบูรณ์
- ลบ ที่ อำนาจ สาย จากด้านหลังของไฟล์ Xbox คอนโซล
- รอ สำหรับ 5 นาที และเสียบสายไฟ กลับ ใน
- รอ สำหรับ ตัวบ่งชี้ เบา บน แบตเตอรี่ แพ็ค เพื่อเลี้ยว ส้ม จาก ขาว
- กลับ บน ที่ คอนโซล
- ของคุณ แคช ได้รับการ เคลียร์ คอนโซลจะใช้เวลานานขึ้นในการ บูต ขึ้น กว่าปกติ
สำหรับพีซี:
สำหรับพีซีเราจะตรวจสอบความสมบูรณ์ของไฟล์เกมที่ intead
- เปิด Steam และ ลงชื่อ ใน ไปยังบัญชีของคุณ
- เข้าไปในไฟล์ ห้องสมุด มาตรา, ขวา–คลิก ในเกมและเลือก“คุณสมบัติ".
- หลังจากนั้น คลิก บน ท้องถิ่น ไฟล์ และคลิกที่ปุ่ม“ยืนยัน ที่ ความสมบูรณ์ ของเกม แคช” ตัวเลือก
- การดำเนินการนี้จะใช้เวลาสักครู่ ตรวจสอบ หลังจากเสร็จสิ้นแล้วให้ลองทำ วิ่ง เกม
โซลูชันที่ 3: การเปลี่ยน NAT เป็น Open / Port Forwarding
นักเล่นเกมส่วนใหญ่ใช้การส่งต่อพอร์ตเพื่อให้การเชื่อมต่อเร็วขึ้นลดเวลารอล็อบบี้เป็นต้นหากพอร์ตไม่ได้รับการส่งต่อปัญหานี้อาจเกิดขึ้นได้ ดังนั้นในขั้นตอนนี้เราจะทำการส่งต่อ Port แต่ก่อนที่เราจะดำเนินการต่อเราต้องหาที่อยู่ IP ของคอนโซล
สำหรับ PS4:
- ไปที่ การตั้งค่า และเลือก เครือข่าย
- เลือก“ดูสถานะการเชื่อมต่อ“
- ทำ บันทึก ของตัวเลขที่อยู่ถัดจาก IP ที่อยู่
สำหรับ Xbox:
- ไปที่ การตั้งค่า
- ไปที่ เครือข่าย
- เลือก เครือข่าย การตั้งค่า จาก ขวา
- เลือก ขั้นสูง การตั้งค่า
- จดตัวเลขที่อยู่ข้างๆ IP ที่อยู่
สำหรับพีซี:
- ประเภท ใน คำสั่ง พร้อมท์ ใน ค้นหา บาร์
- ประเภท “ipconfig" ข้างใน คำสั่ง พรอมต์
- ทำ บันทึก ของ IPV4 ที่อยู่
การเปลี่ยน NAT เป็นเปิด:
ตอนนี้เรารู้ที่อยู่ IP แล้วเราจะเปลี่ยน NAT เพื่อเปิด
พอร์ตสำหรับพีซี:
TCP: 3074, 27015-27030, 27036-27037
UDP: 3074, 4380, 27000-27031, 27036
พอร์ตสำหรับ Xbox One:
TCP: 53, 80, 3074
UDP: 53, 88, 500, 3074, 3544, 4500
พอร์ตสำหรับ PlayStation 4:
TCP: 80, 443, 3074, 3478-3480
UDP: 3074, 3478-3479
การเปลี่ยน NAT ใน Windows:
ในการเปลี่ยน NAT เป็น Open คุณจะต้องมีพีซีที่เชื่อมต่อกับเราเตอร์ที่คุณใช้เล่นเกม ขั้นตอนนี้ต้องทำบนพีซีและจะใช้ได้กับทุกคอนโซลที่คุณเชื่อมต่อกับเราเตอร์ ดังนั้นเราจะส่งต่อพอร์ตบนพีซีที่คุณต้องการ:
- ไป ไปยังไฟล์ โปรแกรมสำรวจไฟล์
- คลิก บน เครือข่าย บน ขวา ด้านข้าง
- ขวา–คลิก บนไฟล์ เราเตอร์ ตั้งอยู่ ภายใต้เครือข่าย โครงสร้างพื้นฐาน
- เลือก คุณสมบัติ และคลิกที่“การตั้งค่า”
- คลิกที่ "เพิ่ม”
- เขียน ชื่อ ใต้คำอธิบายบริการ (อาจเป็นอะไรก็ได้)
- เขียน IP ที่อยู่ พบในไฟล์ PS4 / Xbox One / พีซี
- ทั้งใน ภายนอก พอร์ตและ ภายใน พอร์ตเขียนแต่ละ TCP หมายเลขที่รวมอยู่ในรายการ (ตัวอย่างเช่นสำหรับพีซีคุณจะต้องเขียน“ 3074” ในทั้ง“พอร์ตภายนอกสำหรับบริการนี้” และ“พอร์ตภายในสำหรับบริการนี้” แล้วกด“ ตกลง” จากนั้นทำซ้ำขั้นตอนสำหรับ“27015-27030, 27036-27037” ตัวเลข)
- หลังจากนั้น TCP ป้อนหมายเลขแล้วเปลี่ยนการเลือกเป็น UDP และทำ เหมือนกัน สำหรับตัวเลขที่ทำกับก่อนหน้านี้ TCP ตัวเลข.
- เมื่อ กระบวนการ เสร็จสมบูรณ์และ TCP และ UDP เพิ่มพอร์ตสำหรับคอนโซลของคุณแล้ว เชื่อมต่อ ไปงานปาร์ตี้