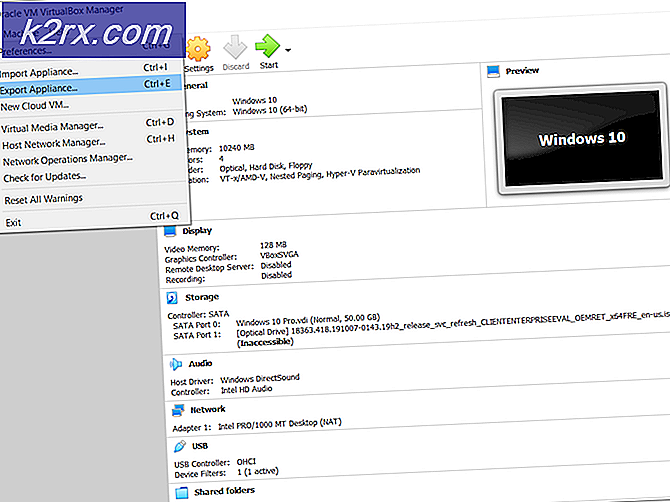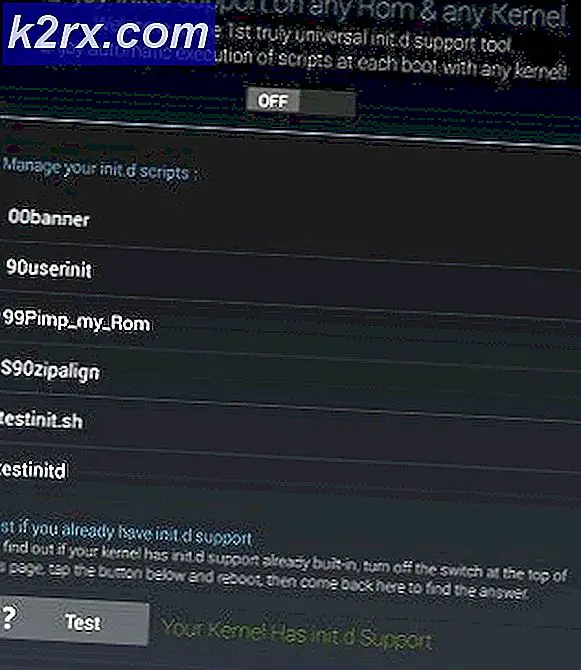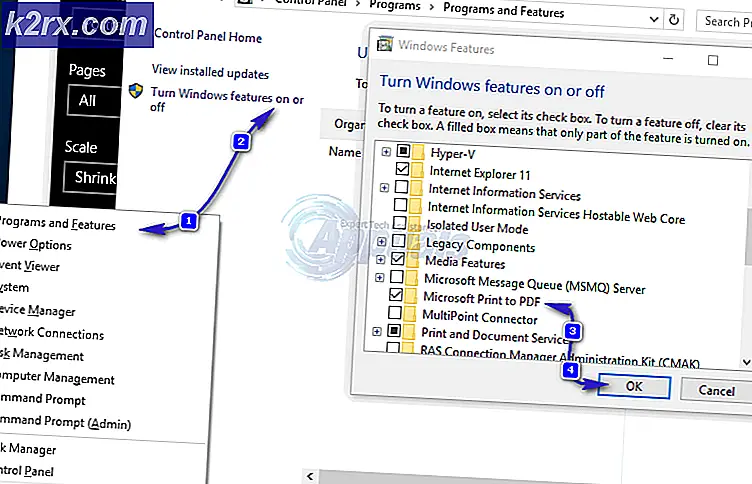แก้ไข: เกิดข้อผิดพลาดในการใช้คุณสมบัติสวิตช์เสมือน Hyper-V ใน Windows 10
เราคุยกันแล้ว เครือข่าย IP ใน Hyper-V และขั้นตอนที่ใช้ในการกำหนดค่าสวิตช์เครือข่ายเสมือน บางครั้งมันไม่ทำงานเนื่องจากปัญหากับอะแดปเตอร์เครือข่ายและโฮสต์ หนึ่งในความท้าทายที่ผู้ใช้ปลายทางกำลังเผชิญคือการสร้างสวิตช์ภายนอกในไคลเอนต์ Hyper-V ที่โฮสต์บน Windows 10 ข้อผิดพลาดคือ:
โซลูชันเหล่านี้ใช้ได้กับ Windows ทุกรุ่น ตรวจสอบให้แน่ใจว่าคุณบันทึกการกำหนดค่าของคุณในโฟลเดอร์สำรองแยกต่างหากก่อนดำเนินการต่อ
โซลูชันที่ 1: ลองสร้างสวิตช์ภายนอกโดยใช้ PowerShell
เนื่องจากปัญหานี้เกิดขึ้นเมื่อใช้ GUI ผู้ใช้บางรายจึงสร้างสวิตช์ภายนอกได้สำเร็จโดยใช้ PowerShell
- คลิกที่ เมนูเริ่มต้น และพิมพ์ PowerShell, คลิกขวาที่มันแล้วคลิก เรียกใช้ในฐานะผู้ดูแลระบบ
- พิมพ์คำสั่งต่อไปนี้ ซึ่งจะสร้างสวิตช์เสมือนภายนอกใหม่
ใหม่-VMSwitch -ชื่อ ExternalSwitch -NetAdapterName Ethernet -AllowManagementOS $true
-ชื่อ เป็นวิธีที่อะแดปเตอร์เครือข่ายปรากฏใน Hyper-V Manager
-NetAdapterName เป็นชื่อของคำสั่ง
-AllowManagementOS เป็น $true สำหรับโฮสต์และ VM ที่ทั้งคู่มี Internet
- เปิด ตัวจัดการสวิตช์เสมือน ใน Hyper-V Manager และตรวจสอบว่ามีสวิตช์ภายนอกอยู่ในรายการหรือไม่ ในกรณีของเราก็คือ
โซลูชันที่ 2: รีเซ็ตการเชื่อมต่อเครือข่ายโดยใช้ 'netcfg'
Netcfg เป็นยูทิลิตี้คำสั่งที่ใช้จัดการการกำหนดค่าเครือข่าย หากคุณต้องการใช้อินเทอร์เฟซ GUI โปรดดาวน์โหลดเครื่องมือจากลิงก์นี้ ในกรณีของเรา เราจะดำเนินการคำสั่งนี้โดยใช้ PowerShell
netcfg -d จะลบการเชื่อมต่อที่มีอยู่ทั้งหมดของคุณ ดังนั้นเราขอแนะนำให้คุณสร้างจุดคืนค่าระบบก่อนที่จะดำเนินการคำสั่งนี้
- คลิกที่ เมนูเริ่มต้น และพิมพ์ PowerShell, คลิกขวาที่มันแล้วคลิก เรียกใช้ในฐานะผู้ดูแลระบบ.
- พิมพ์คำสั่งต่อไปนี้แล้วกด Enter การดำเนินการนี้จะรีสตาร์ทอะแดปเตอร์เครือข่ายทั้งหมดและลบออบเจ็กต์ MUX
netcfg -d
- เปิด ตัวจัดการสวิตช์เสมือน ใน Hyper-V ManagerV และลองสร้างสวิตช์ภายนอกและดูว่าปัญหาได้รับการแก้ไขหรือไม่
แนวทางที่ 3: อัปเดตไดรเวอร์การ์ดเชื่อมต่อเครือข่าย
ผู้ขายทุกรายแนะนำให้ใช้ไดรเวอร์ล่าสุดและควรดำเนินการแม้ว่าเราจะแก้ไขปัญหาแล้วโดยใช้วิธีแก้ไขปัญหาก่อนหน้านี้ก็ตาม คุณสามารถใช้ไดรเวอร์เริ่มต้นของ Microsoft หรือดาวน์โหลดไดรเวอร์ล่าสุดได้จากเว็บไซต์ของผู้ผลิต
โซลูชันที่ 4: ติดตั้งอะแดปเตอร์เครือข่ายอีกครั้ง
ในโซลูชันนี้เราจะถอนการติดตั้งอะแดปเตอร์เครือข่ายจาก Device Manager และพยายามสร้างสวิตช์ภายนอกอีกครั้ง การดำเนินการนี้จะรีเฟรชอแด็ปเตอร์ของคุณโดยการติดตั้งไดรเวอร์เริ่มต้น
- คลิกที่ เมนูเริ่มต้น และค้นหา ตัวจัดการอุปกรณ์และเปิดใช้งาน
- ขยาย อะแดปเตอร์เครือข่าย จากนั้นเลือกอะแดปเตอร์เครือข่ายที่คุณต้องการถอนการติดตั้ง
- คลิกขวาที่อะแดปเตอร์เครือข่ายแล้วเลือก ถอนการติดตั้งอุปกรณ์
- เลือก ลบซอฟต์แวร์ไดรเวอร์สำหรับอุปกรณ์นี้ แล้วคลิก ถอนการติดตั้ง
- รีบูต Windows ของคุณก่อนเปิด ตัวจัดการสวิตช์เสมือน ใน ผู้จัดการ Hyper-V และพยายามสร้างสวิตช์ภายนอก
โซลูชันที่ 5: ติดตั้งบทบาท Hyper-V อีกครั้ง
ในโซลูชันนี้เราจะเปิดใช้งาน Hyper-V อีกครั้งใน Windows 10 ในระหว่างขั้นตอนการปิด / เปิดใช้งานเครื่องเสมือนของคุณจะถูกเก็บไว้ใน Hyper-V Manager หลังจากสร้างเครื่องเสมือนด้วย Hyper-V แล้วให้รีสตาร์ทคอมพิวเตอร์และดูว่าปัญหาได้รับการแก้ไขหรือไม่
โซลูชันที่ 6: หลอกสวิตช์เครือข่ายของคุณ
วิธีแก้ปัญหายอดนิยมอีกวิธีหนึ่งที่ใช้ได้ผลกับคนจำนวนมากคือการหลอกให้สวิตช์เครือข่ายบนคอมพิวเตอร์ของคุณ การดำเนินการนี้สามารถข้ามข้อความแสดงข้อผิดพลาดได้โดยไม่มีการเปลี่ยนแปลงเพิ่มเติมใดๆ กับคอมพิวเตอร์ของคุณ
- เปิด ตัวจัดการสวิตช์เสมือน ใน Hyper-V ManagerV. สร้างไฟล์ สวิตช์ภายใน.
- ตอนนี้ให้ถือไฟล์ โลโก้ Windows แล้วกด ร. พิมพ์ ผมnetcplcpl แล้วกด ป้อน ที่จะเปิด อะแดปเตอร์เครือข่าย.
- คลิกขวา บนอะแดปเตอร์เครือข่ายของคุณ (แบบมีสายหรือ wifi) จากนั้นคลิก คุณสมบัติ
- คลิกที่ การแบ่งปัน แท็บและเลือก อนุญาตให้ผู้ใช้เครือข่ายอื่นเชื่อมต่อผ่านการเชื่อมต่ออินเทอร์เน็ตของคอมพิวเตอร์เครื่องนี้
- เลือก อะแดปเตอร์ จากรายการแล้วคลิก ตกลง. คลิกขวาที่เครื่องเสมือนของคุณแล้วคลิก การตั้งค่า.
- คลิกที่ อะแดปเตอร์เครือข่าย จากนั้นเลือกสวิตช์ภายในที่สร้างขึ้นใหม่
- เข้าถึงระบบปฏิบัติการของแขก และหากจำเป็น ให้กำหนดการตั้งค่าเครือข่าย