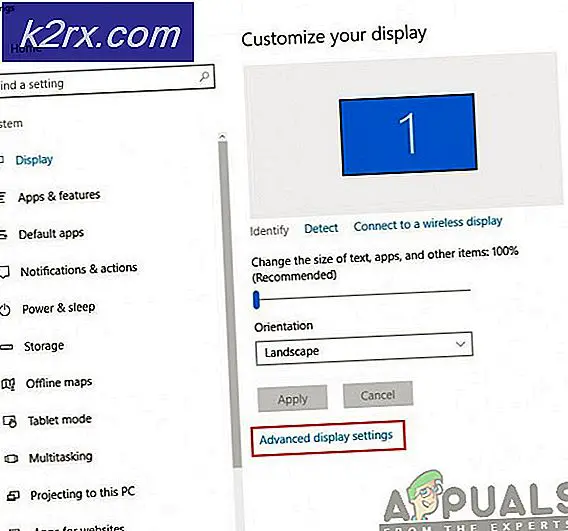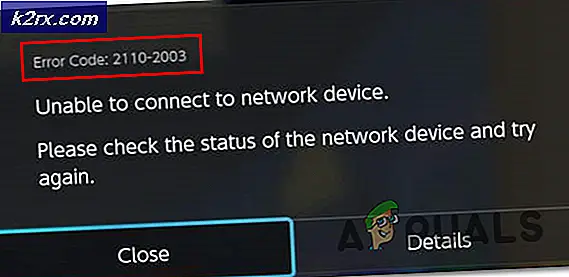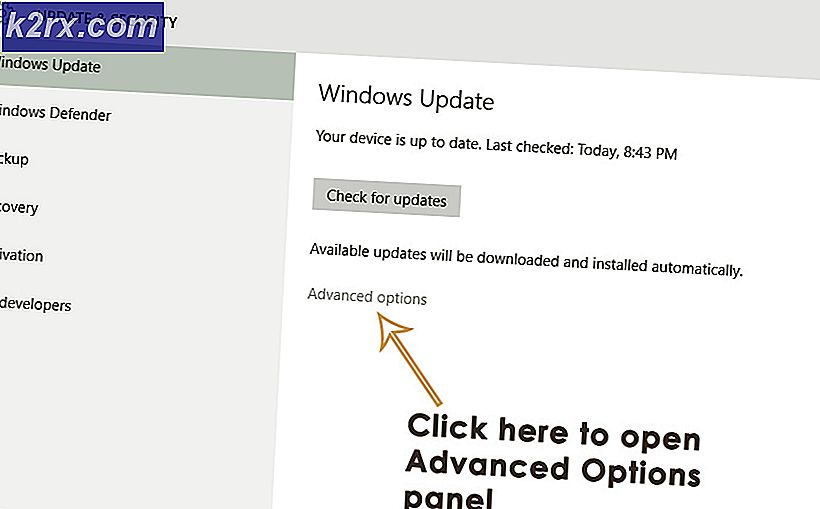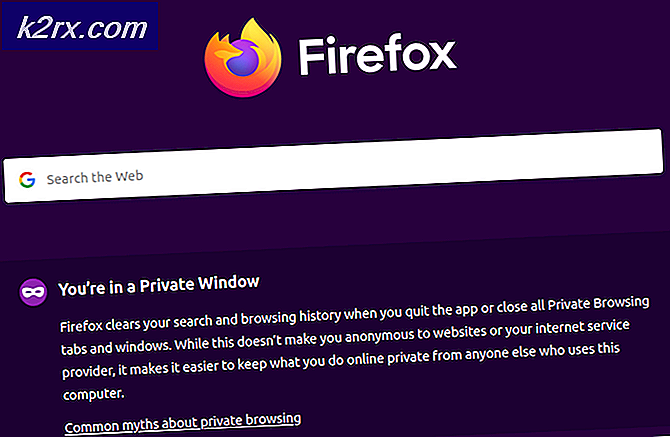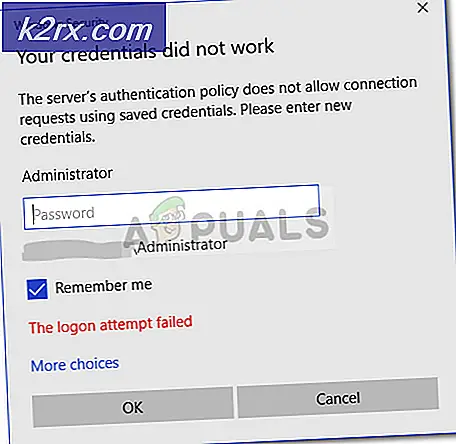แก้ไข: ไม่สามารถดูคอมพิวเตอร์เครื่องอื่นในเครือข่ายได้
Windows ช่วยให้คุณสามารถเชื่อมต่อกับคอมพิวเตอร์ของผู้อื่นได้อย่างง่ายดายเพียงแค่แชร์เครือข่ายเดียวกัน การตั้งค่ากระบวนการนี้เป็นเรื่องง่ายมากและคุณสามารถแบ่งปันไฟล์ระหว่างคอมพิวเตอร์ที่เชื่อมต่อกับเครือข่ายเดียวกัน อย่างไรก็ตามขั้นตอนบางครั้งไม่สามารถดำเนินการได้สำเร็จและคุณไม่สามารถมองเห็นหรือเชื่อมต่อกับคอมพิวเตอร์เครื่องอื่น ๆ ในเครือข่ายเดียวกันได้
ข้อผิดพลาดนี้มีอยู่ใน Windows OS ทุกเวอร์ชันและสามารถแก้ปัญหาได้หลายวิธี ด้วยเหตุนี้คุณจึงต้องปฏิบัติตามขั้นตอนต่อไปนี้อย่างรอบคอบเพื่อแก้ปัญหา
โซลูชันที่ 1: รีสตาร์ทคอมพิวเตอร์หลายครั้ง
แม้ว่าจะดูเหมือนคำแนะนำด้านไอทีขั้นพื้นฐานก็ตาม แต่ผู้คนก็แก้ปัญหาได้ด้วยวิธีนี้ แต่บางครั้งใช้เวลามากกว่าหนึ่งครั้ง บางส่วนในห่วงโซ่ที่ทำงานกระบวนการนี้ได้หายไปและรีสตาร์ทเครื่องคอมพิวเตอร์แก้ไขปัญหานี้
- ในเครื่องคอมพิวเตอร์ที่ใช้งานของคุณให้คลิกที่ Start >> Power ที่ด้านล่างของเมนูและเลือกตัวเลือก Shut down
- เมื่อคอมพิวเตอร์ของคุณปิดลงอย่างสมบูรณ์แล้วให้ถอดปลั๊กสายอีเธอร์เน็ตจากคอมพิวเตอร์ของคุณถ้าคุณใช้มันเพื่อเชื่อมต่ออินเทอร์เน็ตและปล่อยให้สายต่อเสียบปลั๊กเป็นเวลาอย่างน้อยสองถึงสามนาทีก่อนเสียบปลั๊กอีกครั้งในขณะที่เริ่มต้นเราเตอร์และ โมเด็มของคุณโดยการคลิกที่ปุ่มเปิด / ปิดเครื่องที่อยู่บนอุปกรณ์เหล่านี้ก่อนที่คุณจะเสียบสายเคเบิลกลับเข้าเครื่องคอมพิวเตอร์
- เปิดเครื่องคอมพิวเตอร์ตามปกติโดยกดปุ่มเพาเวอร์
โซลูชัน 2: ตรวจสอบว่ามีการติดตั้งการสนับสนุนไฟล์ SMB 1.0 / CIFS แล้ว
เพื่อให้กระบวนการนี้ประสบความสำเร็จมีองค์ประกอบหลายอย่างที่จำเป็นต้องได้รับการติดตั้งอย่างถูกต้องบนคอมพิวเตอร์ของคุณ หนึ่งในคอมโพเนนต์เหล่านี้แน่นอนว่า SMB 1.0 / CIFS File Sharing สนับสนุนซึ่งเป็นคอมโพเนนต์ที่มีอยู่แล้วซึ่งเปิดอยู่โดยค่าเริ่มต้นในคอมพิวเตอร์บางเครื่องและปิดใช้งานกับผู้อื่น คุณควรตรวจสอบว่ามีการเปิดใช้งานกระบวนการนี้หรือไม่โดยทำตามคำแนะนำด้านล่าง:
- บนแป้นพิมพ์ให้ใช้คีย์คีย์ + คีย์ R ของ Windows เพื่อเปิดกล่องโต้ตอบเรียกใช้ นอกจากนี้คุณสามารถค้นหากล่อง Run (เรียกใช้) หรือ Control Panel (แผงควบคุม) ได้โดยตรงในเมนู Start (เริ่ม)
- พิมพ์ Control Panel และคลิก OK เพื่อเปิด
- เปลี่ยนมุมมองใน 'แผงควบคุม' ไปที่ประเภทแล้วคลิกถอนการติดตั้งโปรแกรมภายใต้ส่วนโปรแกรม
- ที่ด้านขวาของหน้าจอที่เปิดขึ้นให้คลิกเปิดหรือปิดคุณลักษณะของ Windows และค้นหารายการการสนับสนุน SMB 1.0 / CIFS File Sharing ในรายการ หากตั้งค่าเป็นปิดใช้งานให้ทำเครื่องหมายที่ช่องทำเครื่องหมายถัดจากนั้น คลิกตกลงเพื่อบันทึกการเปลี่ยนแปลง
โซลูชันที่ 3: วิธีแก้ปัญหาสำหรับผู้ใช้ Windows 10
เนื่องจากมีคุณลักษณะที่มีประโยชน์จำนวนมากที่มีอยู่ใน Windows เวอร์ชันเก่าจึงได้รับการลดลงในการอัปเดตล่าสุดของ Windows 10 บางรุ่นผู้ใช้ Windows 10 จะไม่สามารถใช้คุณลักษณะนี้ได้อีกเหมือนกันซึ่งหมายความว่าฟังก์ชันการเรียกดูของเครือข่ายไม่สามารถแก้ไขได้ อย่างถูกต้อง โชคดีที่มีวิธีแก้ไขปัญหาที่แนะนำโดยผู้ใช้บางรายซึ่งพึ่งพาการทำคอมพิวเตอร์เครื่องหนึ่งบนเครือข่ายมาสเตอร์บราวเซอร์ซึ่งจะแก้ปัญหาได้จริง
- คุณสามารถตรวจสอบว่าคอมพิวเตอร์ใดเป็นเบราว์เซอร์หลักใน Command Prompt ค้นหา Command Prompt คลิกขวาที่ไฟล์แล้วเลือกตัวเลือก Run as administrator คัดลอกและวางคำสั่งต่อไปนี้และตรวจสอบให้แน่ใจว่าคุณคลิก Enter หลังจากนั้น:
nbtstat - ชื่อคอมพิวเตอร์
- คุณควรทำซ้ำขั้นตอนเดียวกันสำหรับคอมพิวเตอร์แต่ละเครื่องในเครือข่าย คอมพิวเตอร์ที่เป็นเบราว์เซอร์หลักจะมีค่า __MSBROWSE__ ในรายการที่ปรากฏ ในการตั้งค่าเครื่องคอมพิวเตอร์ที่ควรเป็นเบราว์เซอร์หลักคุณจะต้องใช้ตัวแก้ไขรีจิสทรีเพื่อเปลี่ยนแปลงสิ่งนี้
ก่อนดำเนินการแก้ไขปัญหานี้ขอแนะนำให้คุณปิดโปรแกรมที่กำลังทำงานอยู่ทั้งหมดและขอแนะนำให้สร้างการสำรองข้อมูลรีจิสทรีของคุณในกรณีที่มีข้อผิดพลาดร้ายแรงในขณะที่คุณแก้ไข สำรองข้อมูลรีจิสทรีของคุณโดยทำตามคำแนะนำในบทความของเรา
- เปิด Registry Editor โดยพิมพ์ regedit ในแถบค้นหาหรือกล่องโต้ตอบ Run ไปที่คีย์ต่อไปนี้ใน Registry Editor:
HKEY_LOCAL_MACHINE \ SYSTEM \ CurrentControlSet \ Services \ เบราว์เซอร์ \ Parameters
- เปลี่ยนค่าของ MaintainServerList จาก Auto เป็น Yes โดยคลิกขวาที่มันเลือกตัวเลือก Modify และพิมพ์ Yes ในฟิลด์ Value data
- ค้นหา IsDomainMaster ค่าและเปลี่ยนค่าเป็น True ในลักษณะเดียวกัน ถ้าไม่มีคีย์นี้ในตำแหน่งนี้คลิกขวาที่ใดก็ได้ที่ด้านขวาของหน้าต่าง Registry Editor เลือก New >> String Value และตั้งชื่อ IsDomainMaster คลิกขวาที่มันเลือก Modify และตั้งค่าเป็น True
- รีสตาร์ทคอมพิวเตอร์และใช้การเปลี่ยนแปลง ถ้าคุณไม่ต้องการให้คอมพิวเตอร์เครื่องอื่น ๆ ใช้บทบาท Master Browser คุณสามารถเปลี่ยนค่า MaintainServerList เป็น No.
โซลูชันที่ 4: ปิดใช้งานโพรโทคอลอินเทอร์เน็ตรุ่น 6 บนคอมพิวเตอร์ของคุณ
ข้อผิดพลาดของเครือข่าย Windows นี้บางครั้งเกิดขึ้นหากคุณเปิดใช้งาน IPv6 และคุณไม่มีเกตเวย์ภายในซึ่งจำเป็นสำหรับการเชื่อมต่อ มีผู้ใช้หลายรายที่สามารถแก้ปัญหาได้ด้วยวิธีนี้ขณะที่ไม่ได้ผลกับผู้อื่น คุณเดิมพันที่ปลอดภัยที่สุดคือการลองดูว่าทำงานด้วยตัวเองหรือไม่
- เปิดกล่องโต้ตอบ Run โดยกดปุ่มโลโก้ Windows + คีย์ R เข้าด้วยกัน จากนั้นพิมพ์ ncpa.cpl ในนั้นและคลิก OK
- ตอนนี้หน้าต่างเชื่อมต่ออินเทอร์เน็ตเปิดอยู่ให้ดับเบิลคลิกที่อะแดปเตอร์เครือข่ายที่ใช้งานอยู่
- คลิกคุณสมบัติและค้นหารายการอินเทอร์เน็ตโพรโทคอลรุ่น 6 ในรายการ ปิดใช้งานช่องทำเครื่องหมายข้างรายการนี้แล้วคลิกตกลง รีสตาร์ทคอมพิวเตอร์เพื่อยืนยันการเปลี่ยนแปลงและตรวจสอบเพื่อดูว่าข้อผิดพลาดปรากฏขึ้นอีกครั้ง
โซลูชันที่ 5: ปิดการเชื่อมต่อ VPN ใด ๆ ที่คุณอาจเรียกใช้
นี่เป็นขั้นตอนสำคัญเนื่องจากผู้ใช้บางรายรายงานว่า Windows Updates บางอย่างได้เริ่มต้นการเชื่อมต่อ VPN ซึ่งจะป้องกันไม่ให้โฮมกรุ๊ปเริ่มต้นอย่างถูกต้อง VPN ไม่ใหญ่ถ้าคุณต้องการมีการเชื่อมต่อในท้องถิ่น ทำตามคำแนะนำด้านล่างเพื่อปิด Windows VPN:
- เปิดแอปการตั้งค่าโดยคลิกปุ่มเมนู Start และคลิกที่ไอคอนรูปเฟืองที่ด้านล่างซ้ายของเมนู Start
- คลิกส่วนเครือข่ายและอินเทอร์เน็ตในหน้าต่างการตั้งค่าและเปลี่ยนไปใช้ส่วน VPN
- ค้นหาการเชื่อมต่อ VPN ที่คุณใช้อยู่คลิกที่ไฟล์แล้วคลิกปุ่มลบ ยอมรับตัวเลือกการโต้ตอบใด ๆ ที่ Windows อาจส่งถึงคุณและรีสตาร์ทเครื่องคอมพิวเตอร์เพื่อใช้การเปลี่ยนแปลง ตรวจสอบเพื่อดูว่าคุณสามารถดูและเชื่อมต่อกับคอมพิวเตอร์เครื่องอื่นในเครือข่ายหรือไม่
โซลูชันที่ 6: เริ่มต้นบริการบางอย่าง
มีบริการที่เรียกว่า Host Discovery Provider ซึ่งมีความสำคัญต่อกระบวนการนี้และผู้ใช้มารายงานว่าการปรับแต่งบริการนี้ช่วยให้พวกเขาเชื่อมต่อกับโฮมกรุ๊ปอีกครั้งและดูคอมพิวเตอร์เครื่องอื่น ๆ ในเครือข่าย
PRO TIP: หากปัญหาเกิดขึ้นกับคอมพิวเตอร์หรือแล็ปท็อป / โน้ตบุ๊คคุณควรลองใช้ซอฟต์แวร์ Reimage Plus ซึ่งสามารถสแกนที่เก็บข้อมูลและแทนที่ไฟล์ที่เสียหายได้ วิธีนี้ใช้ได้ผลในกรณีส่วนใหญ่เนื่องจากปัญหาเกิดจากความเสียหายของระบบ คุณสามารถดาวน์โหลด Reimage Plus โดยคลิกที่นี่- ถ้าคุณใช้ Windows รุ่นเก่ากว่า Windows 10 วิธีที่ง่ายที่สุดสำหรับการเข้าถึงบริการต่างๆที่ทำงานบนเครื่องพีซีของคุณคือการคลิกปุ่มเริ่มและไปที่กล่องโต้ตอบเรียกใช้
- พิมพ์ services.msc ในกล่องโต้ตอบและรอรายการบริการที่จะเปิด
- ถ้าคุณกำลังใช้ Windows 10 คุณสามารถเข้าถึงบริการโดยใช้ปุ่ม Ctrl + Shift + Esc เพื่อเรียกใช้ Task Manager
- ไปที่แท็บ Services ใน Task Manager และคลิก Open Services ที่ด้านล่างของหน้าต่างถัดจากไอคอน Gears
หลังจากที่คุณเปิดใช้บริการเรียบร้อยแล้วให้ทำตามคำแนะนำด้านล่าง
- ค้นหาบริการโฮสต์ผู้ให้บริการการค้นหารูปลักษณ์โดยคลิกที่คอลัมน์ชื่อเพื่อเรียงลำดับบริการตามลำดับตัวอักษร
- คลิกขวาที่บริการและคลิกที่ Properties
- ไปที่ประเภทการเริ่มต้นและตั้งค่าเป็นอัตโนมัติ แต่ตรวจสอบให้แน่ใจว่าสถานะบริการกำลังทำงานหรือเริ่มต้น
- หากสถานะกล่าวว่า Stopped คุณจะต้องคลิกที่ปุ่ม Start ที่อยู่ในหน้าต่าง Properties ก่อนที่จะดำเนินการต่อ
- จากนั้นคลิกที่แท็บการกู้คืนค้นหาตัวเลือกความล้มเหลวครั้งแรกและเลือกเริ่มต้นบริการใหม่ ตัวเลือกนี้ทำให้แน่ใจได้ว่าบริการจะรีสตาร์ทโดยอัตโนมัติถ้าไม่ทำ ทำเช่นเดียวกันสำหรับข้อผิดพลาดที่สองและความล้มเหลวที่ตามมา
บริการควรเริ่มต้นตอนนี้และคุณจะไม่มีปัญหาในการจัดการกับปัญหานี้ในอนาคต อย่างไรก็ตามคุณอาจได้รับข้อความแสดงข้อผิดพลาดต่อไปนี้เมื่อคุณคลิกเริ่ม:
Windows ไม่สามารถเริ่มการทำงานของโฮสต์ผู้ให้บริการการค้นหาโฮสต์บนคอมพิวเตอร์เฉพาะที่ ข้อผิดพลาด 1079: บัญชีที่ระบุสำหรับบริการนี้แตกต่างจากบัญชีที่ระบุสำหรับบริการอื่น ๆ ที่ทำงานในกระบวนการเดียวกัน
หากเป็นเช่นนี้ให้ทำตามคำแนะนำด้านล่างเพื่อแก้ไข
- ทำตามขั้นตอน 1-4 จากคำแนะนำด้านล่างเพื่อเปิดคุณสมบัติของบริการ
- ไปที่แท็บล็อกอินและคลิกที่ปุ่มเบราเซอร์
- ภายใต้ป้อนชื่อวัตถุที่จะเลือกให้พิมพ์ชื่อคอมพิวเตอร์ของคุณและคลิกที่ตรวจสอบชื่อและรอให้ชื่อนั้นได้รับการตรวจสอบสิทธิ์
- คลิกตกลงเมื่อคุณเสร็จสิ้นและพิมพ์รหัสผ่านของผู้ดูแลระบบในกล่องรหัสผ่านเมื่อคุณได้รับพรอมต์ด้วย
- คลิกตกลงและปิดหน้าต่างนี้
- กลับไปที่คุณสมบัติโฮสต์โฮสต์การค้นหาฟังก์ชันและคลิกเริ่ม
- ปิดทุกอย่างและตรวจสอบเพื่อดูว่าคุณสามารถสร้างการเชื่อมต่อที่เหมาะสมกับอินเทอร์เน็ตได้หรือไม่
โซลูชัน 7: การรีเซ็ตเครือข่าย
วิธีง่ายๆนี้ใช้สำหรับผู้ใช้ไม่กี่คน นี่เป็นการตั้งค่าเครือข่ายของคุณใหม่และคุณอาจต้องปรับแต่งสิ่งอื่น ๆ ที่คุณได้เปลี่ยนแปลงไปในระหว่างนี้ ทำตามคำแนะนำด้านล่าง:
- เปิดแอปการตั้งค่าโดยคลิกปุ่มเมนู Start และคลิกที่ไอคอนรูปเฟืองที่ด้านล่างซ้ายของเมนู Start
- คลิกส่วนเครือข่ายและอินเทอร์เน็ตในหน้าต่างการตั้งค่าและเปลี่ยนไปใช้ส่วนสถานะ
- ที่ด้านล่างของหน้าทางด้านขวาคุณจะเห็นปุ่ม Network Reset คลิกที่ข้อความดังกล่าวและยอมรับบทสนทนาที่ปรากฏขึ้น รีสตาร์ทเครื่องคอมพิวเตอร์และตรวจสอบเพื่อดูว่าปัญหาได้รับการแก้ไขหรือไม่
- เปิด File explorer และไปที่ network เมื่อการแจ้งเตือนปรากฏขึ้นให้คลิกปุ่มเพื่อเปิดใช้ Network Discovery
โซลูชันที่ 8: ติดตั้งโปรแกรมควบคุมและพร้อมท์รับคำสั่งใหม่
มีบางอย่างที่คุณสามารถลองแก้ปัญหาของคุณได้ การติดตั้งไดรเวอร์ที่เกี่ยวข้องกับระบบเครือข่ายใหม่ควรแก้ปัญหาพร้อมกับการปรับแต่งคำสั่งของ Command Prompt บางอย่างที่ใช้งานได้ง่ายและยังคงรักษาอยู่
- พิมพ์ Device Manager ลงในช่องค้นหาเพื่อเปิดคอนโซลผู้จัดการอุปกรณ์
- ขยายฟิลด์ Network Adapters นี่จะแสดงอะแดปเตอร์เครือข่ายทั้งหมดที่เครื่องติดตั้งไว้ คลิกขวาที่อะแดปเตอร์ที่คุณต้องการถอนการติดตั้งและเลือก Uninstall การดำเนินการนี้จะลบอะแดปเตอร์ออกจากรายการและถอนการติดตั้งอุปกรณ์
- คลิกตกลงเมื่อได้รับแจ้งให้ถอนการติดตั้งอุปกรณ์ การดำเนินการนี้จะเอาอะแดปเตอร์ออกจากรายการและถอนการติดตั้งไดร์เวอร์ ตรวจสอบให้แน่ใจว่าคุณทำตามขั้นตอนสำหรับไดรเวอร์เครือข่ายทั้งหมดที่คุณพบ ทั้งหมดควรอยู่ในส่วน Network Adapters
- ค้นหา Command Prompt คลิกขวาที่ไฟล์แล้วเลือกตัวเลือก Run as administrator คัดลอกและวางคำสั่งต่อไปนี้และตรวจสอบให้แน่ใจว่าคุณคลิก Enter หลังจากแต่ละข้อความ:
ipconfig / flushdns
ipconfig / registerdnsipconfig / release
ipconfig / ต่ออายุ
รีเซ็ต netsh int ip
ตั้งค่า netsh winsock
- รีสตาร์ทคอมพิวเตอร์และ Windows ควรติดตั้งไดรเวอร์ใหม่โดยอัตโนมัติ ตรวจสอบเพื่อดูว่าปัญหาหายไปหรือไม่
โซลูชัน 9: เปิดใช้งานบัญชีผู้เยี่ยมชมในพีซีของคุณ
มีเคล็ดลับแปลก ๆ ซึ่งทำงานได้สำหรับผู้ใช้หลายรายที่มีบัญชี guest ในเครื่องคอมพิวเตอร์ของตนถูกปิดใช้งานด้วยเหตุผลบางประการ สำรองข้อมูลรีจิสทรีของคุณโดยทำตามคำแนะนำในบทความของเรา
- เปิด Registry Editor โดยพิมพ์ regedit ในแถบค้นหาหรือกล่องโต้ตอบ Run ไปที่คีย์ต่อไปนี้ใน Registry Editor:
HKEY_LOCAL_MACHINE \ SYSTEM \ CurrentControlSet \ Services \ LanmanWorkstation \ Parameters
- เปลี่ยนค่า AllowInsecureGuestAuth เป็น 0x1 โดยการคลิกขวาที่ค่านั้นเลือกตัวเลือก Modify และพิมพ์ 0x1 ในฟิลด์ Value data
แนวทางที่ 10: ปรับแต่ง Control Panel
- บนแป้นพิมพ์ให้ใช้คีย์คีย์ + คีย์ R ของ Windows เพื่อเปิดกล่องโต้ตอบเรียกใช้ นอกจากนี้คุณสามารถค้นหากล่อง Run (เรียกใช้) หรือ Control Panel (แผงควบคุม) ได้โดยตรงในเมนู Start (เริ่ม)
- พิมพ์ Control Panel และคลิก OK เพื่อเปิด
- เปลี่ยนมุมมองใน 'แผงควบคุม' ไปที่ประเภทและคลิกที่ดูสถานะเครือข่ายและงานภายใต้ส่วนเครือข่ายและอินเทอร์เน็ต
- คลิกที่การตั้งค่าการแชร์ขั้นสูงและในโปรไฟล์เครือข่ายปัจจุบันของคุณให้ค้นหาตัวเลือกเปิดการตั้งค่าอุปกรณ์เชื่อมต่อเครือข่ายโดยอัตโนมัติและยกเลิกการทำเครื่องหมายที่ช่องถัดจากนั้น
- รีสตาร์ทเครื่องคอมพิวเตอร์และตรวจสอบดูว่าคุณสามารถดูคอมพิวเตอร์เครื่องอื่น ๆ ในเครือข่ายได้หรือไม่
PRO TIP: หากปัญหาเกิดขึ้นกับคอมพิวเตอร์หรือแล็ปท็อป / โน้ตบุ๊คคุณควรลองใช้ซอฟต์แวร์ Reimage Plus ซึ่งสามารถสแกนที่เก็บข้อมูลและแทนที่ไฟล์ที่เสียหายได้ วิธีนี้ใช้ได้ผลในกรณีส่วนใหญ่เนื่องจากปัญหาเกิดจากความเสียหายของระบบ คุณสามารถดาวน์โหลด Reimage Plus โดยคลิกที่นี่