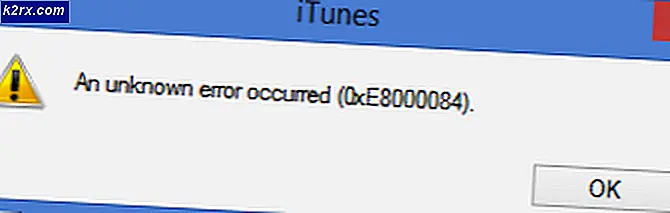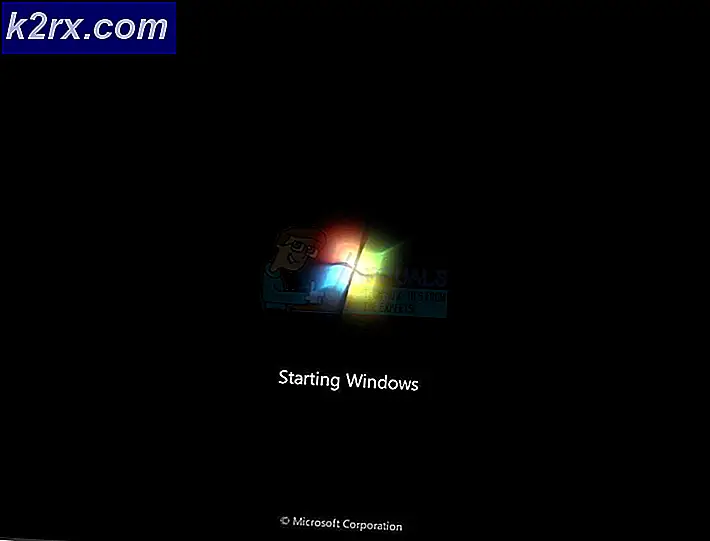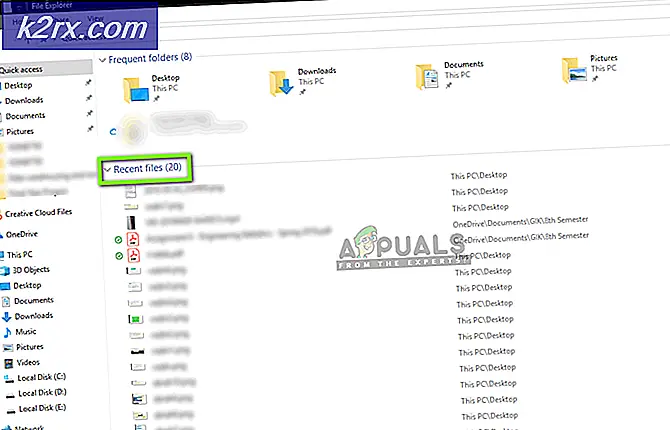วิธีการบังคับให้ย้ายแอปไปยังการ์ด SD ใน Android
นี่คือสถานการณ์: คุณมีโทรศัพท์ที่มีพื้นที่เก็บข้อมูลภายใน 32 GB และคุณซื้อการ์ด SD ขนาด 128GB เนื่องจากคุณมีคอลเล็กชันแอปมากมาย คุณตั้งค่าการ์ด SD เป็นพื้นที่จัดเก็บข้อมูลเริ่มต้นสำหรับการติดตั้งแอปแล้ว แต่เมื่อเวลาผ่านไปคุณสังเกตเห็นว่าพื้นที่จัดเก็บข้อมูลภายในของคุณเกือบเต็มแล้วในขณะที่ใช้การ์ด SD ของคุณแทบจะไม่ได้ เกิดอะไรขึ้น?
นี่คือสิ่งที่แอปได้ รับการออกแบบมา เพื่อให้ทำงานจากที่จัดเก็บข้อมูลภายในมาก นักพัฒนาแอปสามารถกำหนดค่าให้ทำงานจากการ์ด SD ได้ แต่นักพัฒนาส่วนใหญ่จะเพิ่มประสิทธิภาพแอปของตนสำหรับพื้นที่เก็บข้อมูลภายในด้วยเหตุผลด้านประสิทธิภาพ ความเร็วในการอ่าน / เขียนของหน่วยเก็บข้อมูลภายในจะเร็วกว่าการ์ด SD ในกรณีส่วนใหญ่ ดังนั้นแม้ว่าคุณจะตั้งค่าการ์ด SD เป็นจุดติดตั้งเริ่มต้นค่ากำหนดของแอปจะ แทนที่ ค่ากำหนดของคุณโดยการออกแบบของนักพัฒนาซอฟต์แวร์ ดังนั้นคุณจะบังคับให้แอปติดตั้งลงในการ์ด SD อย่างไร ฉันจะแสดงให้คุณเห็นวิธีการสองวิธีในการบรรลุเป้าหมายนี้
หมายเหตุ: โทรศัพท์ของคุณต้องมีรากฐาน ค้นหา Appuals สำหรับคำแนะนำเกี่ยวกับ วิธี ขลิบ โทรศัพท์ Android ของคุณ
วิธีการสมัคร
มีแอปมากมายที่สามารถบังคับแอพฯ ของคุณจากที่เก็บข้อมูลภายในไปยังการ์ด SD ได้ บางคนมีความสำเร็จดีกว่าคนอื่น ๆ ตัวอย่างเช่นแอปบางอย่างอาจย้ายโฟลเดอร์ / แคชไปยังการ์ด SD ของคุณโดยปล่อยให้ส่วนที่เหลืออยู่ภายในแอป คล้ายคลึงกับการตั้งค่า> ที่เก็บข้อมูล> แอปพลิเคชันและแตะปุ่มย้ายไปที่การ์ด SD - ในความเป็นจริงแอปเหล่านี้เป็นเพียงปุ่มลัดสำหรับปุ่มที่ห่อหุ้ม GUI
สิ่งที่คุณต้องการคือแอปพลิเคชันที่ใช้งานได้จริง - สำหรับสิ่งนี้คุณต้องมี Link2SD อย่างไรก็ตาม Link2SD ต้องการให้โทรศัพท์ของคุณมีการสนับสนุน init.d
หากต้องการตรวจสอบว่ามีการสนับสนุน init.d อยู่หรือไม่คุณสามารถติดตั้ง Universal Init.D จาก Play สโตร์
เพื่อไปข้างหน้าก่อนติดตั้ง Universal Init.D เปิดตัวและกดปุ่ม Test เริ่มต้นใหม่โทรศัพท์ของคุณและเปิดใช้งาน Universal Init.D อีกครั้งและจะบอกได้ว่าการทดสอบประสบความสำเร็จสำหรับการตรวจสอบการสนับสนุน init.d หรือไม่ หากโทรศัพท์ของคุณ ไม่มี การสนับสนุน init.d คุณสามารถสลับปุ่มเปิด / ปิดใน Universal Init.d เพื่อเลียนแบบการสนับสนุนที่คุณต้องการ
PRO TIP: หากปัญหาเกิดขึ้นกับคอมพิวเตอร์หรือแล็ปท็อป / โน้ตบุ๊คคุณควรลองใช้ซอฟต์แวร์ Reimage Plus ซึ่งสามารถสแกนที่เก็บข้อมูลและแทนที่ไฟล์ที่เสียหายได้ วิธีนี้ใช้ได้ผลในกรณีส่วนใหญ่เนื่องจากปัญหาเกิดจากความเสียหายของระบบ คุณสามารถดาวน์โหลด Reimage Plus โดยคลิกที่นี่เมื่อดำเนินการเสร็จสิ้นแล้วให้ติดตั้ง Link2SD จาก Play สโตร์และเปิดใช้งาน ตอนนี้ให้กดปุ่มแรกที่มุมบนขวาและกรองแอปโดยใช้ที่ จัดเก็บข้อมูลภายใน
ค้นหาแอปที่คุณต้องการย้ายไปที่การ์ด SD แล้วกด หากคุณใช้ Marshmallow ให้ละเว้นข้อความเกี่ยวกับพาร์ทิชันที่สองที่ไม่พบนั่นเป็นเพราะใน Marshmallow และสูงกว่า Android ถือว่า SD card เป็นส่วน ขยายของที่จัดเก็บภายในไม่ใช่อุปกรณ์แยกต่างหาก คุณต้องการกดปุ่มย้ายไปที่ SD card ใต้เมนู Android App2SD
วิธี ADB
นี่เป็นเทคนิคเล็กน้อย แต่บังคับให้โทรศัพท์ของคุณติดตั้งแอปพลิเคชันลงในการ์ด SD เสมอดังนั้นคุณจึงไม่จำเป็นต้องใช้แอปเพื่อย้ายจาก SD เป็น SD อ่านก่อนวิธีการติดตั้ง ADB บน Windows ถ้าคุณไม่คุ้นเคยกับ ADB terminal
เมื่อคุณได้ตั้งค่า ADB แล้วให้เชื่อมต่อโทรศัพท์ของคุณกับพีซีผ่าน USB และเปิดใช้งานเครื่องรับส่งสัญญาณ ADB บนคอมพิวเตอร์ของคุณ ตอนนี้พิมพ์คำสั่งต่อไปนี้:
adb shell pm ตั้งค่าติดตั้งสถานที่ 2
หากต้องการย้อนกลับไปเป็นปกติให้พิมพ์:
adb shell pm set-install-location 0 หากคำสั่งดังกล่าวไม่ทำงานคุณอาจต้องจัดรูปแบบ SD card ของคุณลงในเครื่องคอมพิวเตอร์ของคุณให้ใส่ลงในโทรศัพท์ Android ของคุณและเลือกเป็นที่จัดเก็บข้อมูล แบบพกพา แทน Internal . แต่ก่อนหน้านี้หากอุปกรณ์ของคุณเคยใช้การ์ด SD เป็นส่วนขยายพื้นที่จัดเก็บข้อมูลภายในแล้วคุณจะไม่สามารถจัดรูปแบบและเปลี่ยนไปใช้ที่เก็บข้อมูลแบบพกพาได้โดยไม่ต้องรีเซ็ตเครื่องเป็นจำนวนมากจากโรงงานอีกต่อไป เนื่องจากในโทรศัพท์แอนดรอยด์บางเครื่องที่ใช้ Marshmallow หรือสูงกว่าระบบจะใช้การ์ด SD เป็นการขยายพื้นที่จัดเก็บข้อมูลภายในไม่ใช่เป็นอุปกรณ์เก็บข้อมูลที่แยกจากกันดังนั้นการ์ด SD ของคุณจะมีข้อมูลระบบที่สำคัญอยู่ในตัวเครื่อง และการนำการ์ด SD ออกจะทำให้ระบบ Android ทำงานยุ่งเหยิง
PRO TIP: หากปัญหาเกิดขึ้นกับคอมพิวเตอร์หรือแล็ปท็อป / โน้ตบุ๊คคุณควรลองใช้ซอฟต์แวร์ Reimage Plus ซึ่งสามารถสแกนที่เก็บข้อมูลและแทนที่ไฟล์ที่เสียหายได้ วิธีนี้ใช้ได้ผลในกรณีส่วนใหญ่เนื่องจากปัญหาเกิดจากความเสียหายของระบบ คุณสามารถดาวน์โหลด Reimage Plus โดยคลิกที่นี่