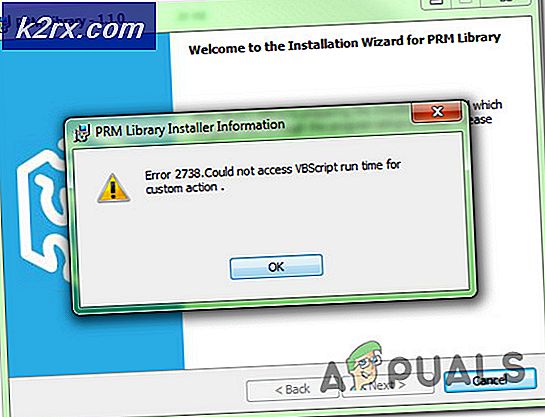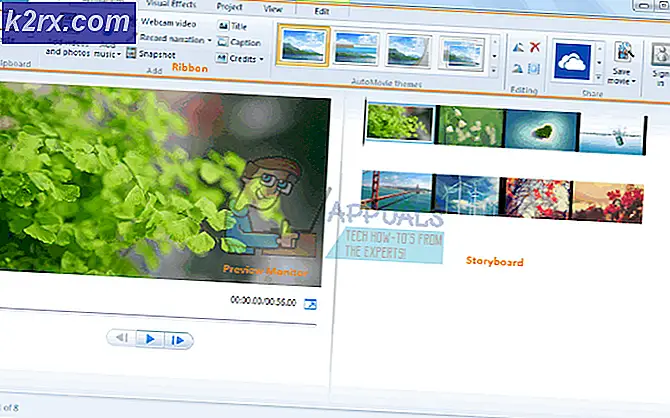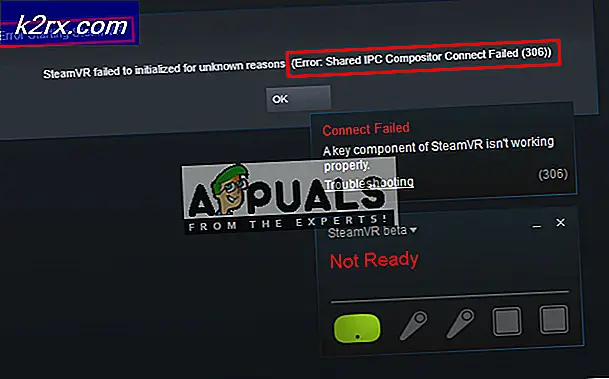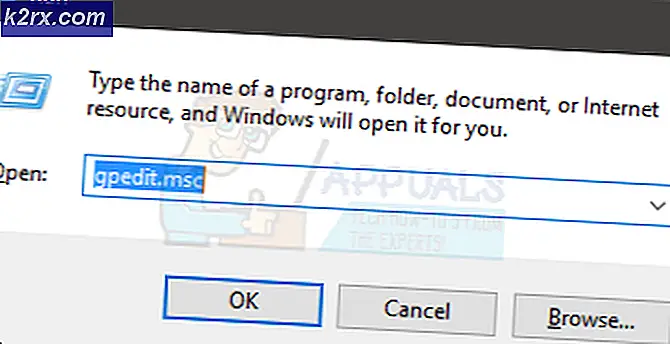ส่งออกและนำเข้า VM บน Oracle VM VirtualBox
ในบทความนี้เราจะแสดงวิธีการส่งออกเครื่องเสมือนจาก Oracle VM VirtualBox หนึ่งเครื่องจากนั้นนำเข้าสู่ Oracle VM VirtualBox เครื่องอื่น คุณสามารถทำได้ระหว่างเครื่อง Windows สองเครื่องหรือนำเข้าเครื่องเดียวกันเพื่อวัตถุประสงค์ในการทดสอบและเรียนรู้เพิ่มเติม บทความนี้ประกอบด้วยสองส่วนส่วนแรกเกี่ยวกับการส่งออกเครื่องเสมือนและส่วนที่สองเกี่ยวกับการนำเข้าเครื่องเสมือน เริ่มกันที่ส่วนแรก
ส่งออกเครื่องเสมือนไปยัง Oracle VM VirtualBox
- เข้าสู่ระบบ Windows 10
- เปิด Oracle VM VirtualBox
- ปิดตัวลง เครื่องเสมือนที่คุณต้องการส่งออก คลิกขวาที่เครื่องเสมือนคลิกปิดแล้วปิดเครื่อง เครื่องเสมือนจะปิดในไม่กี่วินาที
- คลิกที่ ไฟล์ ในเมนูหลักแล้วคลิก ส่งออกเครื่องใช้. คุณยังสามารถส่งออกเครื่องเสมือนได้โดยกด CTRL + E บนแป้นพิมพ์
- ภายใต้ เครื่องเสมือนเพื่อส่งออก เลือกเครื่องเสมือนที่คุณต้องการส่งออกจากนั้นคลิก ต่อไป. คุณสามารถเลือกได้ที่ด้านล่างของหน้าต่าง โหมดผู้เชี่ยวชาญ ซึ่งจะให้ข้อมูลเพิ่มเติมแก่คุณในการส่งออกเครื่องเสมือน เราจะใช้ โหมดไกด์.
- ภายใต้ การตั้งค่าอุปกรณ์ เลือกรูปแบบของเครื่องเสมือนสร้างชื่อไฟล์และตำแหน่ง ภายใต้ รูปแบบ, มีสามตัวเลือกที่แตกต่างกัน ได้แก่ Open Virtualization Format 0.9, 1.0 และ 2.0 รูปแบบ Open Virtualization รองรับเฉพาะส่วนขยาย ovf หรือ ova หากคุณใช้นามสกุล ovf ไฟล์หลายไฟล์จะถูกเขียนแยกกัน หากคุณใช้นามสกุล ova ไฟล์ทั้งหมดจะรวมเป็นไฟล์เก็บถาวร Open Virtualization Format เดียว เราจะคงรูปแบบเริ่มต้นไว้: Open Virtualization Format 1.0
- ภายใต้ การตั้งค่าระบบเสมือน เขียนข้อมูลบรรยายซึ่งจะเพิ่มลงในเครื่องเสมือนแล้วคลิก ส่งออก. คุณสามารถเปลี่ยนแปลงได้โดยดับเบิลคลิกที่แต่ละบรรทัด หากคุณไม่ต้องการเพิ่มข้อมูลที่เป็นคำอธิบายเพียงคลิกที่ส่งออก ในกรณีของเราเราจะไม่เพิ่มข้อมูลเชิงอธิบายใด ๆ
- รอ จนกว่า Oracle VM VirtualBox จะเสร็จสิ้นการส่งออกเครื่องเสมือน
- ยินดีด้วย. คุณส่งออกเครื่องเสมือนของคุณสำเร็จแล้ว
นำเข้าเครื่องเสมือนไปยัง Oracle VM VirtualBox
ในส่วนที่สองเราจะนำเข้าเครื่องเสมือนที่เราส่งออกในขั้นตอนก่อนหน้านี้ ดังที่ได้กล่าวไปแล้วคุณสามารถนำเข้าเครื่องเสมือนไปยัง Oracle VM VirtualBox บนเครื่อง Windows เครื่องอื่นหรือบนเครื่องเดียวกันตามวัตถุประสงค์ของการทดสอบ
- หากคุณปิด Oracle VM VirtualBox แล้วโปรดเปิดอีกครั้ง
- คลิกที่ ไฟล์ จากนั้นคลิกที่ นำเข้า Appliance. คุณยังสามารถนำเข้าเครื่องเสมือนได้โดยการกด CTRL + I บนแป้นพิมพ์
- ภายใต้ เครื่องใช้ที่จะนำเข้า เลือกแหล่งที่จะนำเข้าเครื่องเสมือนจาก ซึ่งอาจเป็นระบบภายในเพื่อนำเข้าไฟล์เก็บถาวร OVF หรือหนึ่งในผู้ให้บริการระบบคลาวด์ที่รู้จักเพื่อนำเข้า Cloud VM จาก ภายใต้ไฟล์ให้เลือกไฟล์ที่คุณได้ส่งออกในส่วนก่อนหน้านี้
- ภายใต้ การตั้งค่าอุปกรณ์ ดำเนินการกำหนดค่าเริ่มต้นเช่นชื่อของเครื่องเสมือนระบบปฏิบัติการแขกและทรัพยากร (CPU, RAM, DVD, USB, การ์ดเสียง, อะแดปเตอร์เครือข่าย, คอนโทรลเลอร์ที่เก็บข้อมูล) จากนั้นคลิกนำเข้า
- รอ จนกว่า Oracle VM VirtualBox จะเสร็จสิ้นขั้นตอนการนำเข้าเครื่องเสมือน
- ยินดีด้วย. คุณนำเข้าเครื่องเสมือนของคุณสำเร็จแล้ว
- คลิกขวาที่เครื่องเสมือน คลิก เริ่ม จากนั้นคลิก เริ่มต้นปกติ