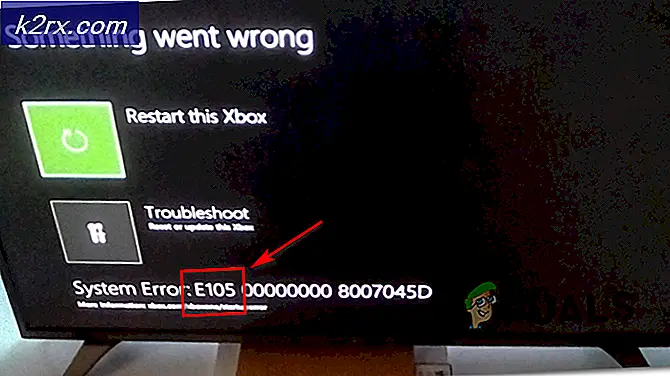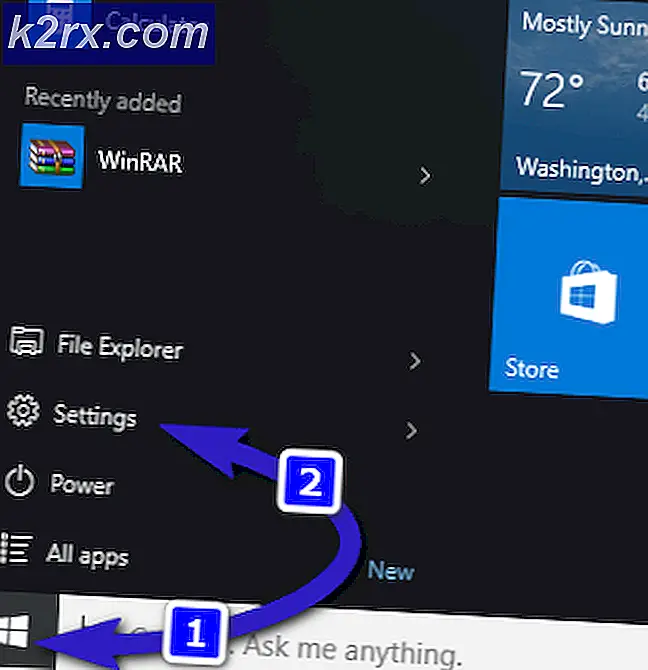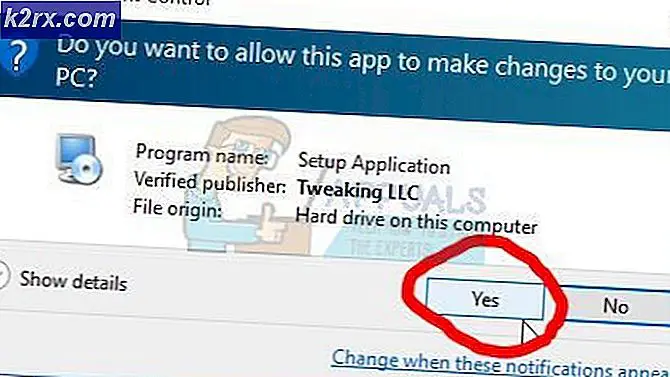ข้อผิดพลาด "รูปแบบไฟล์และส่วนขยายไม่ตรงกัน" ใน Excel
"รูปแบบไฟล์และส่วนขยายของ Don’t Match" ข้อผิดพลาดปรากฏขึ้นเมื่อผู้ใช้พยายามเปิดไฟล์บางไฟล์ใน Excel แม้ว่าผู้ใช้จะคลิก ใช่ หากต้องการเปิดข้อมูลข้อมูลที่บันทึกไว้ก่อนหน้านี้ทั้งหมดในไฟล์นั้นจะหายไป
อะไรเป็นสาเหตุของ "รูปแบบไฟล์และส่วนขยายของ Don’t Match" ผิดพลาด?
วิธีที่ 1: การเปลี่ยนนามสกุลด้วยตนเอง
ในกรณีส่วนใหญ่ข้อความแสดงข้อผิดพลาดจะชี้ไปที่สาเหตุที่ถูกต้อง หากคุณเห็นไฟล์ "รูปแบบไฟล์และส่วนขยายของ Don’t Match" ข้อผิดพลาด ไฟล์ Excel ที่คุณพยายามเปิดไม่สำเร็จอาจเป็นนามสกุลที่ต่างจากที่เดินสายอยู่ในปัจจุบัน
ผู้ใช้ที่ได้รับผลกระทบหลายรายที่พบปัญหานี้เช่นกันได้รายงานว่าพวกเขาสามารถแก้ไขปัญหาได้โดยการเปลี่ยนส่วนขยายด้วยตนเอง (ผ่านการเปลี่ยนชื่อ) เป็นรูปแบบ Excel ยอดนิยมต่างๆจนกว่าจะพบรูปแบบที่ถูกต้อง
คำแนะนำโดยย่อเกี่ยวกับวิธีการดำเนินการดังต่อไปนี้:
- สิ่งแรกแรกเปิด File Explorer และคลิกที่ไฟล์ ดู ที่ด้านบนสุดของหน้าจอ จากเมนูแนวตั้งที่ปรากฏขึ้นใหม่ตรวจสอบให้แน่ใจว่ามีช่องที่เกี่ยวข้องกับ นามสกุลไฟล์ ถูกตรวจสอบ
- เมื่อเปิดใช้งานนามสกุลไฟล์แล้วให้ไปที่ตำแหน่งที่คุณจัดเก็บไฟล์ excel ที่แสดงข้อผิดพลาดนี้
- เมื่อคุณไปถึงที่นั่นให้คลิกขวาที่ไฟล์แล้วเลือก เปลี่ยนชื่อ จากเมนูบริบท
- จากนั้นแก้ไขส่วนขยาย (หลัง ".") อย่างเป็นระบบเป็น.xls แล้ว.xlsx แล้ว .xlsmและพยายามเปิดไฟล์ Exel หลังการแก้ไขแต่ละครั้ง
- ในที่สุด คุณควรสะดุดกับรูปแบบที่ถูกต้องที่จะเปิดไฟล์โดยไม่ทำให้เกิดข้อความแสดงข้อผิดพลาดเดียวกัน
ในกรณีที่รูปแบบข้างต้นไม่สามารถใช้งานได้หรือคุณกำลังมองหาวิธีแก้ไขปัญหาแบบอื่นให้เลื่อนลงไปที่วิธีการถัดไปด้านล่าง
วิธีที่ 2: การเลิกบล็อกไฟล์ (ถ้ามี)
ปรากฎว่าไฟล์ "รูปแบบไฟล์และส่วนขยายของ Don’t Match" นอกจากนี้ยังอาจเกิดข้อผิดพลาดเนื่องจากถูกบล็อกในระดับคุณสมบัติ นี่เป็นเหตุการณ์ปกติที่เกิดขึ้นกับไฟล์ที่ดาวน์โหลดทางอินเทอร์เน็ตหรือได้รับทางไฟล์แนบทางอีเมลเป็นตัวเลือกการรักษาความปลอดภัย
หากสถานการณ์นี้เป็นไปได้คุณสามารถแก้ไขปัญหาได้อย่างง่ายดายโดยเข้าไปที่หน้าจอคุณสมบัติของไฟล์ที่เรียกใช้ข้อความแสดงข้อผิดพลาดและปลดบล็อกผ่านแท็บความปลอดภัย
นี่คือคำแนะนำโดยย่อเกี่ยวกับการเลิกบล็อกไฟล์ excel ที่กำลังทริกเกอร์ "รูปแบบไฟล์และส่วนขยายของ Don’t Match" ข้อผิดพลาดเมื่อเปิดตัว:
- ไปที่ตำแหน่งที่จัดเก็บไฟล์ Excel แล้วคลิกขวาที่ไฟล์ จากนั้นคลิกที่ คุณสมบัติ จากเมนูบริบทที่ปรากฏใหม่
- เมื่อคุณอยู่ใน คุณสมบัติ เลือกเมนู ทั่วไป จากเมนูแนวนอนด้านบน แล้วเลื่อนลงไปที่ ความปลอดภัย และคลิกที่ไฟล์ เลิกบล็อก ปุ่ม.
- ทันทีที่ไฟล์ถูกยกเลิกการปิดกั้นให้เปิดไฟล์อีกครั้ง (ไม่จำเป็นต้องรีสตาร์ท) และดูว่าปัญหาได้รับการแก้ไขแล้วหรือไม่
ถ้าเหมือนกัน "รูปแบบไฟล์และส่วนขยายของ Don’t Match" ข้อผิดพลาดยังคงปรากฏอยู่ให้เลื่อนลงไปที่การแก้ไขที่เป็นไปได้ถัดไปด้านล่าง
วิธีที่ 3: การเปิดไฟล์ที่เทียบเท่ากับบุคคลที่สาม
ผู้ใช้ที่ได้รับผลกระทบหลายรายที่พบปัญหานี้ได้ยืนยันว่าในที่สุดพวกเขาก็สามารถเปิดไฟล์ Excel และแก้ไขได้โดยไม่ต้องพบกับไฟล์ "รูปแบบไฟล์และส่วนขยายของ Don’t Match" ข้อผิดพลาดโดยการติดตั้ง Excel เทียบเท่าฟรีและใช้เพื่อเปิดไฟล์ที่มีปัญหา
ปรากฎว่าการดำเนินการนี้อาจจบลงด้วยการหลีกเลี่ยงอินสแตนซ์ที่เสียหายซึ่งทำให้ไฟล์ไม่สามารถเปิดได้ในที่สุด และหากคุณตัดสินใจที่จะใช้ OpenOffice เป็นที่ทราบกันดีว่าเป็นวิธีที่ดีกว่าในการกำจัดไฟล์แนบที่เสียหายจากไฟล์ Excel เมื่อย้ายไฟล์ไปเป็นรูปแบบ. ODS
สิ่งที่คุณต้องทำเพื่อเปิดไฟล์ที่เทียบเท่ากับบุคคลที่สามมีดังนี้
- เยี่ยมชมลิงค์นี้ (ที่นี่) จากเบราว์เซอร์ที่คุณชื่นชอบและคลิกที่ไฟล์ ดาวน์โหลด มาตรา. จากนั้นเลือก Windows (Exe) ภาษาแม่ของคุณและเลือกเวอร์ชันล่าสุดที่มีก่อนคลิกที่ไฟล์ ดาวน์โหลดการติดตั้งแบบเต็ม ปุ่ม.
- เมื่อการดาวน์โหลดเสร็จสิ้นให้เปิดไฟล์ปฏิบัติการการติดตั้งและปฏิบัติตามคำแนะนำบนหน้าจอเพื่อทำการแกะการติดตั้งให้เสร็จสิ้น
- เมื่อหน้าต่างการติดตั้งหลักเปิดขึ้นให้เลือก กำหนดเอง จากรายการตัวเลือกที่มีจากนั้นปิดใช้งานโมดูลโปรแกรมอื่น ๆ ทั้งหมดนอกเหนือจาก OpenOffice Calc.
- คลิก ต่อไป, จากนั้นรอให้การติดตั้งเสร็จสิ้น
- หลังจากติดตั้ง OpenOffice Calc สำเร็จแล้วให้คลิกขวาที่ไฟล์ที่คุณมีปัญหาแล้วเลือก เปิดด้วย> OpenOffice Calc.
- ดูว่าแอปพลิเคชันของบุคคลที่สามสามารถเปิดไฟล์โดยไม่พบข้อความแสดงข้อผิดพลาดเดียวกันหรือไม่
ถ้า "รูปแบบไฟล์และส่วนขยายของ Don’t Match" ข้อผิดพลาดยังคงปรากฏขึ้นหรือคุณกำลังมองหาการแก้ไขอื่นที่ไม่จำเป็นต้องติดตั้งส่วนประกอบของบุคคลที่สามอื่น ๆ ให้เลื่อนลงไปที่วิธีการถัดไปด้านล่าง
วิธีที่ 4: ปิดการใช้งานมุมมองที่ได้รับการป้องกัน
ปรากฎว่าไฟล์ "รูปแบบไฟล์และส่วนขยายของ Don’t Match" มักจะเกิดข้อผิดพลาดเนื่องจากตัวเลือกการรักษาความปลอดภัยที่ค่อนข้างใหม่ (มุมมองที่ได้รับการป้องกัน) กำลังป้องกันไม่ให้แอปพลิเคชัน Excel เปิดไฟล์บางไฟล์ที่ได้รับจากไฟล์แนบในอีเมล
หากสถานการณ์นี้ใช้ได้คุณสามารถข้ามตัวเลือกการรักษาความปลอดภัยนี้ได้โดยเข้าถึงเมนูการตั้งค่า Excel ของคุณและปิดใช้งานคุณลักษณะมุมมองที่ได้รับการป้องกันทั้งหมด ผู้ใช้ที่ได้รับผลกระทบหลายรายที่ได้รับผลกระทบจากปัญหานี้ยืนยันว่าปัญหาได้รับการแก้ไขอย่างสมบูรณ์
ต่อไปนี้คือคำแนะนำโดยย่อเกี่ยวกับวิธีปิดใช้งานมุมมองที่ได้รับการป้องกันจากการตั้งค่า Excel ของคุณ:
บันทึก: ขั้นตอนด้านล่างนี้ควรใช้ได้กับ Excel ทุกเวอร์ชันล่าสุด (2010 ขึ้นไป)
- เปิด Excel จากนั้นคลิกที่ ไฟล์ จากแถบริบบิ้นที่ด้านบนสุดของหน้าจอ ถัดไปจากภายในไฟล์ ไฟล์ ไปที่เมนู ตัวเลือก ที่ด้านล่างของเมนูแนวตั้งในบานหน้าต่างด้านซ้ายมือ
- หลังจากที่คุณอยู่ในเมนูตัวเลือกของ Excel ให้เลือกไฟล์ ศูนย์ความเชื่อถือ จากบานหน้าต่างด้านซ้ายมือ
- เมื่อคุณจัดการเพื่อเข้าไปข้างใน ศูนย์ความเชื่อถือ เลื่อนไปที่บานหน้าต่างด้านขวามือแล้วคลิกที่ การตั้งค่าศูนย์ความเชื่อถือ.
- จากในเมนูศูนย์ความเชื่อถือให้เลือก มุมมองที่มีการป้องกัน จากบานหน้าต่างด้านซ้าย จากนั้นให้หันความสนใจไปที่บานหน้าต่างด้านขวาและยกเลิกการเลือกทุกช่องที่เกี่ยวข้องกับทุกๆ มุมมองที่ได้รับการป้องกัน เงื่อนไข. เสร็จแล้วคลิก, ตกลง เพื่อบันทึกการเปลี่ยนแปลง
- ทันทีที่คุณจัดการเพื่อบังคับใช้การเปลี่ยนแปลงให้รีสตาร์ทแอปพลิเคชัน Excel ของคุณและเปิดหน้าต่างงานนำเสนอที่ก่อนหน้านี้เรียกใช้ปุ่ม "รูปแบบไฟล์และส่วนขยายของ Don’t Match ’ข้อผิดพลาด
ถ้าเหมือนกัน รูปแบบไฟล์และนามสกุลของ Don’t Matchยังคงเกิดข้อผิดพลาดให้เลื่อนลงไปที่วิธีการถัดไปด้านล่าง
วิธีที่ 5: ระงับข้อความเตือน
หากไม่มีวิธีใดข้างต้นที่อนุญาตให้คุณแก้ไขไฟล์ รูปแบบไฟล์และนามสกุลของ Don’t Matchข้อความแสดงข้อผิดพลาด และคุณไม่ต้องการอัปเดตการติดตั้ง Office ของคุณเป็นเวอร์ชันใหม่กว่าซึ่งปัญหาได้รับการแก้ไขแล้ว คุณยังมีตัวเลือกในการสร้างคีย์รีจิสทรีที่สามารถระงับข้อความแสดงข้อผิดพลาดได้ทั้งหมด
แต่ก่อนที่คุณจะทำสิ่งนี้โปรดทราบว่าการไปเส้นทางนี้อาจทำให้ระบบของคุณเสี่ยงต่อการถูกหาประโยชน์ในอนาคต แต่ในกรณีที่คอมพิวเตอร์ที่ได้รับผลกระทบเป็นส่วนหนึ่งของเครือข่ายองค์กรไม่ควรส่งผลกระทบต่อคุณในทางใดทางหนึ่ง
นี่คือคำแนะนำโดยย่อเกี่ยวกับการระงับไฟล์ รูปแบบไฟล์และนามสกุลของ Don’t Matchข้อความแสดงข้อผิดพลาดโดยใช้ Registry Editor:
- กด คีย์ Windows + R เพื่อเปิด a วิ่ง กล่องโต้ตอบ เมื่อคุณอยู่ในกล่อง Run ให้พิมพ์ "regedit" แล้วกดป้อน เพื่อเปิด Registry Editor. เมื่อคุณได้รับแจ้งจาก UAC (การควบคุมบัญชีผู้ใช้)คลิก ใช่ เพื่อให้สิทธิ์ระดับผู้ดูแลระบบ
- เมื่อคุณอยู่ในยูทิลิตี้ Registry Editor แล้วให้ใช้บานหน้าต่างด้านขวาเพื่อไปยังตำแหน่งต่อไปนี้:
HKEY_CURRENT_USER \ Software \ Microsoft \ Office \ * X * \ Excel \ Security
บันทึก: คุณยังสามารถวางตำแหน่งลงในแถบนำทางโดยตรงและกดที่นั่นเพื่อไปที่นั่นได้ทันที นอกจากนี้โปรดทราบว่า X เป็นเพียงตัวยึดตำแหน่ง - แทนที่ด้วยการติดตั้ง Office เวอร์ชันปัจจุบันของคุณ
- หลังจากที่คุณจัดการเพื่อไปยังตำแหน่งที่ถูกต้องแล้วให้เลื่อนไปที่บานหน้าต่างด้านขวามือจากนั้นคลิกขวาที่พื้นที่ว่างแล้วเลือก ใหม่> ค่า Dword (32 บิต).
- หลังใหม่ Dword สร้างมูลค่าแล้วตั้งชื่อ การขยาย จากนั้นดับเบิลคลิกที่ไฟล์และตั้งค่าไฟล์ ฐาน ถึง เลขฐานสิบหก และค่าเป็น 0 ก่อนคลิก
- เมื่อทำการเปลี่ยนแปลงแล้วให้ปิดไฟล์ Registry Editor และรีสตาร์ทคอมพิวเตอร์ของคุณ ในการเริ่มต้นระบบครั้งถัดไปคุณจะไม่พบข้อความแสดงข้อผิดพลาดเดียวกันอีกต่อไป