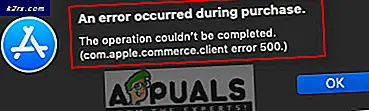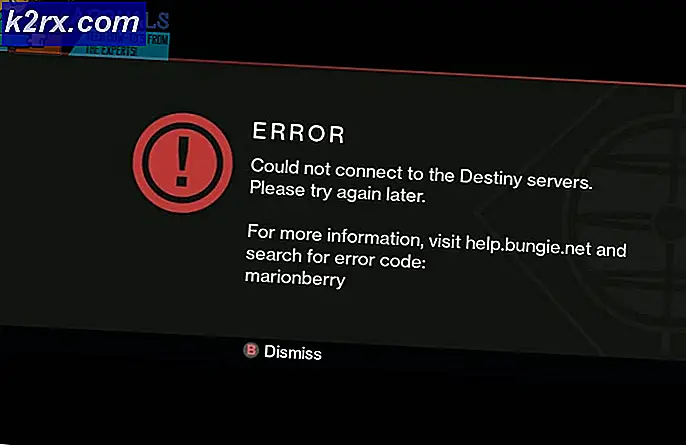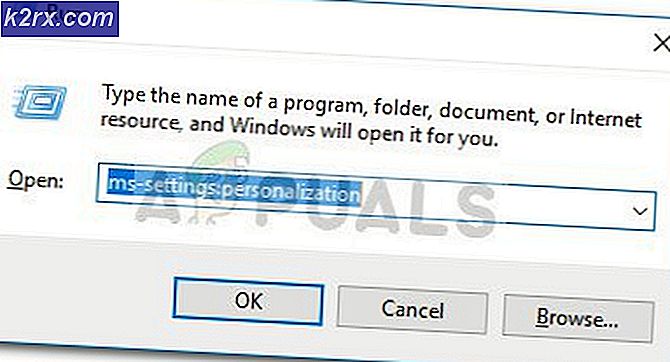วิธีการแก้ไขแพคเกจโปรแกรมควบคุมเครื่องพิมพ์ไม่สามารถติดตั้งได้
มีหลายกรณีที่คุณไม่สามารถติดตั้งไดร์เวอร์ที่ถูกต้องสำหรับเครื่องพิมพ์ของคุณลงในคอมพิวเตอร์ของคุณ ข้อความแสดงข้อผิดพลาดนี้ปรากฏขึ้นเมื่อ Windows ไม่สำเร็จในการติดตั้งไดรเวอร์เครื่องพิมพ์ที่ต้องการ อาจมีสาเหตุหลายประการสำหรับปัญหานี้ที่เราได้กล่าวถึงไว้ในบทความด้านล่างนี้
ก่อนอื่นเราขออธิบายถึงวิธีที่คุณสามารถเพิ่มเครื่องพิมพ์ลงในคอมพิวเตอร์ของคุณได้ กด Windows + S เพื่อเปิดแถบค้นหาและพิมพ์ Printer ในแถบค้นหา
เมื่อคุณเปิดการตั้งค่าเครื่องพิมพ์คลิกที่ Add a printer หรือ scanner ขณะนี้ Windows จะเริ่มค้นหาเครื่องพิมพ์ที่เชื่อมต่อโดยอัตโนมัติผ่านทางสายเคเบิลหรือในเครือข่าย ตรวจสอบให้แน่ใจว่าเครื่องพิมพ์ของคุณเชื่อมต่ออย่างถูกต้องก่อนที่จะทำการตรวจจับ
โซลูชันที่ 1: เรียกใช้ Printer Troubleshooter
Windows มีชุดเครื่องมือแก้ปัญหาแบบฝังตัวที่มีมาเพื่อแก้ไขปัญหาในหมวดหมู่ต่างๆ เราสามารถเรียกใช้เครื่องมือแก้ไขปัญหาเครื่องพิมพ์และตรวจสอบว่าพบปัญหาหรือแก้ไขปัญหาเหล่านี้หรือไม่
- กด Windows + R พิมพ์ แผงควบคุม ในกล่องโต้ตอบและกด Enter
- พิมพ์ troubleshoot ในแถบค้นหาของแผงควบคุมที่ด้านขวาบนของหน้าต่าง
- เลือกหัวข้อการ แก้ปัญหาที่ อยู่ในรายการผลลัพธ์ที่ส่งคืน
- เมื่ออยู่ในเมนูแก้ไขปัญหาคลิก ดูทั้งหมดที่ อยู่ในบานหน้าต่างนำทางที่ด้านซ้ายของหน้าต่าง ตอนนี้ Windows จะใส่ข้อมูลตัวแก้ไขปัญหาทั้งหมดที่มีอยู่ในคอมพิวเตอร์ของคุณ
- เลื่อนผ่านตัวเลือกจนกว่าคุณจะพบ Printer คลิกที่นี่
- ตรวจสอบทั้งสองตัวเลือก เรียกใช้เป็นผู้ดูแลระบบ และ ใช้การซ่อมแซมโดยอัตโนมัติ ตัวเลือกเหล่านี้จะช่วยให้มั่นใจได้ว่าคุณจะพบปัญหาสูงสุดและการซ่อมแซมจะมีผลรวดเร็วเช่นกัน
- ทำตามคำแนะนำบนหน้าจอและรอให้การแก้ไขปัญหาเสร็จสิ้น
โซลูชัน 2: การหยุดบริการตัวจัดคิวการลบไฟล์เครื่องพิมพ์และการรีสตาร์ทเซอร์วิส
เราสามารถลองหยุดทำงาน Spooler Service จากหน้าต่างบริการลบไฟล์อินเทอร์เน็ตชั่วคราวและเริ่มต้นบริการใหม่ เป็นไปได้ว่าไดรเวอร์ไม่สามารถทำงานได้อย่างเหมาะสมเนื่องจากความคลาดเคลื่อนใด ๆ และการรีสตาร์ทบริการอาจแก้ไขได้
- กด Windows + R เพื่อเปิดแอ็พพลิเคชัน Run ประเภท บริการ msc ในกล่องโต้ตอบและกด Enter
- ค้นหาบริการ Print Spooler ที่ อยู่ในรายการบริการ ดับเบิลคลิกเพื่อเปิดคุณสมบัติ คลิกปุ่ม หยุดที่ อยู่ใต้สถานะระบบและกด OK เพื่อบันทึกการเปลี่ยนแปลง
- เนื่องจากเราได้ปิดใช้งานบริการแล้วเราจึงสามารถมุ่งเน้นไปที่การลบไฟล์เครื่องพิมพ์ กด Windows + E เพื่อเปิดการเข้าถึงอย่างรวดเร็วและคลิกที่ เครื่องคอมพิวเตอร์เครื่องนี้ ในบานหน้าต่างนำทางด้านซ้าย
- ไปที่เส้นทางต่อไปนี้:
C: \ Windows \ System32 \ spool \ เครื่องพิมพ์
PRO TIP: หากปัญหาเกิดขึ้นกับคอมพิวเตอร์หรือแล็ปท็อป / โน้ตบุ๊คคุณควรลองใช้ซอฟต์แวร์ Reimage Plus ซึ่งสามารถสแกนที่เก็บข้อมูลและแทนที่ไฟล์ที่เสียหายได้ วิธีนี้ใช้ได้ผลในกรณีส่วนใหญ่เนื่องจากปัญหาเกิดจากความเสียหายของระบบ คุณสามารถดาวน์โหลด Reimage Plus โดยคลิกที่นี่
คุณอาจต้องการสิทธิ์ในการเข้าถึงโฟลเดอร์ต่อไปนี้ หากได้รับพร้อมท์ให้กด Continue
- เมื่ออยู่ในโฟลเดอร์ลบไฟล์ทั้งหมดในโฟลเดอร์ PRINTERS และปิดหน้าต่าง
- ตอนนี้กลับไปที่แท็บ Services (บริการ) และ เริ่ม บริการ Spooler ของเครื่อง (Printer Spooler ) อย่าลืมเก็บ ประเภทเริ่มต้น เป็น อัตโนมัติ
- ตอนนี้ลองติดตั้งไดรเวอร์สำหรับเครื่องพิมพ์ของคุณอีกครั้ง
แนวทางที่ 3: การอัพเดตไดร์เวอร์เครื่องพิมพ์ด้วยตนเองและโดยอัตโนมัติ
เราสามารถลองอัพเดตไดร์เวอร์เครื่องพิมพ์ได้ด้วยตนเองและตรวจสอบว่าสามารถแก้ปัญหาได้หรือไม่ ในการอัปเดตด้วยตนเองคุณต้องมีไดรเวอร์จากเว็บไซต์ของผู้ผลิต เนื่องจากมีเครื่องพิมพ์หลายร้อยเครื่องที่พิมพ์ออกมาจึงเป็นเรื่องที่เป็นไปไม่ได้ที่เราจะแสดงรายการของเครื่องพิมพ์แต่ละชิ้น
- กด Windows + R เพื่อเปิด Run Type devmgmt.msc ในกล่องโต้ตอบและกด Enter การดำเนินการนี้จะเริ่มต้นเครื่องมือจัดการอุปกรณ์ของคอมพิวเตอร์ของคุณ
- ไปที่ฮาร์ดแวร์ทั้งหมดและคลิกขวาที่ฮาร์ดแวร์เครื่องพิมพ์และเลือก อัปเดตไดรเวอร์
- ตอนนี้ Windows จะเปิดกล่องโต้ตอบถามคุณว่าคุณต้องการปรับปรุงไดรเวอร์ของคุณอย่างไร เลือกตัวเลือกที่สอง ( เรียกค้นซอฟท์แวร์ไดรเวอร์สำหรับคอมพิวเตอร์ของฉัน ) และดำเนินการต่อ หากคุณไม่สามารถอัปเดตไดรเวอร์ด้วยตนเองคุณสามารถอัปเดตภาพอัตโนมัติด้วยเช่นกัน
เลือกไฟล์ไดรเวอร์ที่คุณดาวน์โหลดโดยใช้ปุ่มเรียกดูเมื่อมีการอัปเดตและอัพเดตตามนั้น
- รีสตาร์ทเครื่องคอมพิวเตอร์และตรวจสอบว่าปัญหาได้รับการแก้ไขแล้วหรือไม่
นอกจากนี้เรายังสามารถลองใช้ Windows Update เพื่อให้เครื่องค้นหาไดรเวอร์ต่างๆที่มีอยู่ทั่วไปทางออนไลน์และอัปเดตโดยอัตโนมัติ Windows จะเปิดตัวการปรับปรุงที่สำคัญซึ่งกำหนดเป้าหมายการแก้ไขข้อบกพร่องในระบบปฏิบัติการ ถ้าคุณกำลังถือครองและไม่ติดตั้งการปรับปรุง Windows เราขอแนะนำให้คุณทำ มีปัญหามากมายที่รอดำเนินการอยู่กับ OS และ Microsoft จะนำเสนอการปรับปรุงบ่อยครั้งเพื่อกำหนดเป้าหมายปัญหาเหล่านี้
- กดปุ่ม Windows + S เพื่อเปิดแถบค้นหาของเมนูเริ่มต้น ในกล่องโต้ตอบชนิด Windows update คลิกผลการค้นหาแรกที่ส่งมา
- เมื่ออยู่ในการตั้งค่าการอัปเดตคลิกที่ปุ่ม " ตรวจสอบการอัปเดต " ตอนนี้ Windows จะตรวจสอบการปรับปรุงที่พร้อมใช้งานและติดตั้งโดยอัตโนมัติ อาจทำให้คุณรีสตาร์ทได้
- หลังจากอัปเดตแล้วตรวจสอบว่าปัญหาของคุณได้รับการแก้ไขหรือไม่
โซลูชันที่ 4: การถอนการติดตั้งเครื่องพิมพ์
หากวิธีการข้างต้นไม่ได้ผลเราสามารถลองถอนการติดตั้งเครื่องพิมพ์และอัพเดตได้ตามความเหมาะสม การถอนการติดตั้งเครื่องพิมพ์จะลบข้อมูลทั้งหมดที่เกี่ยวข้องกับเครื่องพิมพ์ออกจากคอมพิวเตอร์เพื่อให้คุณสามารถติดตั้งได้ตั้งแต่เริ่มต้น
- กด Windows + R เพื่อเปิด Run Type devmgmt.msc ในกล่องโต้ตอบและกด Enter การดำเนินการนี้จะเริ่มต้นเครื่องมือจัดการอุปกรณ์ของคอมพิวเตอร์ของคุณ
- ไปที่ฮาร์ดแวร์ทั้งหมดและคลิกขวาที่ฮาร์ดแวร์เครื่องพิมพ์และเลือก ถอนการติดตั้งอุปกรณ์
- หลังจากยกเลิกการติดตั้งอุปกรณ์แล้วลองทำตามขั้นตอนการปรับปรุงโปรแกรมควบคุมที่มีอยู่ในโซลูชัน 3 และเพิ่มเครื่องพิมพ์ของคุณโดยใช้วิธีการที่ระบุไว้ที่ด้านบนของบทความ
หมายเหตุ: หากคอมพิวเตอร์ของคุณไม่พบเครื่องพิมพ์ในเครือข่ายให้ลองรีเซ็ตเราเตอร์และเชื่อมต่อทั้งคอมพิวเตอร์และเครื่องพิมพ์ของคุณใหม่ คุณควรใช้ความระมัดระวังก่อนรีสตาร์ทเราเตอร์ทุกครั้งเพื่อหลีกเลี่ยงปัญหาเช่นนี้
แนวทางที่ 5: การเปลี่ยนพอร์ตการเชื่อมต่อเครื่องพิมพ์
คุณควรลองเปลี่ยนพอร์ตเครื่องพิมพ์จาก LPT1 เป็น USB001 แม้ว่าจะเป็นการเปลี่ยนแปลงเล็กน้อย แต่บางครั้งก็เป็นการหลอกลวง นอกจากนี้หากคุณพยายามเข้าถึงและติดตั้งเครื่องพิมพ์โดยใช้เครือข่ายคุณควรเชื่อมต่อด้วยตนเองในคอมพิวเตอร์ของคุณแล้วลองติดตั้งโดยใช้ขั้นตอนที่กล่าวถึง สำหรับตัวนับแรกมักจำเป็นที่เครื่องพิมพ์จะเชื่อมต่อแบบมีสายเข้ากับคอมพิวเตอร์ของคุณเพื่อกำหนดการตั้งค่า เมื่อเครื่องพิมพ์ได้รับการตรวจพบและติดตั้งเรียบร้อยแล้วให้ไปที่อุปกรณ์ของคุณคลิกขวาที่เครื่องพิมพ์และทำเครื่องหมายว่าเป็นค่าเริ่มต้น
PRO TIP: หากปัญหาเกิดขึ้นกับคอมพิวเตอร์หรือแล็ปท็อป / โน้ตบุ๊คคุณควรลองใช้ซอฟต์แวร์ Reimage Plus ซึ่งสามารถสแกนที่เก็บข้อมูลและแทนที่ไฟล์ที่เสียหายได้ วิธีนี้ใช้ได้ผลในกรณีส่วนใหญ่เนื่องจากปัญหาเกิดจากความเสียหายของระบบ คุณสามารถดาวน์โหลด Reimage Plus โดยคลิกที่นี่