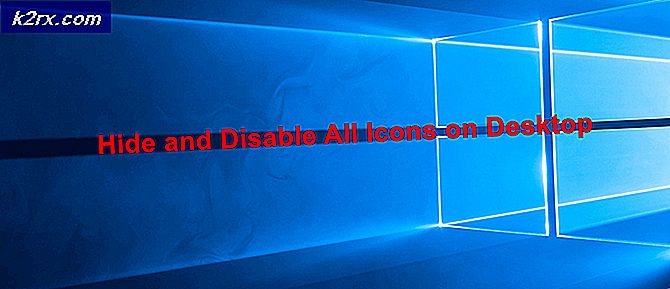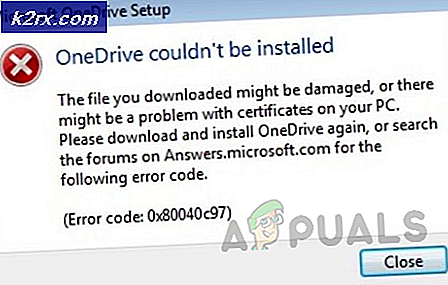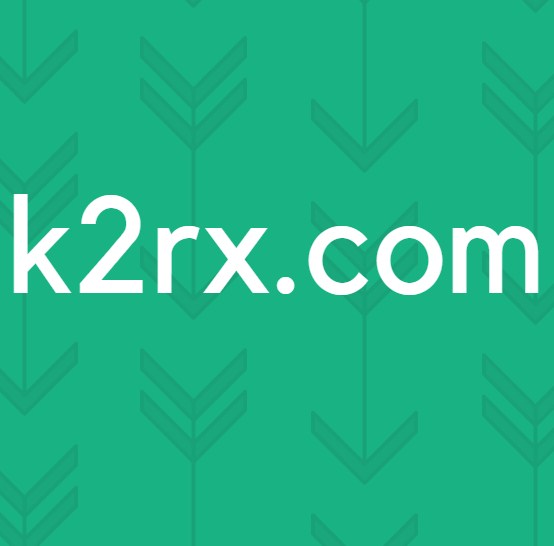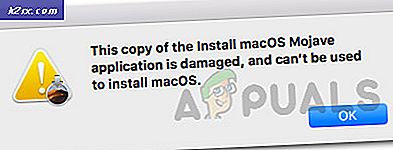แก้ไข: คุณลักษณะพิมพ์เป็น PDF ใน Windows 10 จะไม่ทำงาน
หากคุณใช้ Windows 10 คุณไม่จำเป็นต้องติดตั้งโปรแกรมของ บริษัท อื่นเพื่อบันทึกไฟล์เป็น PDF (รูปแบบเอกสารพกพา) Windows 10 มีเครื่องพิมพ์ PDF ในตัว Microsoft Print to PDF ซึ่งช่วยให้คุณสามารถบันทึกไฟล์และหน้าเว็บเป็น PDF ได้ อย่างไรก็ตามผู้ใช้รายงานว่าเมื่อพิมพ์ไปยัง PDF จาก Edge พวกเขาไม่สามารถดูเอกสารหรือหาว่ามันอยู่ที่ไหนที่จะช่วยประหยัดค่าใช้จ่ายซึ่งแตกต่างจากรุ่นก่อน (Internet Explorer) ซึ่งเป็นที่ที่คุณถูกถามว่าจะเก็บเอกสารไว้ที่ใด
ผู้ใช้จำนวนมากพยายามพิมพ์หน้าเว็บโดยใช้เบราเซอร์ Microsoft Edge อย่างไรก็ตามเมื่อพิมพ์หน้าเว็บเป็น PDF พวกเขาจะไม่เห็นผลลัพธ์ใด ๆ ในความเป็นจริงเบราว์เซอร์จะบันทึกไฟล์ PDF แต่ไม่ได้บอกผู้ใช้ว่าบันทึกไฟล์ไว้ นี่เป็นข้อบกพร่องใน UI UI ของเบราเซอร์และเราหวังว่า Microsoft จะแก้ไขปัญหาในเร็ว ๆ นี้ ในขณะเดียวกันคุณสามารถค้นหาไฟล์ PDF ของคุณในโฟลเดอร์เอกสารเนื่องจากบันทึกไฟล์ PDF ไว้ในโฟลเดอร์เอกสารตามค่าดีฟอลต์
ผู้ใช้ (Username) \ Documents \ YourPDF.pdf
หากคุณลักษณะ Microsoft Print to PDF ไม่ทำงานใด ๆ คุณสามารถลองเปิด / ปิดใช้งาน คุณลักษณะดังกล่าว ผ่านทาง คุณลักษณะ Windows กด ปุ่ม Windows และ กด X เลือกโปรแกรมและคุณลักษณะ จากนั้นเลือก เปิดหรือปิดคุณลักษณะของ Windows ยกเลิกการเลือก Microsoft Print to PDF ในกล่องโต้ตอบ Windows Features (รีบูตพีซี) และทำตามขั้นตอนเดียวกันเพื่อเปิดใช้งานอีกครั้งโดย วางเช็คบน วิธีนี้จะช่วยแก้ปัญหานี้ได้ในหลายกรณี
PRO TIP: หากปัญหาเกิดขึ้นกับคอมพิวเตอร์หรือแล็ปท็อป / โน้ตบุ๊คคุณควรลองใช้ซอฟต์แวร์ Reimage Plus ซึ่งสามารถสแกนที่เก็บข้อมูลและแทนที่ไฟล์ที่เสียหายได้ วิธีนี้ใช้ได้ผลในกรณีส่วนใหญ่เนื่องจากปัญหาเกิดจากความเสียหายของระบบ คุณสามารถดาวน์โหลด Reimage Plus โดยคลิกที่นี่วิธีแก้ปัญหา: ใช้ Internet Explorer
หากคุณกำลังเกลียดการใช้ Edge เนื่องจากประสิทธิภาพที่ไม่ดีคุณสามารถใช้ Internet Explorer ได้ เมื่อคุณใช้ Internet Explorer เพื่อพิมพ์เป็น pdf (บันทึกเอกสารเป็น PDF) ระบบจะถามคุณว่าต้องการบันทึกเอกสารที่ไหน ในการใช้ Internet Explorer ให้กดปุ่ม Windows และ กด R พิมพ์ iexplore.exe และคลิก OK เมื่อ Internet Explorer เปิดขึ้นแล้วให้คลิกขวาที่ไอคอนจากแถบงานและตรึงไว้ที่ด้านล่างเพื่อให้คุณสามารถเข้าถึงได้ตลอดเวลาที่ต้องการโดยคลิกที่ไอคอน หากต้องการพิมพ์เป็น PDF ให้ กด ปุ่ม Windows และ กด P เลือก Microsoft Print to PDF และพิมพ์
PRO TIP: หากปัญหาเกิดขึ้นกับคอมพิวเตอร์หรือแล็ปท็อป / โน้ตบุ๊คคุณควรลองใช้ซอฟต์แวร์ Reimage Plus ซึ่งสามารถสแกนที่เก็บข้อมูลและแทนที่ไฟล์ที่เสียหายได้ วิธีนี้ใช้ได้ผลในกรณีส่วนใหญ่เนื่องจากปัญหาเกิดจากความเสียหายของระบบ คุณสามารถดาวน์โหลด Reimage Plus โดยคลิกที่นี่