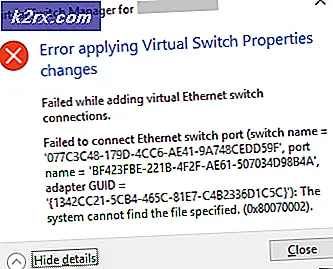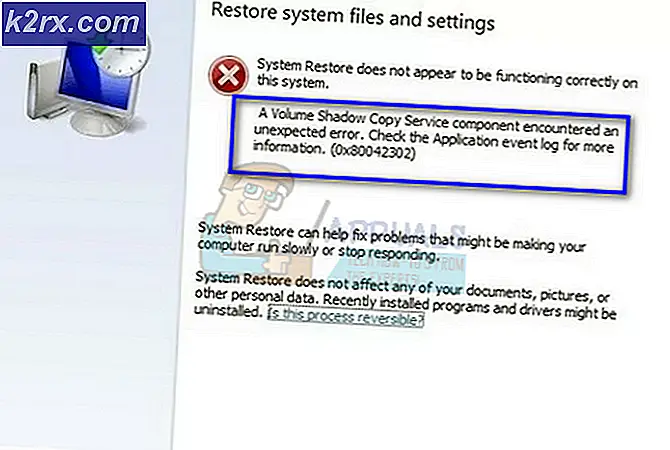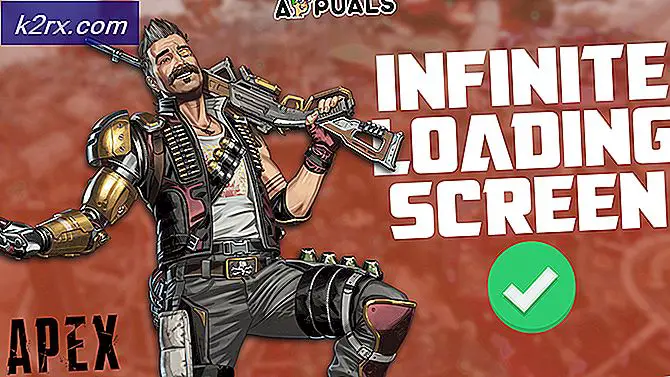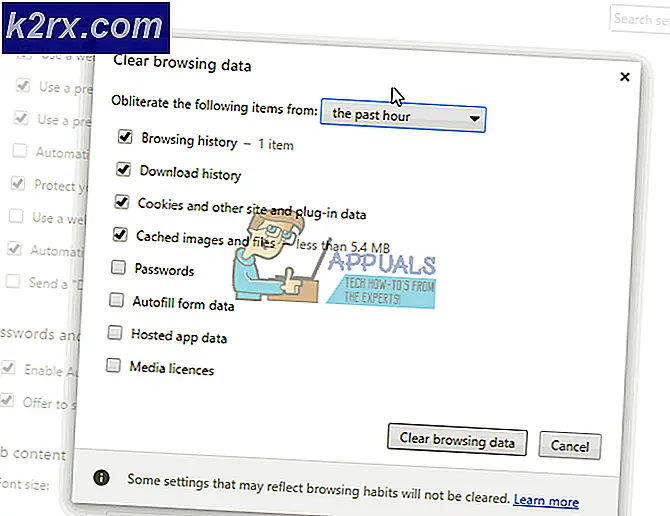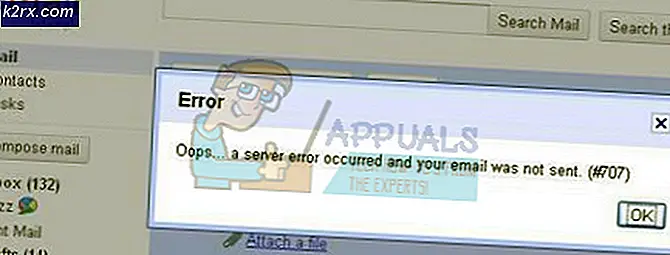แก้ไข: VMware Bridged Network ไม่ทำงาน
ผู้ใช้ VMware Workstation Player และ VMware Workstation Pro บางรายรายงานว่ากำลังประสบปัญหาเครือข่ายเชื่อมต่อกับเครื่องแขกทั้งหมด สิ่งที่เกิดขึ้นคือไม่มี guest VM ใดที่สามารถติดต่อเครื่องโฮสต์และเครื่องโฮสต์ไม่สามารถติดต่อเครื่องของแขกได้ มีรายงานว่าปัญหานี้เกิดขึ้นใน Windows 7, Windows 8 และ Windows 10
อะไรเป็นสาเหตุของปัญหากับ VMware Bridged Network?
เราตรวจสอบปัญหานี้โดยดูจากรายงานผู้ใช้ที่หลากหลายและกลยุทธ์การซ่อมแซมที่ใช้กันทั่วไปในการแก้ไขปัญหานี้ จากสิ่งที่เรารวบรวมมา มีสถานการณ์ทั่วไปหลายประการที่ทราบกันดีว่าจะนำไปสู่ปัญหานี้:
วิธีที่ 1: รีบูต Vmnetbridge.sys ผ่านผู้ดูแลระบบ CMD
VMnetbridge.sys (VMware Bridge Control .)) ยังสามารถทำให้เกิดปัญหานี้ในกรณีที่ไฟล์เริ่มต้นอย่างไม่ถูกต้องหรือเกิดข้อผิดพลาดก่อนที่จะสามารถอำนวยความสะดวกในการสื่อสารระหว่างเครื่องโฮสต์และคอมพิวเตอร์ของแขก
หากสถานการณ์นี้ใช้ได้ มีโอกาสที่คุณจะสามารถแก้ไขปัญหาได้โดยการรีสตาร์ท bmnetbridge บริการผ่านพรอมต์คำสั่งที่ยกระดับ ผู้ใช้ที่ได้รับผลกระทบหลายรายรายงานว่าขั้นตอนนี้อนุญาตให้แก้ไขปัญหาได้ เนื่องจากโฮสต์และเครื่องของแขกเริ่มมีการสื่อสารในครั้งถัดไปที่เปิดหน้าต่าง VMware
นี่คือคำแนะนำโดยย่อเกี่ยวกับการรีบูต vmnetbriddge.sys ผ่านผู้ดูแลระบบ CMD:
- ตรวจสอบให้แน่ใจว่าปิด VMware Workstation พร้อมกับเครื่องรับแขกที่เปิดอยู่
- กด คีย์ Windows + R เพื่อเปิดกล่องโต้ตอบเรียกใช้ จากนั้นพิมพ์ “cmd” แล้วกด Ctrl + Shift + Enter เพื่อเปิด Command Prompt ที่ยกระดับขึ้น เมื่อคุณเห็น UAC (การควบคุมบัญชีผู้ใช้) พร้อมรับคำยืนยัน คลิก ใช่ เพื่อให้สิทธิ์ของผู้ดูแลระบบ
- ภายใน Command Prompt ที่ยกระดับขึ้น ให้พิมพ์คำสั่งต่อไปนี้ตามลำดับ แล้วกด Enter หลังจากแต่ละคำสั่งเพื่อเริ่มบริการ VMnetbridge ใหม่:
net stop vmnetbridge net start vmnetbridge
- เมื่อรีสตาร์ท VMNetService แล้ว ให้ปิดพรอมต์คำสั่งที่ยกระดับ เปิดเวิร์กสเตชัน VMware อีกครั้ง และติดตั้งเครื่องเสมือนที่คุณเคยประสบปัญหามาก่อน
หากปัญหายังไม่ได้รับการแก้ไข และคุณยังคงประสบปัญหา Bridged Network เหมือนเดิม ให้เลื่อนลงไปที่วิธีถัดไปด้านล่าง
วิธีที่ 2: การใช้เครือข่ายเสมือนเฉพาะ (VMnet0)
ผู้ใช้ที่ได้รับผลกระทบหลายรายรายงานว่าสำหรับพวกเขา ปัญหาได้รับการแก้ไขทั้งหมดหลังจากที่พวกเขากำหนดค่าเวิร์กสเตชัน WMware ให้ใช้เครือข่ายเสมือนเฉพาะ (VMnet0). ปรากฎว่าหากคุณออกจากการเชื่อมต่อเครือข่ายไปยัง Bridged มีโอกาสที่โปรแกรมจะใช้ผิด
ในกรณีส่วนใหญ่ VMnet0 เป็นเครือข่ายเสมือนที่ถูกต้องซึ่งจำเป็นต้องใช้ในกรณีนี้ ต่อไปนี้เป็นคำแนะนำสั้น ๆ เกี่ยวกับวิธีการตั้งโปรแกรม VMware เพื่อใช้เครือข่ายเสมือนแบบกำหนดเอง (VMnet0):
- เปิด VMWare Workstation คลิกขวาที่เครื่องเสมือนที่คุณมีปัญหา (จากเมนูด้านซ้ายมือ) แล้วเลือก การตั้งค่า
- ข้างใน เครื่องเสมือน การตั้งค่าเลือก ฮาร์ดแวร์ แท็บ จากนั้นเลือก อะแดปเตอร์เครือข่าย จากรายการอุปกรณ์
- เมื่อเลือกอะแดปเตอร์เครือข่ายแล้ว ให้ไปที่ด้านขวาแล้วคลิกสวิตช์ที่เกี่ยวข้องกับ กำหนดเอง: เครือข่ายเสมือนเฉพาะ.
- จากนั้น ใช้เมนูแบบเลื่อนลงด้านล่างเพื่อเลือก VMnet0 จากรายการเครือข่ายเสมือนเฉพาะ
- คลิก ตกลง เพื่อบันทึกการกำหนดค่า จากนั้นเปิดเครื่องเสมือนอีกครั้งและดูว่าขณะนี้คุณสามารถเชื่อมต่ออินเทอร์เน็ตด้วยเครื่องเสมือนของคุณได้หรือไม่
หากปัญหายังไม่ได้รับการแก้ไข และคุณยังคงมีปัญหากับบริดจ์เครือข่ายใน VMware Workstation ให้เลื่อนลงไปที่วิธีถัดไปด้านล่าง
วิธีที่ 3: การยกเลิกการเลือกอะแดปเตอร์ทั้งหมดนอกเหนือจากการ์ดเครือข่ายจริง
หากคุณกำลังใช้ Workstation Pro และไม่พบการเชื่อมต่อเครือข่ายภายในเครื่องเสมือนของคุณในขณะที่ใช้การเชื่อมต่อแบบบริดจ์ คุณจะสามารถแก้ไขปัญหาได้โดยใช้ VMWare Virtual Network Editor เพื่อยกเลิกการเลือกอะแดปเตอร์เครือข่ายทั้งหมดที่ไม่จำเป็นต่อการเชื่อมต่อเครือข่าย
ผู้ใช้ที่ได้รับผลกระทบหลายคนรายงานว่าเครื่องโฮสต์และเครื่องแขกเริ่มแบ่งปันช่วงเวลาการเชื่อมต่ออินเทอร์เน็ตหลังจากทำการแก้ไขนี้
สำคัญ: วิธีนี้จะใช้ได้เฉพาะเมื่อคุณใช้ VMware Workstation Pro ไม่สามารถจำลองขั้นตอนด้านล่างบน VMware Workstation Player ได้!
คำแนะนำโดยย่อเกี่ยวกับวิธีดำเนินการดังต่อไปนี้:
- เปิด VMware Workstation PRO และใช้แถบริบบอนที่ด้านบนเพื่อไปที่ แก้ไข> ตัวแก้ไขเครือข่ายเสมือน.
บันทึก: คุณยังสามารถปิด VMware Workstation ได้อย่างสมบูรณ์และใช้ฟังก์ชันการค้นหาของ windows (กดปุ่ม Windows) เพื่อค้นหาตัวแก้ไขเครือข่ายเสมือน VMWare
- ข้างใน ตัวแก้ไขเครือข่ายเสมือน, คลิก เปลี่ยนการตั้งค่า ปุ่มที่ด้านล่างของหน้าจอ
- เนื่องจากปัญหามักเกิดขึ้นเนื่องจากอะแดปเตอร์บริดจ์สับสนเรามาทำให้ทุกอย่างชัดเจนขึ้นโดยการเลือก Vmnet0 จากรายการเครือข่ายเสมือนและเปลี่ยน สะพาน ทางเลือกจาก อัตโนมัติ ไปยังอะแดปเตอร์เครือข่ายที่คุณใช้อยู่ (ในกรณีนี้คืออะแดปเตอร์เครือข่ายไร้สาย)
- รีสตาร์ทเครื่องเสมือน VMWare Workstation และดูว่าปัญหาได้รับการแก้ไขหรือไม่
หากคุณยังคงพบปัญหาเดิมหรือวิธีนี้ใช้ไม่ได้กับสถานการณ์เฉพาะของคุณให้เลื่อนลงไปที่วิธีการถัดไปด้านล่าง
วิธีที่ 4: การลบอะแดปเตอร์เครือข่ายโฮสต์ที่ไม่จำเป็นทั้งหมด
หากคุณกำลังใช้ VMware Workstation Player (เวอร์ชันฟรี) และวิธีการข้างต้นใช้ไม่ได้ นี่คือวิธีที่คุณสามารถทำได้จากเวอร์ชันฟรี ในกรณีส่วนใหญ่ ข้อผิดพลาดเกิดขึ้นเนื่องจากซอฟต์แวร์มีอะแดปเตอร์เครือข่ายโฮสต์จำนวนมากให้เลือกเมื่อต้องเลือกหนึ่งตัวสำหรับการเชื่อมต่อเครือข่ายแบบบริดจ์
บ่อยครั้ง ซอฟต์แวร์จบลงด้วยการเลือกอะแดปเตอร์เครือข่ายที่ไม่สามารถอำนวยความสะดวกในการเชื่อมต่อกับอินเทอร์เน็ต ซึ่งทำให้เกิดปัญหาที่กล่าวถึงในบทความนี้ หากสถานการณ์สมมตินี้ใช้ได้ คุณสามารถแก้ไขปัญหาได้ค่อนข้างง่ายโดยตรวจสอบให้แน่ใจว่าโฮสต์อะแดปเตอร์ที่ไม่จำเป็นสำหรับขั้นตอนนี้จะถูกลบออกจาก การตั้งค่าการเชื่อมโยงอัตโนมัติ เมนู.
คำแนะนำโดยย่อเกี่ยวกับวิธีดำเนินการดังต่อไปนี้:
- ก่อนอื่น เราต้องเริ่มต้นด้วยการค้นหาว่าอะแดปเตอร์เครือข่ายใดที่ใช้สำหรับการเชื่อมต่ออินเทอร์เน็ตในปัจจุบันของเรา ขั้นตอนแรกนี้มีความสำคัญ เนื่องจากจะช่วยให้เราค้นพบว่าอะแดปเตอร์เครือข่ายโฮสต์ใดที่ต้องทิ้งในภายหลัง
- กด คีย์ Windows + R เพื่อเปิดกล่องโต้ตอบเรียกใช้ จากนั้นพิมพ์ “ncpa.cpl” แล้วกด ป้อน เพื่อเปิดไฟล์ เชื่อมต่อเครือข่าย เมนู.
- ข้างใน เชื่อมต่อเครือข่าย เมนู ดูว่าเครือข่ายใดที่กำลังใช้อยู่ คุณสามารถระบุสิ่งนี้ได้โดยดูว่ารายการใดมีไอคอนสัญญาณสีเขียว เมื่อคุณพบการเชื่อมต่อเครือข่ายที่ใช้งานอยู่ ให้ดูว่าอะแดปเตอร์เครือข่ายใดที่ใช้อยู่ คุณสามารถเห็นสิ่งนี้ได้โดยตรงภายใต้ชื่อเครือข่าย – ในกรณีของเราคือ isQualcomm Atheros AR9285.
- เมื่อคุณทราบอะแดปเตอร์เครือข่ายโฮสต์ที่ควรใช้แล้วให้เปิด VMware Workstation คลิกขวาที่เครื่องเสมือนที่คุณมีปัญหาแล้วเลือก การตั้งค่า
- ภายในเครื่องเสมือน การตั้งค่า หน้าจอ เลือก ฮาร์ดแวร์ แท็บ จากนั้นเลือก อะแดปเตอร์เครือข่าย จากรายการด้านล่าง
- กับ อะแดปเตอร์เครือข่าย เลือกอุปกรณ์แล้ว เลื่อนไปที่ส่วนขวาของหน้าจอแล้วตรวจสอบการสลับที่เกี่ยวข้องกับ Bridged (ภายใต้ การเชื่อมต่อเครือข่าย). จากนั้นคลิกที่ กำหนดค่าอะแดปเตอร์ ปุ่ม.
- ใน การตั้งค่าการเชื่อมต่ออัตโนมัติ เมนู ยกเลิกการเลือกทุกอย่างยกเว้นอะแดปเตอร์เครือข่ายโฮสต์ที่คุณค้นพบในขั้นตอนที่ 3
- คลิก ตกลง เพื่อบันทึกการกำหนดค่า จากนั้นเปิดเครื่องเสมือนและดูว่าคุณมีการเชื่อมต่อเครือข่ายแบบบริดจ์ที่ใช้งานได้หรือไม่
หากคุณยังคงพบปัญหาเดิมให้เลื่อนลงไปที่วิธีการถัดไปด้านล่าง
วิธีที่ 5: การลบไคลเอนต์ VPN ออกจากเครื่องโฮสต์
ตามที่ปรากฏ ปัญหานี้อาจเกิดขึ้นได้หากคุณกำลังใช้การเชื่อมต่อ VPN เพื่อปกป้องการไม่เปิดเผยตัวตนของคุณบนเว็บ ผู้ใช้ที่ได้รับผลกระทบหลายรายรายงานว่าการเชื่อมต่อแบบบริดจ์เริ่มทำงานตามที่คาดไว้ทันทีที่ถอนการติดตั้งไคลเอนต์ VPN
บันทึก: หากคุณต้องการใช้ไคลเอนต์ VPN คุณสามารถลองใช้ผู้ให้บริการรายอื่นได้จนกว่าคุณจะพบตัวเลือกที่ไม่ขัดแย้งกับ VMware Workstation ในกรณีส่วนใหญ่ ไคลเอนต์ VPN ที่รายงานว่าขัดแย้งกับเวิร์กสเตชัน VMware คือ VPN การเข้าถึงระยะไกลปลายทางแต่อาจมีคนอื่น
คำแนะนำโดยย่อเกี่ยวกับการถอนการติดตั้งไคลเอนต์ VPN ของคุณเพื่อแก้ไขปัญหาเครือข่ายแบบเชื่อมต่อ:
- กด คีย์ Windows + R เพื่อเปิดกล่องโต้ตอบเรียกใช้ จากนั้นพิมพ์ “appwiz.cpl” แล้วกด ป้อน เพื่อเปิดไฟล์ โปรแกรมคุณสมบัติ หน้าจอ.
- ข้างใน โปรแกรมและคุณสมบัติ ให้เลื่อนลงผ่านรายการแอปพลิเคชันและค้นหาไคลเอนต์ VPN ที่คุณกำลังใช้อยู่
- คลิกขวาที่ไคลเอนต์ VPN ของคุณแล้วเลือก ถอนการติดตั้ง จากนั้น ทำตามคำแนะนำบนหน้าจอเพื่อสิ้นสุดการถอนการติดตั้ง
- เมื่อถอนการติดตั้งไคลเอ็นต์ VPN แล้ว ให้รีสตาร์ทคอมพิวเตอร์และดูว่าปัญหาการเชื่อมต่อแบบบริดจ์ได้รับการแก้ไขแล้วหรือไม่โดยเปิดเครื่องเสมือนเดิมที่เคยสร้างปัญหาให้คุณ
วิธีที่ 6: การปิดใช้งานรายการเครือข่าย VirtualBox ทั้งหมดจาก Networking Connections
หากคุณเคยใช้กล่องเสมือนมาก่อน โปรดทราบว่าคุณอาจประสบปัญหาหากคุณเปลี่ยนไปใช้ VMware (โหมดเชื่อมต่อ) ปรากฎว่าอะแดปเตอร์ / s ที่ทิ้งไว้โดยกล่องเสมือนอาจทำให้เกิดปัญหากับการเชื่อมต่อแบบบริดจ์ภายใน VMware
หากสถานการณ์นี้ใช้ได้กับสถานการณ์ปัจจุบันของคุณและคุณต้องการใช้ VMware มีสามวิธีในการส่งต่อ:
- ถอนการติดตั้ง VirtualBox พร้อมกับอะแดปเตอร์ที่ใช้โดยซอฟต์แวร์
- เริ่มใช้ NAT กับ VMWare
- ปิดใช้งานรายการเครือข่ายทั้งหมดที่เป็นของ VirtualBox จากเมนู Network Connections
เนื่องจากคู่มือนี้เกี่ยวกับการช่วยให้คุณใช้การเชื่อมต่อแบบบริดจ์กับ VMware Workstation เราจะเน้นที่ตัวเลือกที่สามเนื่องจากเป็นการรบกวนน้อยที่สุด ต่อไปนี้คือคำแนะนำโดยย่อเกี่ยวกับการปิดใช้งานรายการเครือข่าย VirtualBox ทั้งหมดเพื่อแก้ไขคุณลักษณะการดูนกบน VMware:
- กด คีย์ Windows + R เพื่อเปิด a วิ่ง กล่องโต้ตอบ จากนั้นพิมพ์ “ncpa.cpl” แล้วกด ป้อน เพื่อเปิดไฟล์ เชื่อมต่อเครือข่าย แท็บ
- ข้างใน เชื่อมต่อเครือข่าย แท็บ คลิกขวา > ปิดการใช้งาน ในทุกอะแดปเตอร์เครือข่ายที่เป็นของ VirtualBox. คุณอาจมีหนึ่งตัวหรืออาจมีอะแดปเตอร์หลายตัว ขึ้นอยู่กับว่าคุณใช้ไปมากเพียงใด VirtualBoxคุณสมบัติของ
บันทึก: หากคุณได้รับแจ้งจาก UAC (การควบคุมบัญชีผู้ใช้), คลิก ใช่ เพื่อให้สิทธิ์ที่จำเป็นในการปิดใช้งานอะแด็ปเตอร์เสมือน - เมื่อปิดใช้งานอแด็ปเตอร์ VirtualBox ทุกอันแล้ว ให้เปิด VMware เปิดเครื่องเสมือนที่เคยสร้างปัญหาให้คุณ และดูว่าฟีเจอร์การเชื่อมต่อไม่ทำงาน
หากคุณยังคงประสบปัญหาเดิมอยู่ ให้เลื่อนลงไปที่วิธีถัดไปด้านล่าง
วิธีที่ 7: การกู้คืนการตั้งค่า Virtual Network Editor เป็นค่าเริ่มต้น
ปรากฏว่ามี Windows 10 บิลด์หนึ่งตัวที่ทำลายคุณสมบัติการเชื่อมต่อแบบบริดจ์บน VMware Workstation ปรากฎว่าหากคุณอัปเดตเป็น Windows 10 ที่สร้าง 1703 ขึ้นไปในขณะที่ติดตั้ง WMware คุณลักษณะการเชื่อมต่อเครือข่ายจะใช้ไม่ได้เว้นแต่จะมีการดำเนินการโดยเจ้าหน้าที่
สิ่งนี้เกิดขึ้นเนื่องจากการอัปเดตนี้ลบคีย์สองสามคีย์ (VMnetDHCP และ VMware NAT Service) ซึ่งจบลงด้วยการทำลายคุณสมบัติการเชื่อมต่อภายใน VMWare Workstation แต่ตามที่ปรากฏ คุณสามารถแก้ไขความเสียหายได้อย่างง่ายดายโดยบังคับให้ VMware สร้างรีจิสตรีคีย์ทั้งสองใหม่โดยคืนค่าการตั้งค่าของ Virtual Network Editor เป็นค่าเริ่มต้น
บันทึก: ขั้นตอนด้านล่างนี้ใช้ได้กับผู้ใช้ Vmware Workstation PRO เท่านั้น และไม่สามารถจำลองแบบบน VMware Player ได้
คำแนะนำโดยย่อเกี่ยวกับวิธีดำเนินการดังต่อไปนี้:
- เปิด File Explorer และไปที่ตำแหน่งต่อไปนี้:
C:\Program Files (x86)\VMware\VMware Workstation\vmnetcfg.exe
- เมื่อไปถึงแล้ว ให้คลิกขวาที่click vmnetcfg.exe แล้วเลือก เรียกใช้ในฐานะผู้ดูแลระบบ.
- เมื่อคุณจัดการเปิด Virtual Network Editor ด้วยสิทธิ์ระดับผู้ดูแลแล้ว ให้คลิกที่ เรียกคืนค่าเริ่มต้นจากนั้นคลิกที่ สมัคร เพื่อบันทึกการเปลี่ยนแปลง
- รีสตาร์ทเวิร์กสเตชัน VMware และดูว่าโหมดบริดจ์ทำงานตามที่ตั้งใจหรือไม่
หากวิธีนี้ใช้ไม่ได้หรือคุณยังพบปัญหานี้อยู่ ให้เลื่อนลงไปที่วิธีถัดไปด้านล่าง
วิธีที่ 8: การอนุญาตเครื่องเสมือน VMware จากไฟร์วอลล์ของ AVG (ถ้ามี)
ปรากฎว่าปัญหานี้อาจเกิดขึ้นได้เช่นกันหากคุณใช้การรักษาความปลอดภัยของบุคคลที่สาม (ซึ่งรวมถึงไฟร์วอลล์) ที่มีการป้องกันมากเกินไปด้วยการเชื่อมต่อเครือข่ายที่จัดการ ผู้ใช้ที่ได้รับผลกระทบหลายรายรายงานว่าพวกเขาสามารถแก้ไขปัญหาได้หลังจากพบว่าไฟร์วอลล์ AVG (หรือโซลูชันความปลอดภัยที่คล้ายคลึงกัน) รับผิดชอบต่อปัญหาโหมดบริดจ์ใน VMware
อัปเดต: ดูเหมือนว่าปัญหานี้อาจเกิดจากไฟร์วอลล์ของ Bitdefender เนื่องจาก BitDefender ไม่มีตัวเลือกที่จะอนุญาตเครือข่ายเสมือนผ่านไฟร์วอลล์ ในกรณีนี้ วิธีเดียวที่จะปิดการใช้งานไฟร์วอลล์อย่างสมบูรณ์
หากสถานการณ์นี้ใช้ได้กับสถานการณ์ปัจจุบันของคุณและคุณกำลังใช้ AVG Internet Security คุณสามารถแก้ไขปัญหาได้อย่างรวดเร็วโดยแก้ไขการตั้งค่าขั้นสูงของ AVG เพื่ออนุญาตเครื่องเสมือนและการรับส่งข้อมูลทั้งหมด วิธีดำเนินการมีดังนี้
- เปิดการรักษาความปลอดภัยอินเทอร์เน็ตของ Avast แล้วไปที่ การตั้งค่า > โหมดผู้เชี่ยวชาญ > การตั้งค่าขั้นสูง.
- ภายในเมนูการตั้งค่าขั้นสูง ตรวจสอบให้แน่ใจว่ากล่องที่เกี่ยวข้องกับ อนุญาตการรับส่งข้อมูลจาก/ไปยังเครื่องเสมือนที่รองรับโดยไฟร์วอลล์ คือ ตรวจสอบแล้ว
- คลิก สมัคร เพื่อบันทึกการกำหนดค่าปัจจุบัน
- รีสตาร์ท VMware และดูว่าปัญหาได้รับการแก้ไขหรือไม่
บันทึก: หากคุณใช้ชุดรักษาความปลอดภัยอื่นและคิดว่าวิธีนี้อาจใช้ได้ให้ค้นหาขั้นตอนเฉพาะทางออนไลน์เกี่ยวกับวิธีอนุญาตเครือข่ายเสมือนของคุณตามไฟร์วอลล์ที่คุณใช้อยู่