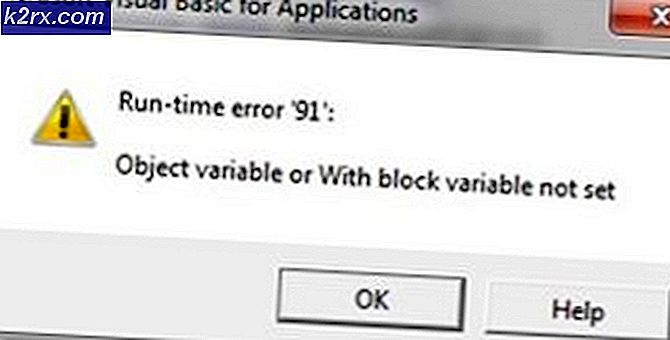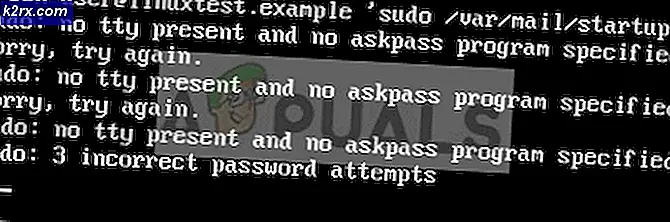วิธีการติดตั้ง Compiz บน Xubuntu
Xubuntu สามารถทำงานร่วมกับแพ็กเกจ compiz ทั้งหมดได้ทุกรุ่น นี่เป็นความจริงของ Xfce4 โดยรวมดังนั้นผู้ที่ใช้ไลบรารี Linux อื่น ๆ ที่มีพื้นฐานมาจากสภาพแวดล้อมเดสก์ท็อป Xfce4 ที่มีน้ำหนักเบาจึงสามารถติดตั้ง Compositor ได้ในทำนองเดียวกัน ความไม่ชอบมาพากลอย่างหนึ่งที่ Xubuntu และผู้ใช้ Xfce4 คนอื่น ๆ มีแนวโน้มที่จะพบเจอคือความจริงที่ว่าการติดตั้ง X Windows ของพวกเขาใช้ xfwm4 เป็นตัวจัดการหน้าต่างแล้ว Compiz ขณะที่เป็นเครื่องมือการรวมภาพทำงานเป็นผู้จัดการหน้าต่างรอง
ซึ่งอาจหมายความว่าธีมใด ๆ ที่คุณได้ติดตั้งไว้สำหรับ xfwm4 จะไม่สามารถใช้ได้เมื่อคุณติดตั้ง Compiz เรียบร้อยแล้ว จากนั้นอีกครั้งอาจเป็นได้อย่างแม่นยำตามที่คุณต้องการเนื่องจาก Compiz มีตัวเลือกการปรับแต่งที่ค่อนข้างมาก ตัวจัดการหน้าต่าง xfwm4 มีคุณลักษณะคอมโพสิตซึ่งสามารถปิดใช้งานเพื่อประหยัดพลังงาน GPU แต่ Compiz สามารถยกน้ำหนักได้มากขึ้น มีธีมบางตัวเลือกแล้วตรวจสอบให้แน่ใจว่าถ้าคุณได้ติดตั้งธีม GTK2 ไว้ใน Xubuntu ก่อนหน้านั้นคุณพร้อมที่จะเพิ่มการสนับสนุน GTK3 แล้ว
กำลังติดตั้ง Compiz บน Xubuntu
เปิดหน้าต่างเทอร์มินัลที่เดสก์ท็อปโดยเปิดจากหน้าต่าง Whisker หรือกด Ctrl, Alt และ T ค้างไว้พร้อมกัน จากพรอมต์ของ CLI ให้พิมพ์ sudo apt-get install compizconfig-settings-manager แล้วกดคีย์ Enter คุณอาจได้รับแจ้งให้ใส่รหัสผ่านหากคุณยังไม่ได้ใช้คำสั่ง sudo จาก terminal ที่คุณเปิดไว้ เมื่อกระบวนการนี้เสร็จสิ้นแล้วคุณจะต้องเรียกใช้ sudo apt-get install compiz เพื่อติดตั้งแพคเกจหลัก
Compiz มีขนาดใหญ่ดังนั้นอาจใช้เวลาสักครู่ ทันทีที่คุณได้รับคำตอบกลับมาคุณสามารถพิมพ์ ccsm เพื่อเปิดเมนูกำหนดค่าปลั๊กอินของ Compiz ถ้าทุกอย่างเป็นไปตามแผนแล้วคุณสามารถกด Ctrl และ R ค้างไว้พร้อมกันเพื่อเรียกค้นโปรแกรมค้นหาแอพพลิเคชันเพื่อเริ่มต้นโปรแกรมนี้ คุณอาจมองหาในเมนูมัสสุ อาจปรากฏในแอปพลิเคชันหากคุณไม่ได้เปิดใช้งานเมนูมัสสุ
ปลั๊กอินใดที่พร้อมใช้งานในหน้าต่างนี้จะขึ้นอยู่กับแพคเกจใดที่ได้รับการติดตั้งเมื่อคุณติดตั้ง Compiz มีหลายอย่างที่คุณต้องการเปิดใช้งานเพื่อให้แน่ใจว่า Compiz ทำงานเป็นส่วนใหญ่ของผู้ใช้ Xubuntu คาดหวังให้ ตรวจสอบให้แน่ใจว่ามีการเลือกช่องทำเครื่องหมายถัดจากคอมโพสิต OpenGL และภาพเคลื่อนไหวหรือมิฉะนั้นคุณสมบัติอื่น ๆ จะไม่เปิดขึ้นจริง ห้องสมุดเหล่านี้มีความจำเป็นเพื่อให้ Compiz สามารถเคลื่อนไหวได้บนเดสก์ท็อป
เพิ่มขนาดและวาง Windows ไว้ด้วยหากคุณต้องการย้ายหน้าต่างรอบเดสก์ท็อปเหมือนปกติ Application Switcher ควรเปิดอยู่หากคุณต้องการใช้ Alt + Tab เพื่อสลับไปมาระหว่างหน้าต่างอื่น ย้ายหน้าต่างเป็นสิ่งจำเป็นเพื่อที่จะย้ายหน้าต่างรอบด้วยเมาส์ คุณควรเปิด Cube ถ้าคุณต้องการใช้ 3D cube effects เพื่อแสดงพื้นที่ทำงานหลาย ๆ คนส่วนใหญ่เชื่อมโยงปลั๊กอินนี้กับ Compiz ผู้ใช้บางรายได้เรียกใช้ปลั๊กอินลูกบาศก์เพียงอย่างเดียวคือ Compiz เนื่องจากเป็นเหตุผลหลักที่พวกเขาติดตั้งตัวจัดการหน้าต่าง compositing ในตอนแรก
การตกแต่งหน้าต่างช่วยให้แถบชื่อเรื่องและปุ่มสำหรับหน้าต่างซึ่งหมายความว่าผู้ใช้เกือบทั้งหมดจะต้องการเปิดใช้งานปลั๊กอินนี้ เวลาเดียวที่คุณอาจต้องการปิดการใช้งานนั่นคือถ้าคุณตั้งค่าสภาพแวดล้อมการปูกระเบื้องที่บริสุทธิ์ นอกจากนี้คุณยังต้องการเปิดใช้ Scale อีกครั้งเพื่อให้คุณสามารถ rescale หน้าต่างได้อีกด้วย
PRO TIP: หากปัญหาเกิดขึ้นกับคอมพิวเตอร์หรือแล็ปท็อป / โน้ตบุ๊คคุณควรลองใช้ซอฟต์แวร์ Reimage Plus ซึ่งสามารถสแกนที่เก็บข้อมูลและแทนที่ไฟล์ที่เสียหายได้ วิธีนี้ใช้ได้ผลในกรณีส่วนใหญ่เนื่องจากปัญหาเกิดจากความเสียหายของระบบ คุณสามารถดาวน์โหลด Reimage Plus โดยคลิกที่นี่ตอนนี้คุณควรมีการติดตั้ง Compiza ติดตั้งอย่างสมบูรณ์ หากมีข้อผิดพลาดเกิดขึ้นระหว่างการติดตั้งหรือถ้า apt-get ไม่พบที่เก็บข้อมูลที่ถูกต้องตรวจสอบให้แน่ใจว่าคุณเชื่อมต่อกับอินเทอร์เน็ตและเรียกใช้ sudo apt-get update เพื่อปรับปรุงที่เก็บข้อมูล นอกจากนี้คุณยังอาจต้องการอัปเกรด sudo apt-get หรือเรียกใช้ Xubuntu Software Upgrader จากเมนูมัสสุเพื่อให้แน่ใจว่าคุณกำลังทำงานกับแพคเกจล่าสุดทั้งหมด หากคุณยังมีปัญหาอยู่แล้วลองใช้ sudo apt-cache policy compiz-fusion-plugins-extra เพื่อให้แน่ใจว่าซอฟต์แวร์ apt-get กำลังค้นหาพื้นที่เก็บข้อมูลอย่างถูกต้อง
พิจารณาเรื่องของน้ำหนักเมื่อ Compiz ดูเหมือนจะทำงานได้อย่างถูกต้อง ตอนแรกอาจดูเหมือน Compiz ใช้ทรัพยากรระบบน้อยกว่า xfwm4 แต่เป็นเพราะบังคับให้ GPU ของคุณดำเนินการยกหนัก ซึ่งหมายความว่าคุณจะมี RAM และ CPU เพิ่มขึ้นสำหรับแอปพลิเคชันและเกม แต่ GPU ของคุณอาจถูกเก็บภาษีได้ Compiz ใช้การแสดงผลกราฟิกเป็นประจำดังนั้นวิธีง่ายๆในการทดสอบนี้คือเรียกใช้โปรแกรมที่ใช้ OpenGL ผู้ใช้บางรายต้องการทดสอบแอปพลิเคชัน GLtron หรือ Kobo Deluxe หากติดตั้ง เริ่มต้นโปรแกรมเหล่านี้จากเมนูแอ็พพลิเคชัน Xfce
เรียกใช้เกม GLtron ถ้าคุณได้ติดตั้งไว้และตรวจสอบว่ามันทำงานเร็วหรือไม่ ถ้าใช่ให้กดปุ่ม Esc และตรวจสอบการตั้งค่าวิดีโอภายใน หากเป็นที่ยอมรับของฮาร์ดแวร์กราฟิกของคุณ Compiz อาจต้องการการปรับเปลี่ยนเพิ่มเติม
ถ้าคุณมี Kobo Deluxe ที่ติดตั้งให้กับผู้ใช้ Xubuntu จำนวนมากให้กด Esc ในเกมเปิด Game Options และตรวจดูให้แน่ใจว่าโหมด Starfield ถูกตั้งค่าเป็น Parallax ถ้าเป็นเช่นนั้นเกมดูเหมือนจะไม่ค่อยน่าสนใจคุณอาจมี Compiz เชื่อมต่อกับ GPU ของคุณได้ดี คุณอาจลองโหมด Insane Starfield Density และดูว่ามีผลใด ๆ หรือไม่ แม้ว่าฮาร์ดแวร์ที่ทันสมัยจะทำงานได้อย่างถูกต้องควรสามารถจัดการกับเอฟเฟ็กต์เหล่านี้ได้ในขณะที่ยังคงจัดการผลกระทบของ Compiz ตราบเท่าที่คุณมีการเร่งฮาร์ดแวร์ที่ถูกต้อง
ถ้าธีมของคุณล้าสมัยและสนับสนุนเฉพาะธีม gtk-2.0 แล้วคุณจะต้องพบธีมที่มีธีม gtk-3.0 ที่เหมาะสม ในทำนองเดียวกันถ้าคุณพบว่า Docky พร่ามัวหลังจากที่คุณได้ติดตั้ง Compiz แล้วตรวจสอบให้แน่ใจว่าคุณได้ปิดปลั๊กอิน Blur ไว้ Compiz สนับสนุนเรื่องนี้เป็นอีกหนึ่งผล OpenGL แม้ว่าผู้ใช้บางรายอาจคิดว่าผิดพลาดเป็นข้อผิดพลาด
PRO TIP: หากปัญหาเกิดขึ้นกับคอมพิวเตอร์หรือแล็ปท็อป / โน้ตบุ๊คคุณควรลองใช้ซอฟต์แวร์ Reimage Plus ซึ่งสามารถสแกนที่เก็บข้อมูลและแทนที่ไฟล์ที่เสียหายได้ วิธีนี้ใช้ได้ผลในกรณีส่วนใหญ่เนื่องจากปัญหาเกิดจากความเสียหายของระบบ คุณสามารถดาวน์โหลด Reimage Plus โดยคลิกที่นี่