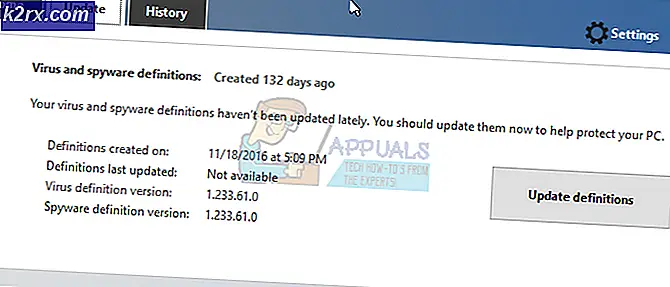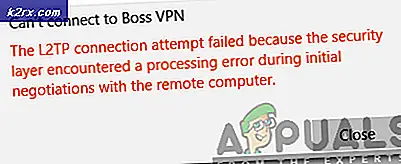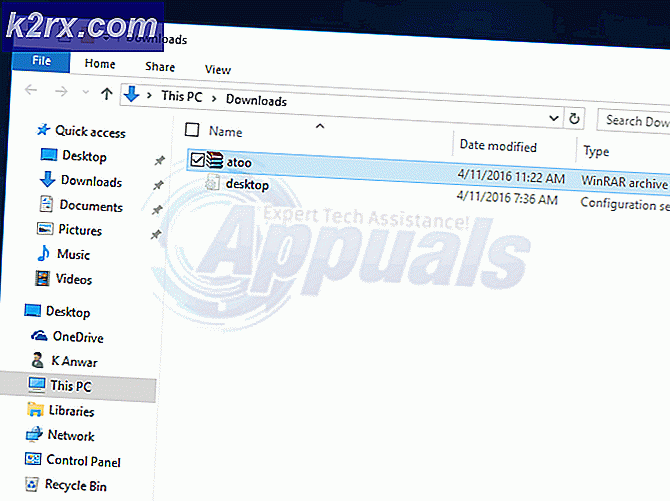การแก้ไข: ปัญหาไดร์เวอร์ Creative SB Audigy 2 ZS: ไม่มีเสียงหลังจากอัปเดต Windows 1903
คุณอาจไม่ได้ยินเสียงจากลำโพง SB Audigy หากไม่ได้กำหนดค่าไดรเวอร์เสียงอย่างเหมาะสม ยิ่งไปกว่านั้นการกำหนดค่า SPDIF ผิดอาจทำให้เกิดข้อผิดพลาดได้
ปัญหาเกิดขึ้นเมื่อผู้ใช้ทำการอัปเดต Windows แต่การ์ดเสียง SB Audigy ของเขาหยุดทำงาน
ก่อนดำเนินการแก้ไขปัญหาตรวจสอบให้แน่ใจว่าไดรเวอร์ระบบและเวอร์ชัน Windows 10 ของคุณได้รับการอัปเดตเป็นรุ่นล่าสุด ตรวจสอบด้วยว่าการเสียบลำโพงเข้ากับการ์ดเสียงโดยตรงหรือไม่ (ไม่ใช้สายต่อหรือฮับมัลติมีเดีย) ช่วยแก้ปัญหาได้ ยิ่งไปกว่านั้นตรวจสอบให้แน่ใจว่าได้เปิดใช้งานช่องทำเครื่องหมายทั้งหมดในแท็บ Headphones Detection หรือไม่ (คุณสมบัติของลำโพง >> แท็บ Sound Blaster >> การตั้งค่า >> แผงควบคุมเสียง)
โซลูชันที่ 1: ใช้ไดรเวอร์อื่น
Creative Labs ได้ยุติการสนับสนุนสำหรับการ์ดเสียง Audigy 2 ZS แล้วและยังไม่มีการพัฒนาไดรเวอร์ใหม่สำหรับมัน ในกรณีนี้การใช้ไดรเวอร์รุ่นเก่าจาก Creative Labs หรือไดรเวอร์อื่นจากแหล่งอื่นอาจช่วยแก้ปัญหาได้
คำเตือน: ดำเนินการด้วยความระมัดระวังอย่างยิ่งและยอมรับความเสี่ยงของคุณเองเนื่องจากการใช้ไดรเวอร์รุ่นเก่าหรือไดรเวอร์ / แอปพลิเคชันที่ไม่เป็นทางการอาจทำให้ระบบและข้อมูลของคุณได้รับภัยคุกคามด้านความปลอดภัยจำนวนมาก
- เปิดไฟล์ เว็บเบราว์เซอร์ และ นำทาง ไปที่หน้าไดรเวอร์ของ Sound Blaster Audigy Rx (โดยปกติคือ SBA5_PCDRV_L11_3_01_0056B)
- จากนั้นที่ด้านล่างของหน้าตรวจสอบให้แน่ใจว่าคุณได้แสดงไดรเวอร์ที่ถูกต้องสำหรับระบบปฏิบัติการที่เกี่ยวข้องของคุณ
- ตอนนี้ เลื่อนขึ้นและดาวน์โหลดไดรเวอร์ล่าสุดบนหน้า
- จากนั้นคลิกขวาที่ไฟล์ที่ดาวน์โหลดและแตกไฟล์ไปยังโฟลเดอร์
- ตอนนี้เปิดโฟลเดอร์ที่แยกแล้วไปที่เส้นทางต่อไปนี้:
เสียงไดรเวอร์ Win10 \ wdm
- จากนั้นคลิกขวาที่ wdma_emu.inf และในเมนูที่แสดง ให้เลือก ติดตั้ง.
- หลังจากติดตั้งไดรเวอร์แล้ว รีบูต ระบบของคุณและตรวจสอบว่าปัญหาไดรเวอร์ได้รับการแก้ไขหรือไม่
- ถ้าไม่มีให้ดาวน์โหลด Audigy_SupportPack_6_2
- จากนั้นเปิดไฟล์ที่ดาวน์โหลดด้วย ผู้ดูแลระบบ สิทธิ์และปฏิบัติตามคำแนะนำบนหน้าจอเพื่อติดตั้งแอปพลิเคชัน แต่อย่าลืมยกเลิกการเลือกการติดตั้งไดรเวอร์เสียงใด ๆ (ใช้ตัวเลือกการติดตั้งแบบกำหนดเองเพื่อติดตั้งเฉพาะคอนโซลลำโพงแผงควบคุม ฯลฯ )
- ตอนนี้รีบูตระบบของคุณและตรวจสอบว่าปัญหาการ์ดเสียงได้รับการแก้ไขแล้วหรือไม่
หากปัญหายังคงไม่ได้รับการแก้ไขคุณอาจต้องลบไดรเวอร์เสียงออกจาก Device Manager แล้วติดตั้งใหม่
- กดปุ่ม Windows + X พร้อมกันและในเมนูการเข้าถึงด่วนให้เลือก ตัวจัดการอุปกรณ์.
- จากนั้นขยาย อินพุตและเอาต์พุตเสียง และคลิกขวาที่ไฟล์ Audigy อุปกรณ์
- ตอนนี้คลิกที่ถอนการติดตั้งอุปกรณ์จากนั้นยืนยันที่จะถอนการติดตั้งอุปกรณ์หลังจากทำเครื่องหมายที่ลบไฟล์ ซอฟต์แวร์ไดรเวอร์ของอุปกรณ์นี้.
- ทำซ้ำเช่นเดียวกันเพื่อลบอุปกรณ์เสียงทั้งหมดภายใต้“ตัวควบคุมเสียงวิดีโอและเกม” และ“อินพุตและเอาต์พุตเสียง”.
- ตอนนี้รีบูตระบบและเมื่อรีบูตให้คลิกขวาที่ปุ่ม Windows เพื่อเลือก File Explorer
- ตอนนี้ไปที่เส้นทางต่อไปนี้ (คุณสามารถคัดลอกและวางในแถบที่อยู่):
\ Windows \ system32 \ Drivers
- ตอนนี้ลบไฟล์ ha10kx2k.sys ไฟล์. หากคุณไม่สามารถลบไฟล์ได้ให้ลองลบไฟล์ใน Safe Mode
- จากนั้นเปิด Device Manager (ขั้นตอนที่ 8) และคลิกขวาที่ไฟล์ อุปกรณ์ Audigy (คุณอาจต้องขยาย“ อุปกรณ์ที่ไม่รู้จัก”“ อินพุตและเอาต์พุตเสียง” และ“ ตัวควบคุมเสียงวิดีโอและเกม”)
- จากนั้นเลือก อัพเดทไดรเวอร์ และเลือก เรียกดูคอมพิวเตอร์ของฉันเพื่อหาไดร์เวอร์.
- ตอนนี้คลิกที่ปุ่มเรียกดูและไปที่โฟลเดอร์ที่แยกออกมาในขั้นตอนที่ 4
- จากนั้นเปิดเส้นทางต่อไปนี้ในโฟลเดอร์ที่แยกออกมา:
เสียงไดรเวอร์ Win10 \ wdm
- ตอนนี้เลือก wdma_emu.inf และคลิกที่ปุ่ม OK
- จากนั้นคลิกที่ปุ่มถัดไปเพื่อทำการติดตั้งไดรเวอร์ให้เสร็จสิ้นและรีบูตพีซีของคุณ เมื่อรีบูตตรวจสอบว่าปัญหาไดรเวอร์ได้รับการแก้ไขหรือไม่
- หากวิธีนี้ไม่ได้ผลสำหรับคุณคุณสามารถทำซ้ำขั้นตอนข้างต้นโดยใช้ไดรเวอร์ Daniel หรือ PAX ที่ไม่เป็นทางการ
โซลูชันที่ 2: เปลี่ยนกลับเป็น Windows 10 เวอร์ชันเก่ากว่า
เนื่องจากการสนับสนุนอย่างเป็นทางการของไดรเวอร์สิ้นสุดลงการ์ดเสียงอาจไม่ทำงานกับ Windows เวอร์ชันใหม่กว่า ในกรณีนี้การดาวน์เกรดเป็น Windows เวอร์ชันเก่าอาจช่วยแก้ปัญหาได้
- กดปุ่ม Windows และเปิดการตั้งค่า
- จากนั้นเปิด อัปเดตและความปลอดภัย และเลือก การกู้คืน (ในบานหน้าต่างด้านซ้ายของหน้าต่าง)
- ตอนนี้ภายใต้กลับไปที่เวอร์ชันก่อนหน้าของ Windows 10 คลิกที่ไฟล์ เริ่ม ปุ่ม.
- จากนั้นทำตามคำแนะนำเพื่อเปลี่ยนกลับเป็น Windows 10 เวอร์ชันเก่ากว่า
- หลังจากเปลี่ยนกลับเป็น Windows 10 เวอร์ชันเก่าแล้วให้ตรวจสอบว่าปัญหาการ์ดเสียงได้รับการแก้ไขหรือไม่
หากการ์ดเสียงทำงานได้ดีใน Windows 10 เวอร์ชันเก่าให้ใช้โซลูชันที่ 1 เพื่อติดตั้งไดรเวอร์การ์ดเสียงใหม่จากนั้นอัปเดต Windows เพื่อตรวจสอบว่าปัญหาได้รับการแก้ไขหรือไม่
โซลูชันที่ 3: เปลี่ยนการตั้งค่า SPDIF
คุณอาจล้มเหลวในการใช้การ์ดเสียง Audigy หากการตั้งค่า SPDIF ของระบบของคุณไม่ได้รับการกำหนดค่าอย่างเหมาะสม ในกรณีนี้การแก้ไขการตั้งค่า SPDIF ที่เกี่ยวข้องอาจช่วยแก้ปัญหาได้
- คลิกขวาที่ไอคอนลำโพง (โดยปกติจะอยู่ทางด้านขวาของนาฬิกาของระบบ) แล้วเลือก เปิดเสียง.
- จากนั้นไปที่แท็บการเล่นและตรวจสอบให้แน่ใจว่าไม่มีอุปกรณ์ที่เกี่ยวข้องกับ SPDIF ถูกปิดใช้งานหรือปิดเสียง
- หลังจากเปิด / เปิดเสียงอุปกรณ์ที่เกี่ยวข้องกับ SPDIF ให้รีบูตระบบของคุณและตรวจสอบว่าปัญหาการ์ดเสียงได้รับการแก้ไขหรือไม่
หากวิธีนี้ไม่สามารถแก้ปัญหาให้คุณได้คุณสามารถใช้ไดรเวอร์เวอร์ชันเก่าเพื่อแก้ไขปัญหาได้
- จากนั้นดาวน์โหลดไดรเวอร์เก่าจากเว็บไซต์ Creative Labs ตามที่กล่าวไว้ในโซลูชัน 1
- จากนั้นคลิกขวาที่ไฟล์ที่ดาวน์โหลดแล้วเลือก เรียกใช้ในฐานะผู้ดูแลระบบ.
- จากนั้นตรวจสอบว่าการตั้งค่าติดตั้งสำเร็จและแก้ไขปัญหาได้หรือไม่
- หากการติดตั้งล้มเหลวในการติดตั้งหรือแก้ไขปัญหาให้คลิกขวาที่ปุ่ม Windows แล้วเลือกเรียกใช้
- จากนั้นไปที่ไฟล์ อุณหภูมิ โฟลเดอร์
- ตอนนี้เปิดโฟลเดอร์ที่มี CRF ที่จุดเริ่มต้นของชื่อ (เช่น CRF003) แล้วคลิกขวาที่ Setup.exe.
- จากนั้นเลือก เรียกใช้ในฐานะผู้ดูแลระบบ จากนั้นทำตามคำแนะนำบนหน้าจอของคุณเพื่อสิ้นสุดการตั้งค่าการติดตั้ง (แต่ตรวจสอบให้แน่ใจว่าได้ทำเครื่องหมายที่ตัวเลือกของ “เขียนทับไฟล์เสียงสร้างสรรค์ที่แชร์ที่มีอยู่”).
- ตอนนี้รีบูตพีซีของคุณและเมื่อรีบูต ตรวจสอบให้แน่ใจว่าได้เสียบลำโพงของคุณเข้ากับแจ็คแล้ว
- จากนั้นคลิกขวาที่ไอคอนลำโพงและเลือกการตั้งค่าเสียง
- ตอนนี้ตั้งค่า SPDIF (สร้างสรรค์ SB Audigy) เป็น อุปกรณ์เริ่มต้น และตรวจสอบว่าปัญหาได้รับการแก้ไขหรือไม่ หากเป็นเช่นนั้น แต่คุณภาพเสียงไม่ดีให้แก้ไขตัวเลือกตัวผสมเสียงเพื่อสลับแอปพลิเคชันและอุปกรณ์ต่างๆเพื่อปรับคุณสมบัติของเสียง