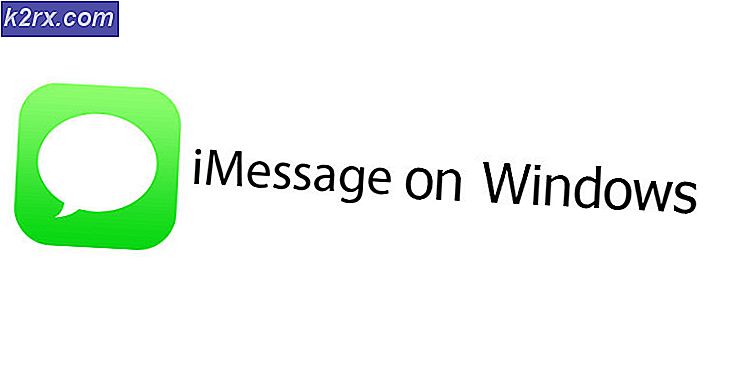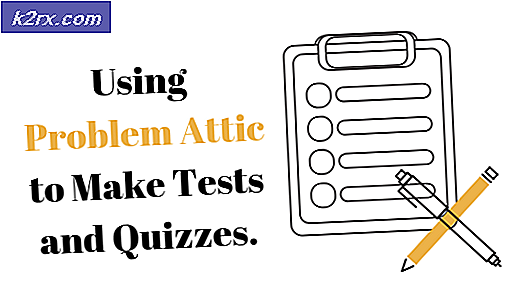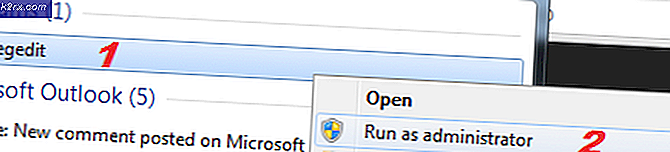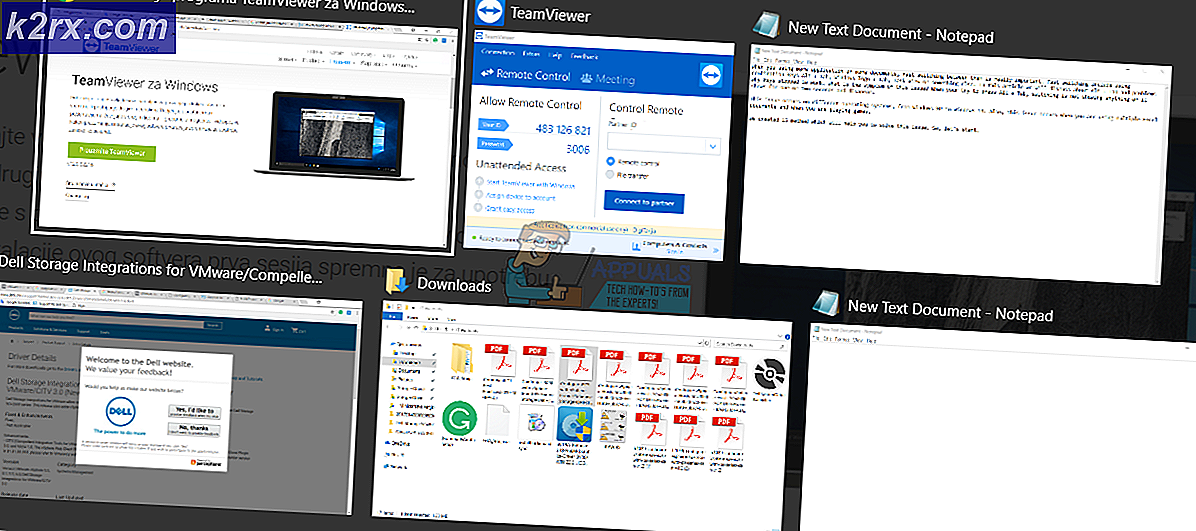แก้ไข: ปิดใช้งานแป้นพิมพ์บนหน้าจอของ Windows 10
Windows 10 เป็นระบบปฏิบัติการที่มีน้ำหนักเบาที่ออกแบบมาสำหรับคอมพิวเตอร์และสมาร์ทโฟน คุณลักษณะการยืมจากรุ่นก่อน ๆ Windows 10 พยายามสร้างความสมดุลที่สมบูรณ์แบบระหว่างคอมพิวเตอร์มาตรฐานและคอมพิวเตอร์หน้าจอสัมผัส ด้วยเหตุนี้โปรแกรมเมอร์หลาย ๆ คนจึงได้รับประโยชน์จากคุณลักษณะหน้าจอสัมผัสและรวมไว้ในโปรแกรมของตน
เป็นคุณลักษณะของความสะดวกในการเข้าถึงหรือสำหรับคนที่มีปัญหาในการพิมพ์บนแป้นพิมพ์มาตรฐานของพวกเขา Windows 10 มีแป้นพิมพ์บนหน้าจอ คุณสามารถคลิกที่ปุ่มเพื่อพิมพ์หรือหากคุณมีหน้าจอสัมผัสคุณสามารถแตะที่ปุ่มเพื่อพิมพ์ การร้องเรียนได้เกิดขึ้นจากผู้ใช้เกี่ยวกับลักษณะที่ไม่พึงประสงค์ของแป้นพิมพ์บนหน้าจอ แป้นพิมพ์จะเปิดขึ้นทุกครั้งที่คุณไปที่หน้าจอเข้าสู่ระบบ นั่นหมายความว่าเมื่อใดก็ตามที่คุณออกจากระบบหรือเริ่มต้นคอมพิวเตอร์ของคุณแป้นพิมพ์บนหน้าจอจะปรากฏขึ้นเสมอ
บทความนี้จะอธิบายว่าเหตุใดแป้นพิมพ์บนหน้าจอก็จะเริ่มปรากฏขึ้นเมื่อเข้าสู่ระบบและแนะนำวิธีแก้ปัญหาให้กับคุณ
เหตุผลที่แป้นพิมพ์บนหน้าจอปรากฏขึ้น
ดังนั้นสิ่งที่ทำให้แป้นพิมพ์บนหน้าจอที่น่ารำคาญปรากฏขึ้นเมื่อเข้าสู่ระบบ? นี่คือเหตุผลบางประการ
Windows 10 ช่วยให้นักพัฒนาสามารถเรียกใช้แป้นพิมพ์บนหน้าจอและโหมดหน้าจอสัมผัสได้ มีหลายแอพพลิเคชันดังกล่าวสามารถเปิดคีย์บอร์ดบนหน้าจอได้ หากโปรแกรมดังกล่าวอยู่ในรายการ เริ่มต้น โปรแกรมทุกครั้งที่คุณบูตเครื่องคอมพิวเตอร์โปรแกรมจะโหลดไปที่ระบบและโหลดแป้นพิมพ์บนหน้าจอพร้อมด้วย
เหตุผลอื่นค่อนข้างง่ายและตรงไปข้างหน้า คุณอาจตั้งค่าแป้นพิมพ์บนหน้าจอเพื่อเปิดหน้าต่างเข้าสู่ระบบ คุณอาจได้กระทำโดยไม่รู้ตัวผ่านทางแอปพลิเคชัน การตั้งค่าเหล่านี้สามารถพบได้ในศูนย์ความสะดวก
ต่อไปนี้เป็นวิธีหยุดแป้นพิมพ์บนหน้าจอจากการเปิดเครื่องเมื่อเริ่มต้นหรือเมื่อใดก็ตามที่คุณไปที่หน้าจอเข้าสู่ระบบ
วิธีที่ 1: ปิดการใช้งานแป้นพิมพ์บนหน้าจอจากความง่ายในการเข้าถึงศูนย์
- กด Windows / Start Key + U เพื่อเปิด ความสะดวกในการเข้าถึงศูนย์
- ใต้ แป้นพิมพ์
- เลื่อน ใช้แป้นพิมพ์บนหน้าจอ เพื่อปิด
วิธีที่ 2: ปิดใช้งานแป้นพิมพ์บนหน้าจอจากตัวเลือกแป้นพิมพ์บนหน้าจอ
แป้นพิมพ์บนหน้าจอมีตัวเลือกในการเปลี่ยนการตั้งค่าและรวมอยู่ในนั้นเป็นทางลัดเพื่อปิดการใช้งานจากการเริ่มต้นในหน้าจอเข้าสู่ระบบ
- กด Windows / Start Key + R เพื่อเปิด Run และพิมพ์ osk จากนั้นกดปุ่ม Enter การดำเนินการนี้จะเริ่มแป้นพิมพ์บนหน้าจอ
- ที่ด้านล่างของแป้นพิมพ์ทางด้านขวาคุณจะเห็นคีย์ ตัวเลือก คลิกที่คีย์นั้น
- คุณจะได้รับกล่องตัวเลือกป๊อปอัพและที่ด้านล่างคุณจะเห็นลิงก์สีน้ำเงิน ควบคุมว่าแป้นพิมพ์บนหน้าจอจะเริ่มขึ้นเมื่อฉันลงชื่อเข้าใช้หรือไม่ คลิกที่ลิงก์นั้นและจะมีป๊อปอัปอีกกล่องหนึ่ง
- หากเลือก ใช้แป้นพิมพ์บนหน้าจอ ให้ ยกเลิกการเลือก !
- เลือก ใช้ แล้ว คลิกตกลง เพื่อบันทึกการเปลี่ยนแปลงและปิดหน้าต่าง
- เลือก ตกลง ในกล่อง ตัวเลือก เพื่อปิด ความง่ายในการเข้าถึงศูนย์หน้าต่างอาจจะมองเห็นได้เพียงแค่ปิดมัน
- ปิดแป้นพิมพ์บนหน้าจอ
วิธีที่ 3: ปิดใช้แป้นพิมพ์บนหน้าจอจากการแสดงบนหน้าจอเข้าสู่ระบบผ่านทางตัวแก้ไขรีจิสทรี
- กดปุ่ม Windows / Start Key ค้างเอาไว้ และกด R เพื่อเรียกหน้าต่างโต้ตอบเรียกใช้
- พิมพ์ regedit แล้วกด Enter
- ไปที่ตำแหน่งต่อไปนี้: HKLM (HKEY_LOCAL_MACHINE) -> SOFTWARE -> Microsoft -> Windows -> CurrentVersion -> Authentication -> LogonUI
- เปิด ShowTabletKeyboard โดยดับเบิลคลิกที่
- ตั้งค่าข้อมูลเป็น 0 เพื่อปิดใช้งาน หากไม่มีคีย์นี้คุณสามารถสร้างได้
วิธีที่ 4: ปิดใช้งานแป้นพิมพ์หน้าจอสัมผัสและบริการแผงลายมือ
การดำเนินการนี้จะหยุดการทำงานของบริการคีย์บอร์ดบนหน้าจอ การดำเนินการนี้จะหยุดการทำงานของแป้นพิมพ์เนื่องจากไม่มีบริการที่จะเรียกใช้โดยแอ็พพลิเคชัน
- กดปุ่ม Windows / Start Key ค้างเอาไว้ และกด R เพื่อเรียกหน้าต่างโต้ตอบเรียกใช้
- พิมพ์ services.msc จากนั้นกด Enter
- เลื่อนลงไปที่ แป้นพิมพ์หน้าจอสัมผัสและแผงลายมือ
- คลิกขวาและเลือก หยุด
- คลิกขวาอีกครั้งและเลือก คุณสมบัติ
- จากแท็บทั่วไปในหน้าต่างคุณสมบัติเปลี่ยนการตั้งค่า ประเภทการเริ่มต้น จาก อัตโนมัติ เป็น ปิดใช้งาน
- คุณอาจต้องรีสตาร์ทเครื่องคอมพิวเตอร์ถ้าได้รับพร้อมท์
หากมีข้อผิดพลาดเกิดขึ้นเมื่อเริ่มทำงานเนื่องจากบริการที่ไม่สมบูรณ์นี้คุณสามารถเปิดใช้งานอีกครั้งได้เช่นเดียวกันและเลือกอัตโนมัติในการตั้งค่าประเภทการเริ่มต้น
วิธีที่ 5: ใช้คำสั่งพรอมต์คำสั่งเพื่อปิดใช้งานแป้นพิมพ์บนหน้าจอเมื่อเข้าสู่ระบบ
คุณสามารถใช้พรอมต์คำสั่งเพื่อเพิ่มความเร็วในการปิดใช้งานบริการคีย์บอร์ดบนหน้าจอ
- คลิก Start จากนั้นพิมพ์ cmd ในช่อง Start Search (อย่าใช้งานเพราะไม่อนุญาตให้คุณเรียกใช้ในฐานะผู้ดูแลระบบ
- ในรายการผลลัพธ์การค้นหาคลิกขวาพรอมต์คำสั่งหรือ CMD แล้วคลิก เรียกใช้ในฐานะผู้ดูแลระบบ
- ในหน้าต่างพรอมต์คำสั่งพิมพ์หรือคัดลอกวางคำสั่งนี้แล้วกด Enter:
ตั้งค่าเริ่มต้นของ SCART tableInputService = disabled - ตอนนี้พิมพ์หรือคัดลอกวางคำสั่งนี้และกด Enter:
หยุด TabletInputService - การดำเนินการนี้จะหยุดบริการที่กำลังทำงานอยู่
- เมื่อต้องการเปิดใช้บริการอีกครั้งให้ใช้คำสั่งต่อไปนี้
การกำหนดค่าเริ่มต้นแท็บเล็ตเริ่มต้น = เริ่ม autosc เริ่มต้น TabletInputService
วิธีที่ 6: หยุดหน้าต่าง 10 แอปจากการเริ่มแอปที่เปิดแป้นพิมพ์บนหน้าจอเมื่อเริ่มต้น
ในบางกรณีแอป Windows ที่ต้องการแป้นพิมพ์หน้าจอสัมผัสจะเริ่มแป้นพิมพ์บนหน้าจอเมื่อเริ่มต้นใช้งาน หากปัญหายังคงมีอยู่คุณจะต้องทำตามขั้นตอนต่อไปนี้เพื่อปิดใช้งาน:
นึกถึงแอพพลิเคชันที่คุณเพิ่งติดตั้งและหากหนึ่งในนั้นอาจทำให้คอมพิวเตอร์คิดว่ามีหน้าจอสัมผัสหรือต้องการคุณลักษณะการเข้าถึงที่ง่าย ถอนการติดตั้งและรีสตาร์ทเครื่องคอมพิวเตอร์เพื่อดูว่าปัญหาหายไปหรือไม่
- กดปุ่ม Windows / Start Key ค้างเอาไว้ และกด R เพื่อเรียกหน้าต่างโต้ตอบเรียกใช้
- พิมพ์ appwiz.cpl แล้วกด Enter
- ดับเบิลคลิกที่โปรแกรมที่คุณต้องการถอนการติดตั้ง
หรือคุณสามารถเปิด Task Manager โดยกด Ctrl + Shift + Esc บนแป้นพิมพ์และไปที่แท็บ Startup ลอง ปิดใช้ งานงานเริ่มต้นบางอย่างที่คุณสงสัยว่าเริ่มต้นแป้นพิมพ์บนหน้าจอที่นี่เพื่อดูว่าสามารถแก้ปัญหาได้หรือไม่
PRO TIP: หากปัญหาเกิดขึ้นกับคอมพิวเตอร์หรือแล็ปท็อป / โน้ตบุ๊คคุณควรลองใช้ซอฟต์แวร์ Reimage Plus ซึ่งสามารถสแกนที่เก็บข้อมูลและแทนที่ไฟล์ที่เสียหายได้ วิธีนี้ใช้ได้ผลในกรณีส่วนใหญ่เนื่องจากปัญหาเกิดจากความเสียหายของระบบ คุณสามารถดาวน์โหลด Reimage Plus โดยคลิกที่นี่