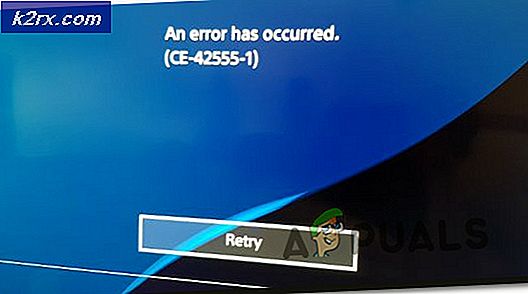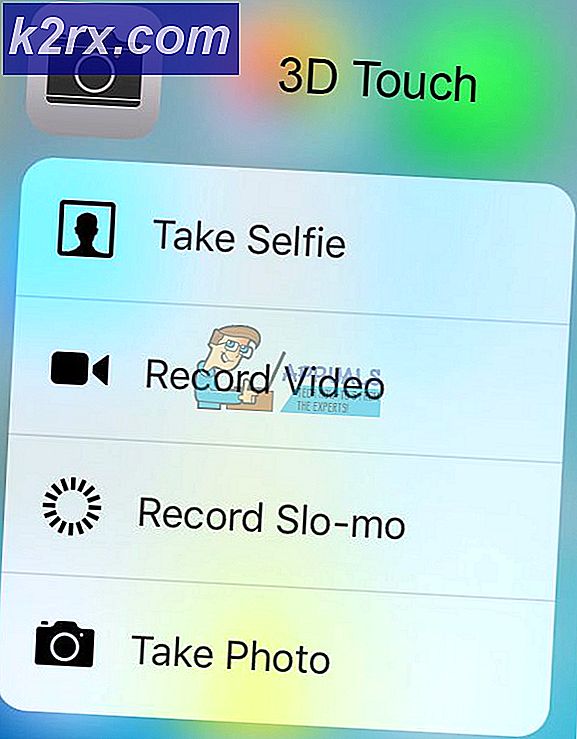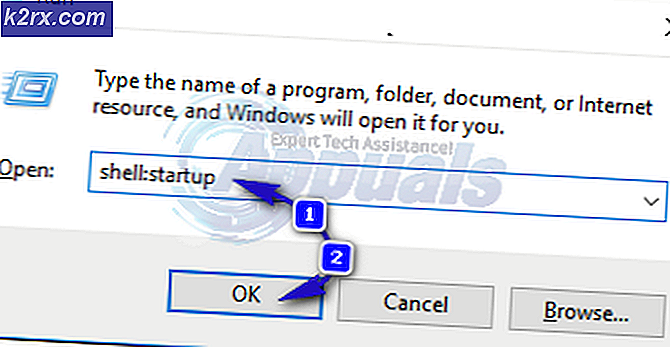วิธีลบมัลแวร์ที่ใช้ Malwarebyte
Malwares ตอนนี้วันแพร่กระจายตัวเองผ่านทางเว็บไซต์และสื่ออินเทอร์เน็ต มีสามรูปแบบที่สำคัญของมัลแวร์ซึ่งจัดอยู่ในประเภทสปายแวร์ Adwares และ Ransomwares โดยทั่วไป; พวกเขาได้รับการออกแบบเพื่อใช้คอมพิวเตอร์ของคุณเพื่อสร้างรายได้ - คนที่อยู่เบื้องหลังพวกเขาได้รับเงินด้วยวิธีใดวิธีหนึ่งดังต่อไปนี้ โดยการขโมยข้อมูลทางการเงินของคุณ โดยแสดงและโปรโมตโฆษณาในระบบของคุณ และเรียกร้องค่าไถ่ที่พวกเขาล็อคระบบของคุณลงในการคืนเงิน โปรแกรมป้องกันไวรัสไม่ค่อยดีนักในการตรวจจับไวรัส เนื่องจากวัตถุประสงค์ของพวกเขาต่างไปจากเดิมอย่างสิ้นเชิงนั่นคือเพื่อปกป้องคุณจากไวรัส ไวรัสไม่ทำหน้าที่ในการหาเงิน Malwares ทำ นี่คือที่; Malwarebyte มา ในช่วงหลายปีที่ผ่านมาฉันใช้คอมพิวเตอร์สองร้อยเครื่องเพื่อลดมัลแวร์และไม่มีความคิดที่สอง ตอนนี้ฉันใช้มันในทุกระบบ ในคู่มือฉบับนี้ ฉันจะนำคุณผ่านขั้นตอนในการใช้ Malwarebytes (ได้อย่างมีประสิทธิภาพ)
ก่อนที่เราจะดำเนินต่อไป มาพูดถึง Safe Mode กันเถอะ นี่คือการเรียงลำดับของโหมดที่สร้างขึ้นใน Windows ซึ่งแตกต่างจากโหมดปกติ ใน Safe Mode; บริการโปรแกรมและรายการเริ่มต้นถูกปิดใช้งาน ผลที่ตามมา; ระบบทำงานด้วยโหลดน้อยที่สุด และไม่มีโปรแกรมของบุคคลที่สามและบริการ Windows ที่ไม่จำเป็น การทำความสะอาดมัลแวร์ทำได้ง่ายด้วยโหมดนี้ เพราะคุณกำลังจะฆ่ามัลแวร์เมื่อมันกำลังนอน; จึงไม่อนุญาตให้มีโอกาสที่จะต่อสู้กลับ
เมื่อต้องการเริ่มระบบในเซฟโหมดด้วยเครือข่ายใช้วิธีการต่อไปนี้ตามระบบปฏิบัติการของคุณ:
Windows 10 -> ลิงก์นี้
Windows 8 / 8.1 -> ลิงก์นี้
ผู้ใช้ Windows 7 / Vista เริ่มการทำงานของคอมพิวเตอร์ใหม่และกดปุ่ม F8 ค้างไว้เพื่อเปิดเมนู Advanced Boot - ต้องกดปุ่ม F8 ก่อนที่คุณจะเห็นโลโก้ของ Windows และที่หน้าจอโพสต์ซ้ำ ๆ จนกระทั่ง Advanced Boot Menu ปรากฏขึ้น ถ้าไม่ได้โปรดทำซ้ำขั้นตอนนี้ เมื่อคุณเห็นเมนู Boot ขั้นสูง เลือก Safe Mode with Networking
วิธีการติดตั้งและใช้ Malwarebytes สำหรับ Windows
ไปที่นี่และดาวน์โหลด Malwarebytes มี Malwarebytes สองเวอร์ชัน คนจ่ายเงินและฟรีหนึ่ง; ความแตกต่างเพียงอย่างเดียวคือการชำระเงินหนึ่งทำงานในเวลาจริง; ฆ่าและตรวจจับมัลแวร์ขณะที่พวกเขามาในขณะที่ฟรีมีการเรียกใช้ด้วยตนเองเพื่อตรวจหาและฆ่ามัลแวร์ ถ้าคุณสามารถใช้จ่าย $ 25 ได้แล้วขอแนะนำให้รับเงินจากที่นี่
หลังจากที่ดาวน์โหลด ติดตั้ง หากในขณะที่อ่านบทความนี้คุณติดไวรัสคุณสามารถ บุ๊กมาร์ก หน้านี้ได้ บูตเข้าสู่เซฟโหมด (ดูด้านบน) จากนั้นให้ทำตามขั้นตอนด้านล่าง (สมมติว่าคุณดาวน์โหลดและติดตั้งแล้ว) หลังจากบูตเข้าเซฟโหมด เรียกใช้ ไฟล์การติดตั้ง Malwarebytes ที่ดาวน์โหลดมา คลิกใช่หากมีคำเตือน UAC ปรากฏขึ้น
เลือก ภาษาของคุณ ยอมรับ ข้อตกลง EULA และดำเนินการติดตั้งต่อ หลังจากติดตั้งเสร็จสิ้น Malwarebytes จะเริ่มการทำงานและเริ่มตรวจสอบการอัพเดต หลังจากเสร็จสิ้นการตรวจสอบการอัพเดตแล้วคลิกที่ Scan Option และเลือก Custom Scan
จากบานหน้าต่างด้านซ้าย:
ใส่เครื่องหมายถูกลงในกล่องทั้งหมด และเลือกไดรฟ์ของคุณจากบานหน้าต่างด้านขวา จากนั้นคลิก "สแกนเดี๋ยวนี้"
PRO TIP: หากปัญหาเกิดขึ้นกับคอมพิวเตอร์หรือแล็ปท็อป / โน้ตบุ๊คคุณควรลองใช้ซอฟต์แวร์ Reimage Plus ซึ่งสามารถสแกนที่เก็บข้อมูลและแทนที่ไฟล์ที่เสียหายได้ วิธีนี้ใช้ได้ผลในกรณีส่วนใหญ่เนื่องจากปัญหาเกิดจากความเสียหายของระบบ คุณสามารถดาวน์โหลด Reimage Plus โดยคลิกที่นี่หลังจากการสแกนเสร็จสิ้น มันจะตรวจจับและแสดง malwares จากนั้นคุณสามารถกักกันได้จากที่นี่เพื่อนำออก รีบูตเครื่องพีซีกลับเข้าสู่โหมดปกติ และคุณควรจะสะอาด หากคุณซื้อ Malwarebytes เวอร์ชันพรีเมี่ยม ระบบของคุณจะได้รับการป้องกันในเวลาจริงมิเช่นนั้นคุณจะต้องเรียกใช้ด้วยตนเอง
ติดตั้งและใช้ Malwarebytes สำหรับ Mac
ในยุคนี้แม็คยังไม่ได้รับการปกป้องจากมัลแวร์ ดังนั้นขอแนะนำให้คุณเรียกใช้การสแกน Malwarebytes เพียงครั้งเดียวในหนึ่งเดือนหรือมากกว่านั้น ขั้นแรกคุณจะต้องดาวน์โหลด โดยไปที่ลิงค์นี้ https://www.malwarebytes.org/antimalware/mac/ - คลิกปุ่ม ดาวน์โหลดฟรีดาวน์โหลด เพื่อเริ่มดาวน์โหลดการตั้งค่า หลังจากการดาวน์โหลดเสร็จสิ้นให้ เปิด หน้าต่างจะแจ้งให้คุณติดตั้ง Malwarebytes ยืนยันโดยการ ลาก Malwarebytes Anti-malware ลงในไอคอน Applications
ตอนนี้ไปที่โฟลเดอร์ Applications และ คลิก ขวา ที่ Malwarebytes แล้วคลิก Open เพื่อเรียกใช้งาน ยืนยัน ข้อความที่ปรากฏขึ้นเพื่อเรียกใช้งาน
ถ้าคุณได้รับข้อความว่า 'Malwarebytes Anti-malware' ไม่สามารถเปิดได้เนื่องจากไม่ได้ดาวน์โหลดมาจาก Mac App Store คุณจะต้องเปลี่ยนการตั้งค่าความปลอดภัยเพื่อให้สามารถรันได้ ในการดำเนินการนี้ให้ไปที่การ ตั้งค่า ระบบ และคลิกการ รักษาความปลอดภัย และ ความเป็นส่วนตัว
ในแท็บ General ให้คลิก Open Anyway ป้อน ชื่อผู้ใช้ และ รหัสผ่าน สำหรับ ผู้ดูแลระบบที่ จำเป็นสำหรับเครื่องมือช่วยเหลือของ Malwarebytes ที่ใช้ในการเข้าถึงพื้นที่ที่สำคัญของระบบของคุณ
ตอนนี้ Malwarebytes จะเปิดขึ้น ยอมรับข้อตกลง EULA โดยคลิก ยอมรับ Malwarebytes อาจหยุดชั่วคราวในขณะที่ตรวจสอบลายเซ็นล่าสุด คลิกปุ่ม สแกน เพื่อเริ่มการสแกน
หลังจากการสแกนหากไม่พบมัลแวร์คุณจะได้หน้าต่าง Scan Complete ที่ระบุไว้เหมือนกัน หากมีการตรวจพบ malwares หน้าต่างจะปรากฏขึ้นเพื่อแสดงผลการค้นหา ตรวจสอบให้แน่ใจว่ามีการตรวจสอบรายการทั้งหมดและคลิก เอาออกที่ เลือก
PRO TIP: หากปัญหาเกิดขึ้นกับคอมพิวเตอร์หรือแล็ปท็อป / โน้ตบุ๊คคุณควรลองใช้ซอฟต์แวร์ Reimage Plus ซึ่งสามารถสแกนที่เก็บข้อมูลและแทนที่ไฟล์ที่เสียหายได้ วิธีนี้ใช้ได้ผลในกรณีส่วนใหญ่เนื่องจากปัญหาเกิดจากความเสียหายของระบบ คุณสามารถดาวน์โหลด Reimage Plus โดยคลิกที่นี่