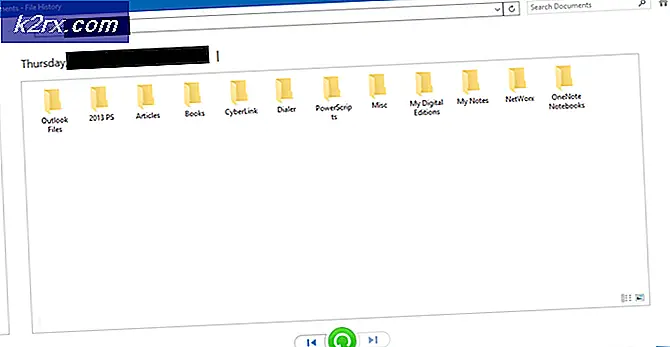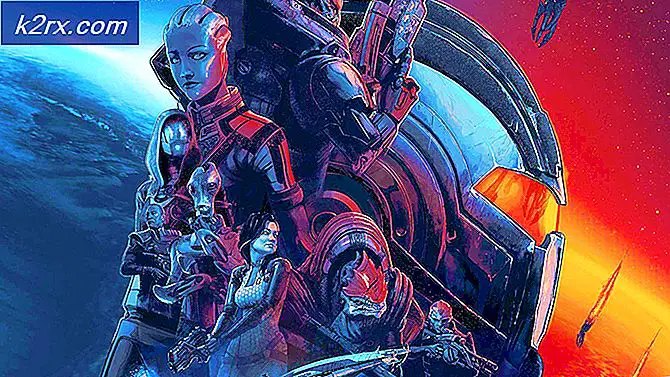วิธีการรับ iMessage บนเครื่องพีซีของคุณ
iMessage โดยไม่ต้องสงสัยเลยเป็นอีกหนึ่งคุณลักษณะ ยอดนิยม ของ iOS กับการปรับปรุงล่าสุดจะกลายเป็นดียิ่งขึ้นและมีประโยชน์มากขึ้น ผู้คนใช้ iMessage ในทุกอุปกรณ์ iOS เช่น iPhones และ iPads นอกจากนี้ยังมีการสนับสนุนคอมพิวเตอร์ Mac ซึ่งทำให้เครื่องมือการสื่อสารหลายแพลตฟอร์มมีประโยชน์จริงๆ แต่สิ่งที่เกี่ยวกับเราผู้ใช้ที่มีเครื่องคอมพิวเตอร์ Windows ที่บ้านของพวกเขาและโดยเฉพาะอย่างยิ่งในที่ทำงาน? เรา จะได้รับ iMessage บน เครื่องพีซี ของเราอย่างไร?
ดีไม่อาจเป็นงานที่ง่ายที่สุดในโลก แต่ไม่ต้องกังวลว่านี่คือเหตุผลที่เราอยู่ที่นี่ ในบทความนี้คุณสามารถเรียนรู้ วิธี ใช้ iMessage บนคอมพิวเตอร์ที่ ใช้ Windows ของคุณ
iMessage บนเบราเซอร์?
แอปพลิเคชันการส่งข้อความจำนวนมากสามารถใช้ผ่านบริการออนไลน์เบราเซอร์ของพวกเขา ดังนั้นการตรวจสอบไม่ว่าคุณจะอยู่ที่ไหนไม่ง่าย อย่างไรก็ตามด้วย iMessage เรื่องราวแตกต่างกันเล็กน้อย ไม่มีบริการออนไลน์เฉพาะจากเครื่องมือการสื่อสารของ Apple แนวคิดหลักที่อยู่เบื้องหลังแนวคิดนี้ก็คือแอ็ปเปิ้ลต้องการให้บริการทั้งหมด เฉพาะ สำหรับ iDevices และเครื่องคอมพิวเตอร์ Mac วิธีนี้ของ Apple ช่วยให้ผู้ใช้นับล้านราย ไม่สามารถ เข้าถึง iMessage จากเครื่องพีซี Windows ได้
อย่างไรก็ตามคุณรู้ว่าฉันจะไม่เริ่มเขียนหัวข้อนี้หากฉันไม่มี ข่าวดี สำหรับคุณ ดังนั้นขอมาถึงจุดนี้
มีกี่วิธีในการรับ iMessage บนเครื่องพีซีของคุณซึ่งเป็นประโยชน์สำหรับฉัน และผมมั่นใจว่าคุณจะได้รับประโยชน์จากพวกเขา นอกจากนี้วิธีการเหล่านี้ยังทำงานบน Linux และ UNIX นั่นหมายความว่า ไม่ ว่า คุณจะใช้ ซอฟต์แวร์ ประเภท ใด ก็ตาม เทคนิคเหล่านี้จะช่วยให้คุณสามารถส่งและรับ iMessages ได้
ในส่วนที่เหลือของบทความนี้เราจะอธิบายถึง ขั้นตอน ง่ายๆที่ คุณต้องปฏิบัติตามเพื่อให้สามารถติดต่อกับคนที่สำคัญได้มากที่สุดใน iPad iPhone iPod touch Mac และแม้แต่ พีซีที่ ใช้ Windows ของคุณ ลองทำดูสิ
วิธีการทำงานของ iMessage?
แอปเปิ้ลปล่อย iMessage กลับในปี 2012 มันเป็น app หุ้นในสิงโตภูเขา (Mac OS 10.0) นับจากนี้แอปพลิเคชันข้อความแอปของ Apple จะช่วยให้คุณสามารถ รับ บทสนทนา บน Mac ได้ จากที่เคย ปิด ไว้ในสัมผัส iPad, iPhone และ iPad สิ่งที่ดีที่สุดเกี่ยวกับ iMessage คือมัน ฟรี และทำงานร่วมกับทุกคนที่มีบัญชี iMessage ที่เปิดใช้งานบน iDevices และ Macs
วิธีการรับ iMessage บนเครื่อง Mac ของคุณ?
หากคุณไม่ได้เปิดใช้ iMessage บนคอมพิวเตอร์ Mac ของคุณต่อไปนี้เป็นสิ่งที่คุณต้องทำ
- ขั้นแรกตรวจสอบว่าคุณมีแอปที่ ติดตั้งไว้ ในคอมพิวเตอร์ของคุณ
- ค้นหา ข้อความ ใน Spotlight Search นอกจากนี้คุณสามารถดำเนินการนี้ผ่านทาง โฟลเดอร์ แอปพลิเคชัน (ข้อความเป็น iMessage สำหรับเดสก์ท็อป)
- ในกรณีที่คุณไม่มี iMessage บนเครื่อง Mac ตรวจสอบว่าคุณ ใช้ OS Mountain Lion (Mac OS 10.8) หรือ สูงกว่า
- หากระบบปฏิบัติการ Mac ของคุณ เก่า กว่าเวอร์ชันที่กล่าวมาให้ดาวน์โหลด OS X รุ่นล่าสุด ที่ คอมพิวเตอร์ของคุณอนุญาต
- หลังจากที่คุณปรับปรุง Mac OS ของคุณแล้ว โปรดตรวจสอบ อีกครั้งคุณได้ติดตั้ง Messages แล้ว ถ้าไม่ทำ โปรดไป ที่ Mac App Store และ ดาวน์โหลด แอพจากที่นั่น
- เมื่อคุณมีข้อความในคอมพิวเตอร์แล้ว ให้เปิด แอปพลิเคชันและ ลงชื่อเข้าใช้ ด้วย Apple ID และ รหัสผ่านของ คุณ โปรดจำไว้ว่าแอปนี้ใช้ได้กับบัญชี Apple ของคุณเท่านั้นดังนั้นหากคุณยังไม่มีบัญชีคุณควร สร้าง ก่อนที่จะใช้ข้อความ
- หากคุณต้องการสร้างบัญชี Apple ของคุณตอนนี้คุณสามารถคลิกที่ลิงก์ต่อไปนี้ Apple ID
หลังจากลงชื่อเข้าใช้ Messages แล้วแอปจะ ซิงค์ และ ดาวน์โหลด การสนทนาก่อนหน้านี้ที่ใช้กับ Apple ID ของคุณโดยอัตโนมัติ ดังนั้นคุณสามารถเลือกได้เมื่อเลิกทำ สิ่งที่ดีเกี่ยวกับ iMessage ก็คือจะซิงค์การสนทนาใหม่ของคุณใน iDevices และ Mac ทั้งหมดที่เกี่ยวข้องกับ Apple ID เดียวกัน
เมื่อตั้งค่าข้อความในเครื่อง Mac คุณสามารถใช้ข้อความในการส่งข้อความรูปภาพวิดีโอข้อความเสียงฟรีผ่านอินเทอร์เน็ตได้
จะทำอย่างไรถ้าคุณมีรหัส Apple หลายอัน?
คุณ ไม่สามารถ ใช้เครื่อง iDevices และเครื่องแม็คของคุณเพื่อ เข้า สู่ แอ็พ พลิเคชัน หลาย บัญชี พร้อม กัน อย่างไรก็ตามคุณสามารถใช้รหัสแอปเปิ้ลที่แตกต่างกันในข้อความและ iMessage แต่ไม่ได้ในเวลาเดียวกัน ดังนั้นคุณต้อง สลับ ระหว่าง Apple ID และรหัสผ่านด้วยตนเองทุกครั้งที่คุณต้องการลงชื่อเข้าใช้ด้วย Apple ID ที่ต่างกัน
วิธีการรับ iMessage บนพีซีของคุณ?
วิธีหนึ่งในการรับ iMessage บนพีซีของคุณคือการใช้ คุณลักษณะ เดสก์ท็อป ระยะไกลที่ เป็นประโยชน์ของ Chrome คุณสามารถดาวน์โหลด Chrome Remote Desktop ได้ที่นี่
เพื่อให้สิ่งต่างๆดีขึ้นคุณต้องตั้งค่าสิ่งต่างๆบน Mac ก่อน Chrome Remote Desktop จะ ให้ คุณ เข้าถึง iMessages โดยเชื่อมต่อคอมพิวเตอร์ Windows ของคุณกับ Mac จากระยะไกล ข้อเสียหลักคือคุณสามารถเข้าถึง iMessages ได้เฉพาะเมื่อเปิดเครื่อง Mac แล้ว และแน่นอนคุณต้องใช้ Apple ID ของคุณ
การใช้ Chrome Remote Desktop จะช่วยให้คุณเชื่อมต่อได้อย่างปลอดภัย โดยไม่ เสี่ยงต่อ การสูญเสียข้อมูลส่วนบุคคล คุณสามารถใช้วิธีนี้เพื่อเข้าถึง iMessage อย่างปลอดภัยจากพีซี Windows ทุกเครื่องในโลกด้วยเบราว์เซอร์ Chrome ที่ติดตั้งไว้
เข้าถึง iMessage โดยใช้ Chrome Remote Desktop
ต่อไปนี้เป็นขั้นตอนในการเข้าถึง iMessage โดยใช้ Chrome Remote Desktop
PRO TIP: หากปัญหาเกิดขึ้นกับคอมพิวเตอร์หรือแล็ปท็อป / โน้ตบุ๊คคุณควรลองใช้ซอฟต์แวร์ Reimage Plus ซึ่งสามารถสแกนที่เก็บข้อมูลและแทนที่ไฟล์ที่เสียหายได้ วิธีนี้ใช้ได้ผลในกรณีส่วนใหญ่เนื่องจากปัญหาเกิดจากความเสียหายของระบบ คุณสามารถดาวน์โหลด Reimage Plus โดยคลิกที่นี่- ดาวน์โหลด และ ติดตั้ง Chrome Remote Desktop ทั้ง คอมพิวเตอร์ Windows และ Mac ของ คุณ
- ในคอมพิวเตอร์ Mac ให้ไปที่ ส่วนขยาย Remote Desktop และเขียน รหัส การเข้าถึง
- คุณจะต้องใช้รหัสนี้เพื่อ สร้าง
- คุณจะต้องใช้รหัสนี้เพื่อ สร้าง
- เปิด Chrome Remote Desktop ใน Windows ของคุณ
- ป้อน รหัส ที่คุณเขียนลงจาก Mac เพื่อให้การ เข้าถึง
- เมื่อคุณ สร้าง การเชื่อมต่อแล้วคุณจะเห็นหน้าจอที่แสดง สก์ท็อป Mac ของคุณ
- ใช้ iMessage ของคุณผ่านการเชื่อมต่อระยะไกลเช่นเดียวกับที่คุณทำบนเครื่อง Mac
โปรดทราบว่าในระหว่างการดำเนินการนี้ Mac ของคุณ จะต้อง เปิด อยู่ มิฉะนั้นเคล็ดลับนี้จะไม่ ทำงาน
เข้าถึง iMessage โดย Jailbreaking
อีกวิธีหนึ่งในการเข้าถึง iMessage บนเบราเซอร์คือการ แหกคุก iPhone ของคุณ ถ้าคุณไม่คุ้นเคยกับ Jailbreaking คำนี่คือสิ่งที่หมายถึง
Jailbreaking หมายถึงอะไร?
Jailbreaking เป็น กระบวนการ ของการ แทนที่ เวอร์ชัน iOS จริงของคุณด้วยระบบปฏิบัติการที่ได้รับการแก้ไขใหม่ซึ่งให้ความยืดหยุ่นมากกว่าสต็อกสินค้า ช่วยให้คุณสามารถเปลี่ยนรูปลักษณ์และความรู้สึกของ iDevice ได้ การมีอุปกรณ์แบบ jailbroken หมายความว่าคุณสามารถเข้าถึง Add-ons, tweaks และแอพพลิเคชันที่กำหนดเองซึ่งไม่สามารถใช้ได้ใน App Store อย่างเป็นทางการของ Apple ด้วยขั้นตอนการแหกคุก iOS จะมีคุณลักษณะการปรับแต่งมากมายสำหรับ Android
หนึ่งในการปรับแต่งที่มีประโยชน์มากมายเหล่านี้คือความสามารถในการ เข้าถึง iMessage จาก ที่ใดก็ได้ ผ่านทางอินเทอร์เน็ต หลังจากนั้นคุณสามารถกู้คืน iPhone ของคุณไปใช้การตั้งค่าเริ่มต้นได้
การเตือน
ก่อนที่จะดำเนินการใด ๆ ต่อไปคุณควรทราบว่าเรา ไม่ แนะนำให้ jailbreaking iDevices ของคุณ ไม่ว่าเราจะพูดถึง iPhone, iPad หรือ iPod touch ของคุณ Jailbreaking เป็นกระบวนการที่จะยกเลิกการรับประกันโดยอัตโนมัติและซื้อ AppleCare + เพิ่มเติม นอกจากนี้ในระหว่างขั้นตอนที่คุณกำลังเสี่ยงกับ อิฐ ของคุณ iDevice ของคุณพบความเสี่ยงที่สูงขึ้นของการละเมิดความปลอดภัยและมัลแวร์ที่ปลูกเช่นเดียวกับข้อผิดพลาดจำนวนมาก ดังนั้น iDevices สำหรับ jailbreaking สำหรับผู้ใช้ที่รู้สึกสบายใจในการทำงานและแก้ไขปัญหาเกี่ยวกับ iPads, iPhones และ iPods
ยัง ต้องการ Jailbreak iDevice ของคุณหรือไม่?
ถ้าคุณรู้สึกกล้าหาญและสบายพอที่จะแหกคุกของคุณ iDevice ขณะที่ทราบข้อเสียทั้งหมดของส่วนนี้ก็เหมาะกับคุณเท่านั้น
นอกจากความเสี่ยงที่ jailbreaking iDevice ของคุณยังนำจำนวนมาก pluses จะช่วยให้คุณเข้าถึง Cydia, App Store อื่นสำหรับ jailbroken iDevices Cydia ไม่ใช่แอปธรรมดาที่คุณสามารถหาได้จาก App Store ของ Apple คุณสามารถดาวน์โหลดได้จาก iPhone โดยใช้เครื่องมือ jailbreaking เช่น TaiG, Pangu ฯลฯ
Jailbreaking ช่วยให้คุณสามารถปรับแต่ง iDevice ให้เหมาะกับความต้องการและความชอบของคุณ แม้จะมีแอปที่ Apple ห้ามใช้ ซึ่งรวมถึงการปรับแต่งเช่นการกำหนดค่าหน้าจอล็อกการเปลี่ยนแอปเริ่มต้นการปรับแต่งศูนย์ควบคุมคุณลักษณะ 3D Touch และ Touch ID เพิ่มเติมการสร้างทางลัดการปรับ UI และอื่น ๆ อีกมากมาย แต่ที่สำคัญที่สุดคือการแหกคุกให้คุณ เข้าถึง iMessage ผ่าน อุปกรณ์ ทุก ประเภท รวมทั้ง เครื่องพีซี Windows
วิธีการ Jailbreak iDevice ของคุณ?
ก่อนที่จะเริ่มขั้นตอนการแหกคุกใด ๆ ให้ตรวจสอบว่าคุณได้ทำการ สำรองข้อมูล ทั้งหมดของ iDevice แล้ว สำหรับระดับความปลอดภัยสูงสุดคุณสามารถทำได้ใน 2 ตำแหน่ง (ในระบบคลาวด์และภายในเครื่อง)
เมื่อคุณทำกับการสำรองข้อมูลสิ่งที่ดีที่สุดที่จะทำคือการ คืนค่า iDevice ของคุณโดยใช้ iTunes การมี iPhone หรือ iPad ที่สะอาดทำให้ผลลัพธ์ที่ดีขึ้นในระหว่างกระบวนการแหกคุก
ขั้นตอนต่อไปคือการ ดาวน์โหลด ซอฟต์แวร์ แหกคุก บนคอมพิวเตอร์หรือ Mac ของคุณ เรียกใช้ซอฟต์แวร์และทำตามคำแนะนำเพื่อเลื่อนขั้นตอน เมื่อคุณติดตั้งระบบปฏิบัติการ jailbroken บน iDevice ของคุณให้มองหาแอปที่เรียกว่า Cydia ถ้าไม่พบให้ดาวน์โหลดจากอินเทอร์เน็ต Cydia เป็นที่ จัดเก็บ แอพพลิเคชัน jailbroken ของคุณซึ่งสามารถทำเทคนิคต่างๆและปรับแต่งได้
ขณะนี้คุณต้อง ซื้อ แอปที่เรียกว่า ข้อความ ระยะไกล app นี้ช่วยให้คุณสามารถเข้าถึง iMessage จากทุกประเภทของอุปกรณ์และเครื่องคอมพิวเตอร์รวมทั้ง เครื่องคอมพิวเตอร์ คุณต้องป้อนข้อมูลรับรองการตรวจสอบสิทธิ์และใช้ที่อยู่ IP ของ iPhone บนเบราว์เซอร์ใดก็ได้ตามด้วย 333 จากนั้นคุณจะต้องเข้าสู่ระบบเพื่อเข้าสู่ iMessages เต็มรูปแบบ
เข้าถึง iMessage บนอุปกรณ์แอนดรอยด์
เรายังคงหวังว่าในวันหนึ่ง Apple จะปล่อยแอพ iMessage สำหรับผู้ใช้แอนดรอยด์ แต่อาจจะไม่เกิดขึ้นในอนาคตอันใกล้นี้ อย่างไรก็ตามหากคุณต้องการเข้าถึง iMessage บนอุปกรณ์ แอนดรอยด์ คุณมีตัวเลือกบางอย่างให้เลือก มีแอนดรอยด์สองแอปพลิเคชันเช่น iMessage Android และอื่น ๆ ที่ อนุญาตให้ ใช้ iMessages บน Android แอปพลิเคชันเหล่านี้ช่วยให้คุณสามารถส่งข้อความไปยัง iPhone, iPads, iPods และ Macs จากอุปกรณ์แอนดรอยด์ของคุณได้โดยตรง นั่นคือประสบการณ์ในการแชทข้ามอุปกรณ์อย่างสมบูรณ์
คำสุดท้าย
มี ประสบการณ์ในการ สนทนาแบบ iMessage ที่ ราบรื่น ใน ทุก แพลตฟอร์ม เป็นสิ่งที่เราทุกคนต้องการจะเกิดขึ้นในวันเดียว เราหวังว่า Apple จะได้ยินความคิดเห็นของผู้ใช้และจะทำการเปลี่ยนแปลงบางอย่างในการสร้างบริการส่งข้อความแบบเหมาะเจาะ อย่างไรก็ตามจนถึงวันที่เราต้องใช้วิธีแก้ปัญหาเช่นเดียวกับที่อธิบายไว้ในบทความนี้
นอกจากนี้ยังมีบริการส่งข้อความที่ไม่ใช่แอปเปิ้ลนับล้านที่ ให้ การสนับสนุน หลายแพลตฟอร์ม เช่น iOS, Android, OS X, Windows, Linux และ Chrome OS Viber, Skype, Whatsapp, Facebook Messenger, Telegram, Kik เป็นทางเลือกที่เป็นที่นิยมมากที่สุดของ iMessage และฉันค่อนข้างแน่ใจว่าคุณได้ใช้บางส่วนอยู่แล้ว
ลองใช้วิธีต่อไปนี้เพื่อใช้ iMessages ในเครื่องพีซีของคุณและแจ้งให้เราทราบหากคุณคุ้นเคยกับเคล็ดลับอื่น ๆ ในการเข้าถึง iMessage หลายแพลตฟอร์ม นอกเหนือจากนั้นคุณสามารถแบ่งปันว่า iMessage เป็นแอปแชทที่คุณชื่นชอบหรือบางทีคุณอาจใช้ทางเลือกอื่น ๆ ที่สะดวกกว่า
PRO TIP: หากปัญหาเกิดขึ้นกับคอมพิวเตอร์หรือแล็ปท็อป / โน้ตบุ๊คคุณควรลองใช้ซอฟต์แวร์ Reimage Plus ซึ่งสามารถสแกนที่เก็บข้อมูลและแทนที่ไฟล์ที่เสียหายได้ วิธีนี้ใช้ได้ผลในกรณีส่วนใหญ่เนื่องจากปัญหาเกิดจากความเสียหายของระบบ คุณสามารถดาวน์โหลด Reimage Plus โดยคลิกที่นี่