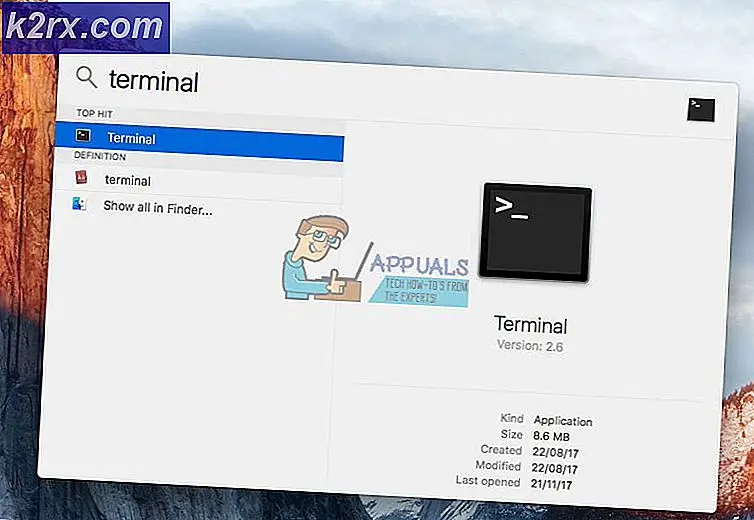วิธีรับ Dropbox เพื่อถอนการติดตั้ง
ผู้ใช้บางคนได้รับ 'ข้อผิดพลาดในการถอนการติดตั้ง Dropbox ทุกครั้งที่พวกเขาพยายามถอนการติดตั้ง Dropbox ตามอัตภาพ ในกรณีส่วนใหญ่ ปัญหานี้จะปรากฏขึ้นหลังจากที่ Dropbox ปฏิเสธที่จะเริ่มทำงานหลังจากติดตั้งอย่างถูกต้อง
หนึ่งในสาเหตุที่พบบ่อยที่สุดที่ทำให้เกิดข้อผิดพลาดนี้คือปัญหาเกี่ยวกับการเชื่อมต่อระหว่างเครื่องในพื้นที่ของคุณกับเซิร์ฟเวอร์คลาวด์ของ Dropbox ในการแก้ไข คุณจะต้องลบคอมพิวเตอร์ของคุณออกจากเว็บ Dropbox โดยเชื่อมต่อกับบัญชีของคุณ
อย่างไรก็ตาม ปัญหาการอนุญาตอาจเป็นสาเหตุของข้อผิดพลาดในการถอนการติดตั้งนี้ได้เช่นกัน ในกรณีนี้ คุณจะต้องใช้ Registry Editor เพื่อให้สิทธิ์ควบคุมทั้งหมดแก่ผู้ใช้ในเครื่องทุกคนที่ใช้ Dropbox ในเครื่อง
หากการแก้ไขทั้งสองนี้ไม่ได้ผล คุณควรพิจารณาปัญหาการทุจริต หากสถานการณ์นี้ใช้ได้ ให้ถอนการติดตั้งด้วยตนเองหรือลบไฟล์ Dropbox ทุกไฟล์ด้วยตนเองเพื่อแก้ไขปัญหาในกรณีนี้
การนำคอมพิวเตอร์ออกจาก Dropbox Web
สำหรับผู้ใช้ Windows 10 จำนวนมาก ปัญหานี้จะเกิดขึ้นเนื่องจากความไม่สอดคล้องกับวิธีที่บริการคลาวด์ที่ Dropbox ใช้ตรวจสอบชุดอุปกรณ์ที่เชื่อมโยงกับบัญชีของคุณ
ผู้ใช้บางรายที่กำลังดิ้นรนกับข้อผิดพลาดนี้ได้รายงานว่าพวกเขาจัดการเพื่อแก้ไขปัญหาโดยเข้าถึง Dropbox เวอร์ชันเว็บและลบคอมพิวเตอร์ที่ได้รับผลกระทบออกจากรายการอุปกรณ์ที่ได้รับผลกระทบ
หลังจากทำเช่นนี้ พวกเขาลบโปรแกรมปฏิบัติการหลักที่ปฏิบัติการได้และรีบูตเครื่องซึ่งจบลงด้วยการแก้ไข 'ข้อผิดพลาดในการถอนการติดตั้ง Dropbox
นี่คือคำแนะนำทีละขั้นตอนโดยย่อในการทำเช่นนี้:
- ตรวจสอบว่า Dropbox และอินสแตนซ์ที่เกี่ยวข้องปิดสนิท
- เปิดเบราว์เซอร์เริ่มต้นของคุณและไปที่ตำแหน่งต่อไปนี้ (ที่นี่).
- ถัดไป ลงชื่อเข้าใช้ด้วยบัญชี Dropbox เดียวกันกับที่คุณใช้ในเครื่องโดยใส่ข้อมูลรับรองบัญชีของคุณ
- หลังจากที่คุณลงชื่อเข้าใช้บัญชีสำเร็จแล้ว ให้คลิกที่ไอคอนบัญชีของคุณ (มุมบนขวา) แล้วคลิก การตั้งค่า จากเมนูแบบเลื่อนลงที่ปรากฏใหม่
- ข้างใน การตั้งค่า เมนูคลิกที่ click ความปลอดภัย จากด้านบนของหน้าจอ
- จากแท็บ Security เลื่อนลงมาจนสุดที่ Devices แล้วคลิกปุ่ม X ที่เชื่อมโยงกับคอมพิวเตอร์ Windows ที่คุณพบ 'Dropbox ถอนการติดตั้งไม่สำเร็จเกิดข้อผิดพลาด
- เมื่อคุณเห็นข้อความยืนยันให้คลิกที่ ยกเลิกการลิงก์ เพื่อดำเนินการให้เสร็จสิ้น
- ถัดไป เปิด File Explorer และไปที่ตำแหน่งที่คุณติดตั้ง Dropbox นี่คือตำแหน่งเริ่มต้น:
C:\Program Files (x86)\Dropbox\Client
- เมื่อคุณไปถึงตำแหน่งที่ถูกต้องแล้ว ให้คลิกขวาที่ Dropbox.exe แล้วเลือก ลบ จากเมนูบริบทเพื่อลบ
- ล้างถังรีไซเคิลแล้วรีสตาร์ทคอมพิวเตอร์
- เมื่อการเริ่มต้นระบบครั้งถัดไปเสร็จสมบูรณ์ ให้ลองถอนการติดตั้งอีกครั้งและดูว่าปัญหาได้รับการแก้ไขแล้วหรือไม่
ในกรณีที่ปัญหาเดิมยังคงอยู่ ให้เลื่อนลงไปที่วิธีแก้ไขที่เป็นไปได้ถัดไปด้านล่าง
การเพิ่มสิทธิ์การลงทะเบียน Registry
ตามที่ปรากฏ หากคุณพบปัญหาทันทีที่คุณติดตั้ง Dropbox เสร็จสิ้น เป็นไปได้มากที่คุณกำลังประสบปัญหานี้เนื่องจากปัญหาการอนุญาตที่เกี่ยวข้องกับผู้ใช้โปรไฟล์โดเมนเก่า
ผู้ใช้บางรายที่ประสบปัญหานี้ได้รายงานว่าสามารถแก้ไขปัญหาได้โดยใช้ Registry Editor เพื่อแก้ไขการอนุญาตแต่ละรายการที่เป็นของแต่ละคีย์ภายใต้ HKEY_CURRENT_USER\Software\Dropbox เพื่อให้ผู้ใช้ในพื้นที่ทุกคนสามารถเข้าถึงได้ด้วยการเข้าถึงแบบเต็ม
ต่อไปนี้คือคำแนะนำทีละขั้นตอนโดยย่อซึ่งจะแสดงให้คุณเห็นว่าต้องทำอย่างไร:
- กด คีย์ Windows + R เพื่อเปิด a วิ่ง กล่องโต้ตอบ ถัดไป พิมพ์ 'regedit' แล้วกด ป้อน เพื่อเปิดไฟล์ Registry Editor. เมื่อได้รับแจ้งจาก UAC (การควบคุมบัญชีผู้ใช้), คลิก ใช่ เพื่อให้สิทธิ์การเข้าถึงระดับผู้ดูแลระบบ
- เมื่อคุณอยู่ใน Registry Editor แล้ว ให้ใช้เมนูด้านซ้ายมือเพื่อไปยังตำแหน่งต่อไปนี้:
HKEY_CURRENT_USER\Software\Dropbox
บันทึก: คุณยังสามารถไปถึงที่นั่นได้ทันทีโดยวางตำแหน่งลงในแถบนำทางที่ด้านบนโดยตรงแล้วกด ป้อน
- หลังจากที่คุณจัดการไปถึงตำแหน่งที่ถูกต้องแล้ว ให้ดูที่ชุดของคีย์ย่อยภายใต้ Dropbox. ถัดไป เริ่มต้นด้วยการคลิกขวาที่อันแรกแล้วเลือก สิทธิ์ จากเมนูบริบทที่ปรากฏใหม่
- ต่อไปจาก ความปลอดภัย เลือกผู้ใช้ในพื้นที่ที่คุณกำลังใช้งานอยู่ (จาก ชื่อกลุ่มหรือชื่อผู้ใช้) แล้วตรวจสอบ อนุญาต กล่องที่เกี่ยวข้องกับ ควบคุมทั้งหมด,แล้วคลิก สมัคร เพื่อบันทึกการเปลี่ยนแปลง
บันทึก: ทำสิ่งนี้อย่างเป็นระบบกับผู้ใช้ในพื้นที่ที่อาจสิ้นสุดการใช้ Dropbox บนคอมพิวเตอร์ของคุณ
- ทำซ้ำการดำเนินการนี้กับทุกคีย์ย่อยของดรอปบ็อกซ์จนกว่าแต่ละโฟลเดอร์จะมีสิทธิ์เต็มที่ จากนั้นรีสตาร์ทคอมพิวเตอร์
- รีบูตเครื่องของคุณและพยายามถอนการติดตั้ง Dropbox ตามอัตภาพเมื่อการเริ่มต้นครั้งถัดไปเสร็จสมบูรณ์เพื่อดูว่าปัญหาได้รับการแก้ไขแล้วหรือไม่
ในกรณีที่ยังเกิดปัญหาเดิมอยู่ ให้เลื่อนลงไปที่วิธีแก้ไขที่เป็นไปได้ถัดไปด้านล่าง
ดำเนินการถอนการติดตั้งด้วยตนเอง
หากวิธีแก้ไขข้างต้นไม่ได้ผลสำหรับคุณ คุณควรดำเนินการถอนการติดตั้งด้วยตนเองเพื่อเลี่ยงผ่าน โปรแกรม & คุณสมบัติ. ซึ่งสามารถทำได้โดยเข้าไปที่โฟลเดอร์การติดตั้งของ Dropbox และทำการถอนการติดตั้งผ่านทาง DropboxUninstaller.exe ไฟล์.
ในกรณีที่ปัญหาเกิดขึ้นเนื่องจากปัญหาเกี่ยวกับคอมโพเนนต์ตัวถอนการติดตั้ง Windows และคุณพบปัญหาเดียวกัน (ในระดับหนึ่ง) กับหลายโปรแกรม ให้ทำตามคำแนะนำด้านล่างเพื่อแก้ไขปัญหาของคุณ
นี่คือคำแนะนำทีละขั้นตอนในการถอนการติดตั้ง Dropbox ด้วยตนเอง:
- กด คีย์ Windows + R เพื่อเปิด a วิ่ง กล่องโต้ตอบ ถัดไป พิมพ์ '% โปรแกรม (x86)%' ในกล่องข้อความแล้วกด ป้อน เพื่อเปิดไฟล์ ไฟล์โปรแกรม (x86) โฟลเดอร์
- เมื่อคุณอยู่ใน ไฟล์โปรแกรม (x86) ดับเบิลคลิกที่ DropBox จากรายการโปรแกรม 32 บิตที่ติดตั้ง
- ถัดไป เข้าถึงโฟลเดอร์ไคลเอนต์คลิกขวาบน DropboxUninstaller.exe ไฟล์และคลิกที่ เรียกใช้ในฐานะผู้ดูแลระบบเพื่อเปิดตัวถอนการติดตั้งที่มีสิทธิ์ระดับผู้ดูแลระบบ
บันทึก: คลิก ใช่ ที่ UAC (การควบคุมบัญชีผู้ใช้) แจ้งให้ถอนการติดตั้งให้เสร็จสิ้น
- ทำตามคำแนะนำบนหน้าจอเพื่อสิ้นสุดกระบวนการถอนการติดตั้งเพื่อดูว่าการดำเนินการสำเร็จหรือไม่
การลบไฟล์ DropBox ด้วยตนเอง
หากคำแนะนำด้านล่างนี้ไม่ได้ผลสำหรับคุณ เกือบจะแน่ใจว่าคุณกำลังเผชิญกับความเสียหายบางอย่างในโฟลเดอร์การติดตั้ง Dropbox ของคุณ ซึ่งขัดขวางไม่ให้คุณถอนการติดตั้งตามปกติ
หากสถานการณ์นี้ใช้ได้ คุณควรจะสามารถแก้ไขปัญหาได้โดยการลบทุกตำแหน่งที่ DropBox จัดเก็บไฟล์ด้วยตนเอง ผู้ใช้บางคนที่จัดการกับ 'ข้อผิดพลาดในการถอนการติดตั้ง Dropboxได้ยืนยันว่าการดำเนินการนี้มีผลในที่สุดในการอนุญาตให้พวกเขาลบโปรแกรมนี้ออกจากคอมพิวเตอร์ของพวกเขา
นี่คือสิ่งที่คุณต้องทำเพื่อลบไฟล์ DropBox ทุกไฟล์ด้วยตนเอง:
- ปิด Dropbox หากทำงานอยู่
- กด คีย์ Windows + R เพื่อเปิดกล่องโต้ตอบเรียกใช้ ถัดไปพิมพ์ '%LOCALAPPDATA%'ในกล่องข้อความ แล้วกด ป้อนเพื่อเปิดโฟลเดอร์ Local (ซ่อนไว้โดยค่าเริ่มต้น)
- เมื่อคุณอยู่ในโฟลเดอร์ LOCAL แล้ว ให้ดับเบิลคลิกที่ Dropbox โฟลเดอร์เพื่อเปิด
- เข้าไปแล้วกด Ctrl + A เพื่อเลือกทุกอย่าง จากนั้นคลิกขวาที่รายการที่เลือกแล้วเลือก ลบ จากเมนูบริบท
- เมื่อลบเนื้อหาของโฟลเดอร์นี้แล้วให้ทำซ้ำขั้นตอนเดียวกันกับโฟลเดอร์ Dropbox ที่เหลือใน %APPDATA%, %โปรแกรมไฟล์% และ% โปรแกรมไฟล์ (x86)% ใช้เหมือนกัน วิ่ง กล่องโต้ตอบเพื่อเข้าถึง จากนั้นล้างเนื้อหา
- รีบูตเครื่องคอมพิวเตอร์ของคุณจากนั้นทำตามขั้นตอนการถอนการติดตั้งซ้ำอีกครั้งเมื่อการเริ่มต้นครั้งถัดไปเสร็จสิ้น