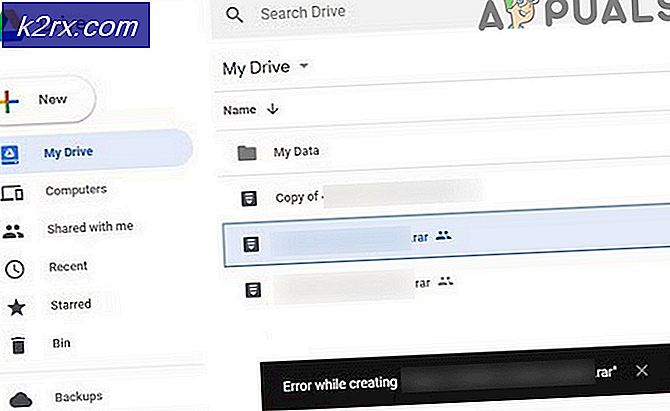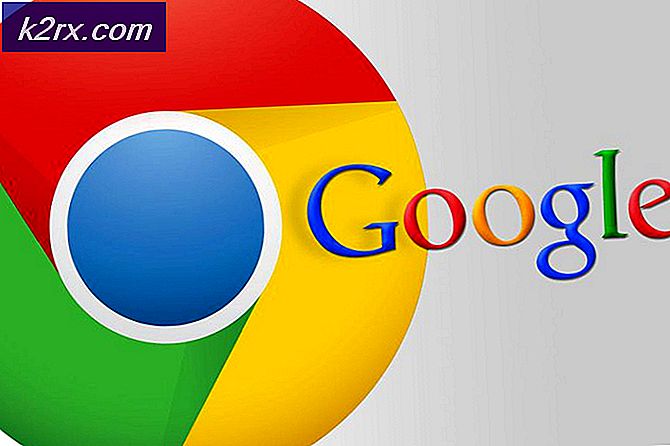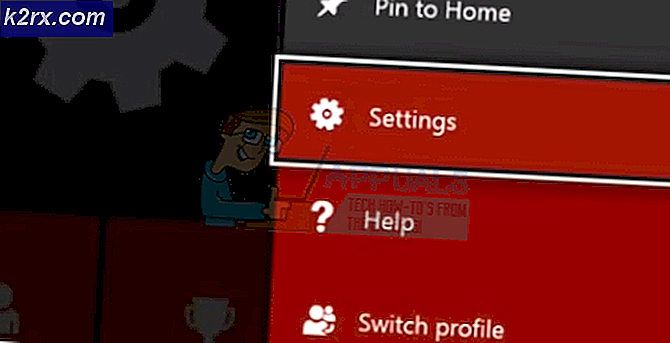วิธีแก้ไขข้อผิดพลาด 0x8e5e0247 บน Windows
ผู้ใช้ Windows หลายคนได้รับคำถามหลังจากเห็นไฟล์ ข้อผิดพลาด 0x8e5e0247 รหัสเมื่อดำเนินการต่างๆ ในกรณีส่วนใหญ่ที่เราแจ้งให้เราทราบรหัสข้อผิดพลาดจะเกิดขึ้นเมื่อผู้ใช้พยายามใช้ฟังก์ชัน Windows Update หรือเมื่อพวกเขาพยายามใช้ยูทิลิตี้การแก้ปัญหาในตัวอย่างใดอย่างหนึ่ง แม้ว่าปัญหาจะไม่ได้เกิดขึ้นเฉพาะกับ Windows บางเวอร์ชัน แต่โดยทั่วไปแล้วปัญหานี้มักเกิดขึ้นกับ Windows 7
อะไรเป็นสาเหตุของข้อผิดพลาด 0x8e5e0247
เราตรวจสอบปัญหานี้โดยดูจากรายงานผู้ใช้ต่างๆและกลยุทธ์การซ่อมแซมที่มักใช้เพื่อแก้ไขรหัสข้อผิดพลาดนี้โดยเฉพาะ ปรากฎว่ามีผู้กระทำความผิดหลายรายที่อาจทำให้เกิดข้อความแสดงข้อผิดพลาดนี้:
หากสถานการณ์ใดสถานการณ์หนึ่งข้างต้นสามารถใช้ได้กับประเภทปัญหาของคุณบทความนี้จะให้ข้อมูลเกี่ยวกับกลยุทธ์การแก้ไขปัญหาต่างๆ ด้านล่างนี้คุณจะพบวิธีการต่างๆที่ผู้ใช้รายอื่นที่อยู่ในสถานการณ์คล้ายกันใช้เพื่อแก้ไขปัญหานี้ได้สำเร็จ ข้อผิดพลาด 0x8e5e0247 รหัส.
หากคุณต้องการให้มีประสิทธิภาพมากที่สุดเราขอแนะนำให้คุณทำตามการแก้ไขที่เป็นไปได้ด้านล่างตามลำดับเนื่องจากเราได้สั่งการตามประสิทธิภาพและความรุนแรง ในที่สุดคุณควรสะดุดกับวิธีการที่จะช่วยให้คุณแก้ไขปัญหาได้โดยไม่คำนึงถึงผู้ร้ายที่เป็นต้นเหตุ
เอาล่ะ!
วิธีที่ 1: การอัปเดต Intel Rapid Storage Technology
หากคุณเริ่มได้รับข้อความแสดงข้อผิดพลาดนี้หลังจากอัปเกรดการกำหนดค่าพีซีของคุณด้วย HDD หรือ SDD ใหม่ปัญหาอาจเกิดขึ้นเนื่องจากไดรเวอร์ Intel Rapid Storage Technology รุ่นเก่าที่ไม่ทราบวิธีการทำงานกับขนาดไดรฟ์ปัจจุบันของคุณ
หากสถานการณ์นี้เป็นไปได้คุณควรจะสามารถแก้ไขปัญหาได้โดยการอัปเดตเวอร์ชันไดรเวอร์ Intel Rapid Storage Technology ให้เป็นเวอร์ชันล่าสุดโดยใช้ช่องทางการ ผู้ใช้ที่คล้ายกันพยายามแก้ไขข้อความแสดงข้อผิดพลาดเดียวกันได้รายงานว่าพวกเขาสามารถแก้ไขปัญหาได้อย่างไม่มีกำหนดหลังจากทำตามคำแนะนำด้านล่าง
นี่คือสิ่งที่คุณต้องทำเพื่ออัปเดตไดรเวอร์ Intel Rapid Storage Technology:
- ไปที่ลิงค์นี้ (ที่นี่) และคลิกที่เวอร์ชันล่าสุดของไฟล์ เทคโนโลยี Intel Rapid Storage (Intel RST) คนขับ.
- เมื่อคุณมาถึงหน้าจอถัดไปให้ดูในส่วนซ้ายมือของหน้าจอและดาวน์โหลดไฟล์ SetupRST เรียกใช้งานได้
- จากนั้นยอมรับข้อกำหนดในการให้บริการและรอจนกว่าการดาวน์โหลดจะเสร็จสมบูรณ์
- เมื่อดาวน์โหลดปฏิบัติการการติดตั้งแล้วให้ดับเบิลคลิกที่ไฟล์และปฏิบัติตามคำแนะนำบนหน้าจอเพื่อทำการติดตั้งไดรเวอร์ Intel RST เวอร์ชันล่าสุดให้เสร็จสิ้น
- เมื่อการติดตั้งเสร็จสมบูรณ์ให้รีสตาร์ทคอมพิวเตอร์ด้วยตนเองหากคุณไม่ได้รับแจ้งให้ดำเนินการดังกล่าว
- เมื่อลำดับการเริ่มต้นถัดไปเสร็จสมบูรณ์ให้ทำซ้ำการดำเนินการที่เรียกใช้ก่อนหน้านี้ ข้อผิดพลาด 0x8e5e0247 รหัสและดูว่าปัญหาได้รับการแก้ไขหรือไม่
หากคุณยังคงพบปัญหาเดิมให้เลื่อนลงไปที่วิธีการถัดไปด้านล่าง
วิธีที่ 2: การถอนการติดตั้ง Intel Matrix Storage
ตามที่ปรากฎว่าคุณใช้ Intel Matrix Storage แต่คุณได้ติดตั้งไดรเวอร์ Intel Rapid Storage (หรือเทียบเท่าของ AMD) แล้วคุณจะเห็น ข้อผิดพลาด 0x8e5e0247 รหัสเนื่องจากความขัดแย้งระหว่างไดรเวอร์ทั้งสองซึ่งโดยทั่วไปทำสิ่งเดียวกัน
ในกรณีนี้คุณควรจะสามารถแก้ไขปัญหาได้โดยใช้ยูทิลิตี้ Programs and Features เพื่อถอนการติดตั้งยูทิลิตี้ Intel Matrix Storage ผู้ใช้หลายรายที่พบปัญหาเดียวกันได้รายงานว่าไม่มีรหัสข้อผิดพลาดเกิดขึ้นอีกต่อไปหลังจากทำตามคำแนะนำด้านล่างและรีสตาร์ทคอมพิวเตอร์
สิ่งที่คุณต้องทำมีดังนี้
- กด คีย์ Windows + R เพื่อเปิดไฟล์ วิ่ง กล่องโต้ตอบ จากนั้นพิมพ์ “ appwiz.cpl” แล้วกด ป้อน เพื่อเปิดไฟล์ โปรแกรมและคุณสมบัติ ยูทิลิตี้
- เมื่อคุณอยู่ใน โปรแกรมและคุณสมบัติ เลื่อนลงไปตามรายการแอพพลิเคชั่นที่ติดตั้งและค้นหา Intel Matrix Storage เมื่อคุณเห็นคลิกขวาแล้วเลือก ถอนการติดตั้ง จากเมนูบริบท
- ทำตามคำแนะนำบนหน้าจอเพื่อทำการถอนการติดตั้งให้เสร็จสิ้นจากนั้นรีสตาร์ทคอมพิวเตอร์
- ในลำดับการเริ่มต้นถัดไปให้ดูว่าปัญหาได้รับการแก้ไขแล้วหรือไม่โดยการทำซ้ำการดำเนินการที่ก่อให้เกิดข้อผิดพลาดก่อนหน้านี้
หากคุณยังคงเห็นไฟล์ ข้อผิดพลาด 0x8e5e0247 รหัสเลื่อนลงไปที่วิธีการถัดไปด้านล่าง
วิธีที่ 3: ทำการสแกน SFC และ DISM
อีกสถานการณ์หนึ่งที่มีศักยภาพในการผลิตไฟล์ ข้อผิดพลาด 0x8e5e0247 รหัสคือความเสียหายของไฟล์ระบบบางประเภทที่ขัดขวางการทำงานของ Windows Update หรือ Windows Troubleshooter หากเป็นกรณีนี้คุณควรจะสามารถแก้ไขปัญหาได้โดยแก้ไขความเสียหายด้วยโปรแกรมอรรถประโยชน์เช่น DISM (การปรับใช้การให้บริการและการจัดการอิมเมจ) หรือ SFC (ตัวตรวจสอบไฟล์ระบบ).
ยูทิลิตี้ทั้งสองนี้จะแก้ไขไฟล์ระบบที่เสียหายได้ในที่สุด แต่จะทำในรูปแบบที่แตกต่างกัน SFC ใช้แคชภายในเพื่อแทนที่ไฟล์ที่เสียหายด้วยตัวเลือกที่ดีต่อสุขภาพในขณะที่ DISM ใช้ Windows Update เพื่อดาวน์โหลดสำเนาใหม่
หากคุณสงสัยว่าความเสียหายของไฟล์ระบบอาจเป็นสาเหตุของปัญหาเราขอแนะนำให้เรียกใช้ยูทิลิตีทั้งสองนี้ตามลำดับด้านล่าง สิ่งที่คุณต้องทำเพื่อทำการสแกน SFC และ DISM มีดังนี้
- กด คีย์ Windows + R เพื่อเปิดไฟล์ วิ่ง หน้าต่าง. จากนั้นพิมพ์ "cmd" แล้วกด Ctrl + Shift + Enter เพื่อเปิดพรอมต์คำสั่งที่ยกระดับ เมื่อคุณเห็นไฟล์ UAC (การควบคุมบัญชีผู้ใช้)คลิก ใช่ เพื่อให้สิทธิ์ผู้ดูแลระบบ
- เมื่อคุณจัดการเพื่อเปิดพรอมต์คำสั่งที่ยกระดับแล้วให้พิมพ์คำสั่งต่อไปนี้แล้วกด ป้อน เพื่อเริ่มการสแกน SFC:
sfc / scannow
บันทึก: การหยุดการสแกนตรงกลางนี้อาจทำให้เกิดอันตรายต่อไฟล์ระบบของคุณมากขึ้นดังนั้นอย่าปิดหน้าต่าง CMD หรือปิดพีซีของคุณโดยไม่คาดคิดจนกว่าการสแกนจะเสร็จสิ้น โปรดทราบว่าอาจใช้เวลาหลายชั่วโมงทั้งนี้ขึ้นอยู่กับข้อกำหนดพีซีและพื้นที่จัดเก็บข้อมูลของคุณ
- เมื่อการสแกน SFC เสร็จสมบูรณ์ให้รีสตาร์ทคอมพิวเตอร์และดูว่าปัญหาได้รับการแก้ไขหรือไม่เมื่อลำดับการเริ่มต้นระบบถัดไปเสร็จสมบูรณ์
- หากคุณยังคงพบกับไฟล์ รหัสข้อผิดพลาด 0x8e5e0247ทำตามขั้นตอนที่ 1 อีกครั้งเพื่อเปิดพรอมต์ CMD ที่ยกระดับขึ้นอีกครั้ง แต่คราวนี้ให้พิมพ์คำสั่งด้านล่างเพื่อเริ่มการสแกน DISM:
DISM / ออนไลน์ / Cleanup-Image / RestoreHealth
บันทึก: โปรดจำไว้ว่า DISM ต้องการการเชื่อมต่ออินเทอร์เน็ตที่เชื่อถือได้เพื่อดาวน์โหลดสำเนาที่มีประสิทธิภาพของไฟล์ที่แปดเปื้อนจากความเสียหายดังนั้นตรวจสอบให้แน่ใจว่าคุณใช้การเชื่อมต่ออินเทอร์เน็ตที่เสถียร
- เมื่อขั้นตอนเสร็จสมบูรณ์ให้รีสตาร์ทคอมพิวเตอร์อีกครั้งและดูว่าปัญหาได้รับการแก้ไขหรือไม่เมื่อเริ่มต้นระบบครั้งถัดไป
หากคุณยังคงพบกับไฟล์ รหัสข้อผิดพลาด 0x8e5e0247เลื่อนลงไปที่วิธีสุดท้ายด้านล่าง
วิธีที่ 4: ดำเนินการติดตั้งซ่อมแซม
หากยูทิลิตี้ในตัวทั้งสองรายการที่นำเสนอข้างต้นไม่อนุญาตให้คุณแก้ไขไฟล์ รหัสข้อผิดพลาด 0x8e5e0247เป็นไปได้ว่าระบบของคุณกำลังประสบกับความเสียหายที่รุนแรงบางอย่าง (อาจส่งผลกระทบต่อไฟล์ระบบปฏิบัติการที่จำเป็นบางไฟล์)
หากสถานการณ์นี้เป็นไปได้คุณควรจะสามารถแก้ไขปัญหาและหลีกเลี่ยงการติดตั้งใหม่ทั้งหมดโดยทำการติดตั้งซ่อมแซมแทน ขั้นตอนนี้จะรีเซ็ตส่วนประกอบ Windows ทั้งหมดรวมถึงการบูตข้อมูล แต่ข้อดีของวิธีนี้คือจะทำให้ไฟล์ส่วนตัวของคุณยังคงอยู่ - ซึ่งหมายความว่าแอปพลิเคชันค่ากำหนดของผู้ใช้และสื่อ (รูปภาพวิดีโอเอกสาร) ของคุณจะไม่ถูกลบ
ในกรณีที่คุณตัดสินใจที่จะติดตั้งซ่อมแซมคุณสามารถทำตามคำแนะนำในบทความนี้ (ที่นี่).