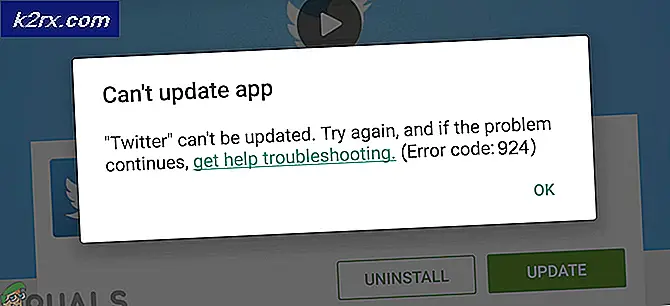แก้ไข: ไม่สามารถถอนการติดตั้ง Adobe Creative Cloud
Adobe Creative Cloud คือชุดแอปพลิเคชันและบริการจาก Adobe Systems ซึ่งให้ผู้ใช้เข้าถึงซอฟต์แวร์ต่างๆที่ส่วนใหญ่ใช้สำหรับการออกแบบกราฟิกการตัดต่อวิดีโอการถ่ายภาพ ฯลฯ เมื่อคุณใช้ Cloud คุณอาจสมัครสมาชิกเป็นรายเดือนหรือรายปี การสมัครสมาชิกผลิตภัณฑ์เหล่านี้
อย่างไรก็ตาม Adobe ทำให้ Creative Cloud เป็นแกนหลักของผลิตภัณฑ์ทั้งหมดมีปัญหาใน Windows ที่ผู้ใช้ไม่สามารถถอนการติดตั้ง Creative Cloud บนคอมพิวเตอร์ได้ นี่เป็นปัญหาที่ทราบกันดีว่าได้รับการสนับสนุนอย่างมากจากชุมชน
อะไรทำให้ Adobe Creative Cloud ไม่ถอนการติดตั้ง
คำตอบนั้นง่ายมาก การออกแบบที่ไม่ดีของแอปพลิเคชัน เมื่อใดก็ตามที่คุณพยายามถอนการติดตั้ง Creative Cloud ระบบจะขอให้คุณป้อนที่อยู่อีเมลของคุณหรือลงชื่อเข้าใช้บริการอย่างถูกต้อง ในการทำเช่นนั้นคุณจะต้องมีข้อมูลประจำตัวของคุณพร้อมหลังจากนั้นกระบวนการถอนการติดตั้งจึงจะเริ่มขึ้น
วิศวกรของ Adobe ออกแบบแอปพลิเคชันในลักษณะที่คุณต้องลงชื่อเข้าใช้หรือมีการเชื่อมต่ออินเทอร์เน็ต แม้ว่าสิ่งนี้อาจเป็นเรื่องน่าหงุดหงิดหากคุณไม่มีทั้งสองอย่างนี้ แต่ก็ยังมีบางวิธีที่คุณสามารถถอนการติดตั้ง Creative Cloud ได้อย่างง่ายดาย
ใช้ Adobe CC Cleaner Tool
โชคดีที่ Adobe ได้เปิดตัวซอฟต์แวร์ Cleaner ที่จะตรวจจับโมดูลทั้งหมดของไฟล์ ครีเอทีฟคลาวด์ ติดตั้งบนคอมพิวเตอร์ของคุณและจะลบออกทันที
ซึ่งรวมถึงการตั้งค่ารีจิสทรีการจัดเก็บในตัวเครื่องและไฟล์ชั่วคราว อย่างไรก็ตามควรสังเกตว่าไฟล์ การทดลอง จะไม่ได้รับการรีเฟรชและคุณไม่สามารถใช้ผลิตภัณฑ์ Adobe ฟรีอื่นได้จนกว่าคุณจะสมัครสมาชิกอย่างถูกต้อง
ตรวจสอบให้แน่ใจว่าคุณได้เข้าสู่ระบบด้วยไฟล์ ผู้ดูแลระบบ บนคอมพิวเตอร์ของคุณ
- นำทาง ไปยังเว็บไซต์ Adobe CC Cleaner Tool อย่างเป็นทางการ
- ตอนนี้ เลือก เวอร์ชันที่ถูกต้องของระบบปฏิบัติการ ในกรณีนี้ Windows
- หลังจากที่คุณเลือก OS แล้วให้ทำตามขั้นตอน กด Windows + R พิมพ์“ appwiz.cpl” ในกล่องโต้ตอบแล้วกด Enter ค้นหา Adobe CC และหลังจากคลิกขวาแล้วให้เลือก ถอนการติดตั้ง. หากคุณไม่สามารถถอนการติดตั้งโดยใช้สิ่งนี้ไม่ต้องกังวลและดำเนินการแก้ไขต่อไป
ตอนนี้ย้ายไปที่ 6th ขั้นตอนและ ดาวน์โหลด ปฏิบัติการไปยังตำแหน่งที่สามารถเข้าถึงได้ - หลังจากดาวน์โหลดเสร็จสิ้นให้คลิกขวาที่แอปพลิเคชันแล้วเลือก เรียกใช้ในฐานะผู้ดูแลระบบ.
- หลังจากนั้นไม่นานพรอมต์คำสั่งจะปรากฏขึ้นพร้อมกับรายการตัวเลือก เลือกตัวเลือกตามสถานการณ์ของคุณแล้วกด Enter
- ตอนนี้ตัวล้างจะดำเนินการถอนการติดตั้งและลบโปรแกรมออกจากคอมพิวเตอร์ของคุณ รีสตาร์ทคอมพิวเตอร์และตรวจสอบว่าแอปพลิเคชันถูกลบออกจากระบบของคุณจริงหรือไม่
บันทึก: คุณสามารถลองถอนการติดตั้งแอปพลิเคชันโดยใช้ Revo Installer คุณยังสามารถถอนการติดตั้งโปรแกรมบน Windows 10 ที่ไม่สามารถถอนการติดตั้งได้