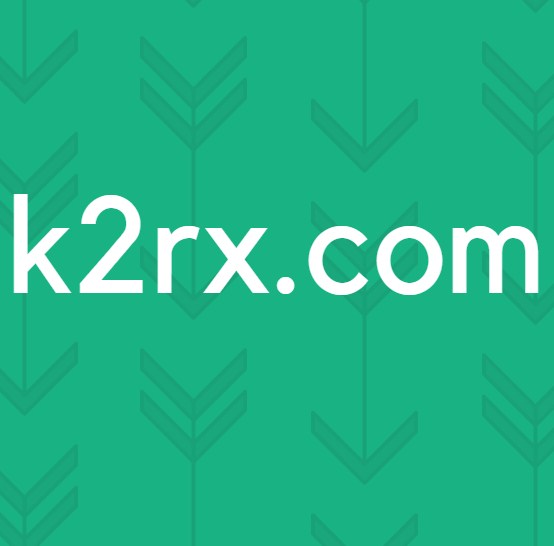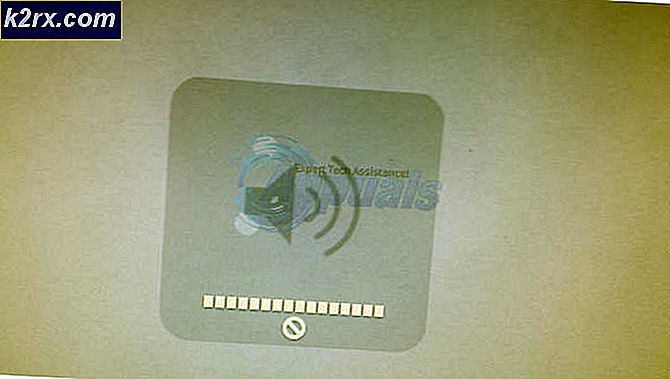กู้คืนแท็บแอปที่หายไปจาก Adobe Creative Cloud
แท็บแอปในแอปพลิเคชันเดสก์ท็อปของ Adobe Creative Cloud หายไปในสองกรณี ไม่ว่าคุณจะเข้าสู่ระบบโดยใช้ข้อมูลรับรองจากองค์กรของคุณหรือคุณกำลังใช้แอปพลิเคชันเดสก์ท็อปในฐานะผู้ใช้ส่วนตัว ในช่วงหลังมีสาเหตุหลายประการที่ทำให้เกิดข้อความแสดงข้อผิดพลาดนี้รวมถึงปัญหาต่างๆเช่นไฟล์ XML ที่เสียหายชุดการกำหนดค่าที่ไม่ถูกต้องข้อมูล OBE ที่ไม่สมบูรณ์และการติดตั้งแอปพลิเคชันที่ไม่ถูกต้องเป็นต้น
มีเพจอย่างเป็นทางการที่ Adobe สร้างขึ้นเพื่อกำหนดเป้าหมายปัญหานี้ แต่คำแนะนำที่ระบุไว้ดูเหมือนจะใช้ไม่ได้ ในบทความนี้เราจะกำหนดเป้าหมายทั้งสองสถานการณ์ตามที่ระบุไว้ด้านบน
อะไรทำให้ "แท็บแอปไม่แสดง" ใน Adobe Creative Cloud
สาเหตุที่ทำให้เกิดปัญหานี้ส่วนใหญ่เกี่ยวข้องกับซอฟต์แวร์และไม่มีส่วนเกี่ยวข้องกับฮาร์ดแวร์ของคอมพิวเตอร์เมื่อเทียบกับปัญหา Creative Cloud อื่น ๆ ที่เกี่ยวข้อง บางส่วนมี แต่ไม่ จำกัด เฉพาะ:
ก่อนที่เราจะดำเนินการแก้ไขปัญหาโปรดตรวจสอบให้แน่ใจว่าคุณมีไฟล์ คล่องแคล่ว การเชื่อมต่ออินเทอร์เน็ตและเข้าสู่ระบบในฐานะผู้ดูแลระบบบนคอมพิวเตอร์ของคุณ นอกจากนี้คุณควรมีข้อมูลรับรองของ Adobe Creative Cloud ไว้ในมือด้วยเช่นกัน
บันทึก: คุณควรพิจารณาสร้างจุดคืนค่าระบบหากมีสิ่งผิดปกติเกิดขึ้นและคัดลอกเนื้อหาของ Creative Cloud ไปยังตำแหน่งอื่นเพื่อให้คุณสามารถสำรองข้อมูลได้ทุกเมื่อที่ต้องการ
จะคืนค่าแท็บแอพใน Adobe Creative Cloud Application ได้อย่างไร
1. การเปลี่ยนไฟล์กำหนดค่า XML
ขั้นตอนการแก้ไขปัญหาแรกสุดที่เราจะดำเนินการจะเกี่ยวข้องกับการเปลี่ยนไฟล์ XML ที่มีอยู่ในการติดตั้งแอปพลิเคชัน Adobe Creative Cloud ไฟล์ XML ถูกใช้โดยแอพพลิเคชั่นเพื่อบันทึกการตั้งค่า เมื่อใดก็ตามที่เปิดแอปพลิเคชันแอปพลิเคชันจะดึงไฟล์ XML ก่อนและหลังจากโหลดการตั้งค่าแอปพลิเคชันจะเปิดขึ้น มีการตั้งค่าเฉพาะบางอย่างในไฟล์ XML ซึ่งดูเหมือนว่าจะส่งผลต่อแท็บที่หายไป ในโซลูชันนี้เราจะเปลี่ยนสิ่งเหล่านี้:
- ปิดแอปพลิเคชันที่เกี่ยวข้องกับ Adobe ทั้งหมดและสิ้นสุดงาน Adobe ทั้งหมดด้วย
- กด Windows + E เพื่อเปิด Windows Explorer และไปที่ที่อยู่ต่อไปนี้ภายในโฟลเดอร์การติดตั้ง Creative Cloud ของคุณ:
/ Library / Application Support / Adobe / OOBE / Configs / ServiceConfig.xml
- ตอนนี้เปิดไฟล์ "xml" โดยใช้โปรแกรมแก้ไขข้อความ (Atom หรือ Notepad ++)
- ตอนนี้เปลี่ยนไฟล์ เท็จ มูลค่าถึง จริง.
- บันทึกการเปลี่ยนแปลงและออก รีสตาร์ทเครื่องคอมพิวเตอร์ของคุณโดยสมบูรณ์และเปิดใช้ Creative Cloud ตรวจสอบว่าปัญหาได้รับการแก้ไขหรือไม่
2. แทนที่ ServiceConfig ด้วย Fresh Copy
หากวิธีการข้างต้นไม่ได้ผลเราสามารถลองแทนที่ไฟล์ XML ทั้งหมดได้ ที่นี่เราสมมติว่าปัญหานี้ จำกัด เฉพาะ ServiceConfig.XML และโมดูลอื่น ๆ ทั้งหมดทำงานได้อย่างถูกต้อง ในกรณีนี้โซลูชันนี้จะนำแท็บ Apps กลับมาใน Creative Cloud ของคุณ หากไม่ เราจะต้องติดตั้งแอปพลิเคชันใหม่ให้เสร็จสมบูรณ์ตามที่อธิบายไว้ในภายหลัง
- กด Windows + E และไปที่ที่อยู่ต่อไปนี้ (ซึ่งเหมือนกับที่เราเคยไปในโซลูชันก่อนหน้านี้)
/Library/Application Support/Adobe/OOBE/Configs/ServiceConfig.xml
- ตอนนี้คัดลอก xml ไปยังตำแหน่งที่สามารถเข้าถึงได้เป็นข้อมูลสำรองในกรณีที่เราจำเป็นต้องเปลี่ยนใหม่อีกครั้ง
- ตอนนี้ ลบ ไฟล์การกำหนดค่าจากคอมพิวเตอร์ของคุณอย่างสมบูรณ์ รีสตาร์ทระบบและเปิด Adobe Creative Cloud อีกครั้ง
- แอปพลิเคชันจะสังเกตเห็นโดยอัตโนมัติว่าไฟล์หายไปและจะดาวน์โหลดสำเนาใหม่จากอินเทอร์เน็ตและแทนที่ที่นี่
3. การติดต่อผู้ดูแลระบบของคุณ (สำหรับบัญชีที่เชื่อมโยงกับองค์กร)
หากคุณใช้ข้อมูลรับรองที่เป็นขององค์กรหรือที่องค์กรมอบหมายให้คุณมีโอกาสที่พวกเขาจะไม่ได้ ปลดล็อค คุณสมบัติของแอพในการเข้าถึง Creative Cloud ของคุณ นี่เป็นสถานการณ์ที่พบบ่อยในสำนักงานต่างๆ
หากผู้ดูแลระบบยืนยันว่าองค์กรได้เพิกถอนการเข้าถึงของผู้ใช้ในการเข้าถึงแอปพลิเคชันใน Creative Cloud คุณจะไม่สามารถทำอะไรได้นอกจากเข้าสู่ระบบในฐานะผู้ใช้รายบุคคลด้วยข้อมูลประจำตัวของคุณ (คุณจะต้องซื้อการสมัครรับข้อมูลหากคุณ ยังไม่ได้ซื้อในบัญชีของคุณ
4. ติดตั้ง Adobe Creative Cloud อีกครั้ง
หากวิธีการข้างต้นไม่ได้ผลมีโอกาสสูงที่การติดตั้งแอปพลิเคชันของคุณจะเสียหายหรือไม่สมบูรณ์ ด้วยเหตุนี้แพลตฟอร์ม Cloud จึงไม่สามารถรับการติดตั้งผลิตภัณฑ์ Adobe (เช่น Lightroom หรือ Photoshop) ที่นี่เราต้อง ลบ Creative Cloud อย่างสมบูรณ์ จากคอมพิวเตอร์ของคุณและติดตั้งอีกครั้งหลังจากดาวน์โหลดไฟล์ทั้งหมดอีกครั้ง
บันทึก: คุณสามารถคัดลอก / วางโฟลเดอร์ Adobe Installation ไปยังตำแหน่งที่ตั้งหรืออุปกรณ์จัดเก็บข้อมูลอื่นเพื่อให้คุณสามารถกู้คืนสำเนาก่อนหน้านี้ได้ตลอดเวลาหากจำเป็นในอนาคต
- กด Windows + R พิมพ์ “ appwiz.cpl” ในกล่องโต้ตอบแล้วกด Enter
- เมื่ออยู่ในตัวจัดการแอปพลิเคชันให้ค้นหา Adobe Creative Cloud. คลิกขวาแล้วเลือก ถอนการติดตั้ง.
- หลังจากตัวช่วยสร้างแนะนำคุณตลอดกระบวนการรีสตาร์ทคอมพิวเตอร์และรอ 2-3 นาทีก่อนที่จะเปิดอีกครั้ง
- ไปที่เว็บไซต์อย่างเป็นทางการของ Adobe และติดตั้ง Creative Cloud เวอร์ชันล่าสุด เมื่อคุณติดตั้งแล้วระบบคลาวด์จะเริ่มดาวน์โหลดผลิตภัณฑ์ของคุณเองโดยอัตโนมัติหรือคุณจะต้องเลือกสิ่งที่จะดาวน์โหลด
แนวทางที่ 5: การติดต่อฝ่ายสนับสนุน
หากวิธีการข้างต้นไม่ได้ผลและคุณคิดว่านี่เป็นความผิดพลาดกับบัญชีของคุณคุณสามารถติดต่อฝ่ายสนับสนุนของ Adobe และแจ้งปัญหาของคุณ วิธีหนึ่งในการตรวจสอบให้แน่ใจว่าสิ่งนี้เชื่อมโยงกับบัญชีของคุณและไม่ใช่คอมพิวเตอร์ของคุณกำลังเข้าสู่ระบบผู้ใช้ Adobe Creative Cloud รายอื่นและตรวจสอบว่าแท็บแอปพลิเคชันมองเห็นได้
คุณสามารถติดต่อหรือทำตั๋วได้ที่หน้าติดต่ออย่างเป็นทางการของ Adobe อย่าลืมระบุหมายเลขซีเรียลและหมายเลขผลิตภัณฑ์ของคุณหากถูกถาม