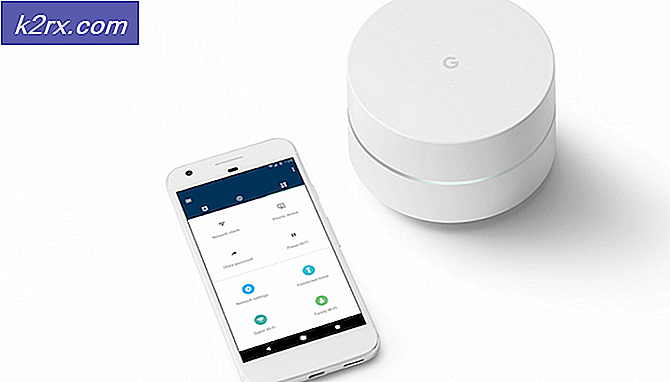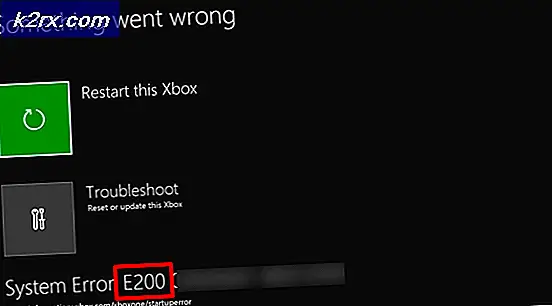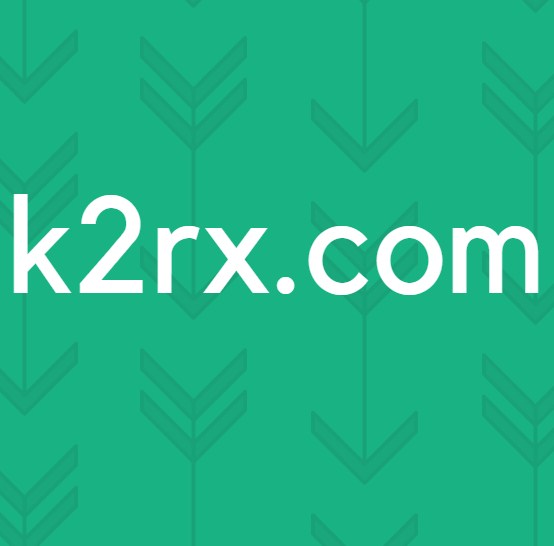วิธีการแก้ไขงานที่เลือกไม่มีอยู่ใน Windows 10
ตัว จัดกำหนดการงาน (Task Scheduler) คือสแน็ปอินที่รันผ่าน MMC (Microsoft Management Console) ซึ่งจะช่วยให้คุณสามารถดำเนินการตามปกติบนคอมพิวเตอร์ที่เลือกได้โดยอัตโนมัติ เมื่อคุณสร้างงานในตัวจัดกำหนดการงานจะสร้างไฟล์ที่สร้างขึ้นภายใต้ไดรฟ์ระบบปฏิบัติการของคุณ (ปกติ C: \) C: \ Windows \ System32 \ Tasks - และสร้างรีจิสทรีภายใต้ที่อยู่รีจิสทรีต่อไปนี้ HKEY_LOCAL_MACHINE \ SOFTWARE \ Microsoft \ Windows NT \ CurrentVersion \ Schedule \ TaskCache \ Tasks \ ถ้างานอยู่ภายใต้โฟลเดอร์ก็จะสร้างรีจิสทรีภายใต้ HKEY_LOCAL_MACHINE \ SOFTWARE \ Microsoft \ Windows NT \ CurrentVersion \ Schedule \ TaskCache \ Tree \
ในขณะที่เปิด MMC Task Scheduler Windows จะซิงค์รีจิสทรีกับไฟล์ที่อยู่ภายใต้โฟลเดอร์ Tasks และหากไม่สามารถจับคู่ข้อมูลนั้นได้ข้อความแสดงข้อผิดพลาด งานที่เลือก {} ไม่มีอยู่อีกต่อไป หากต้องการดูงานปัจจุบันคลิกรีเฟรช จะปรากฏขึ้น
ในการแก้ไขปัญหานี้เราจำเป็นต้องลบงานทั้งหมดหรือค้นหาตำแหน่งที่เสียหายและลบออก
วิธีที่ง่ายที่สุดคือการสร้างบัญชีใหม่เนื่องจากจะลบงานทั้งหมด
วิธีที่ 1: การสร้างบัญชีผู้ใช้ใหม่
ไปที่ ศูนย์ปฏิบัติการ และคลิก การตั้งค่าทั้งหมด และไปที่ บัญชี
ไปที่ Family และผู้ใช้รายอื่น ๆ คลิก Add someone else to this PC
หากคุณต้องการมีบัญชี Microsoft เชื่อมโยงกับอีเมลของคุณให้ป้อนอีเมลของคุณ หากคุณต้องการมีบัญชี Local:
คลิก ฉันไม่มีข้อมูลลงชื่อเข้าใช้คนนี้
เลือก เพิ่มผู้ใช้โดยไม่มีบัญชีผู้ใช้ Microsoft และป้อนข้อมูลของคุณ
อย่างไรก็ตามหากคุณมีงานหลายอย่างและต้องการหลีกเลี่ยงการสูญเสียพวกเขาคุณอาจจำเป็นต้องกำหนดว่างานใดเป็นสาเหตุของความขัดแย้ง เมื่อต้องการทำเช่นนี้คุณจะต้องเปรียบเทียบทั้งรีจิสทรีและโฟลเดอร์งาน
วิธีที่ 2: ค้นหาตำแหน่งงานที่เสียหายและลบออกจากโฟลเดอร์แฟ้มงาน
เปิดตัวกำหนดเวลางานและคลิกตกลงเมื่อได้รับแจ้งพร้อมกับข้อผิดพลาด อาจดูเหมือนว่าคุณได้รับข้อผิดพลาดเดียวกันซ้ำแล้วซ้ำอีก แต่นี่เป็นเพราะจำนวนงานที่เสีย จดบันทึกจำนวนครั้งที่คุณได้รับพร้อมท์จากข้อผิดพลาด {0} ที่เลือกไว้ นี่คือจำนวนของไฟล์งานที่ไม่ได้ซิงค์กับรีจิสทรี
PRO TIP: หากปัญหาเกิดขึ้นกับคอมพิวเตอร์หรือแล็ปท็อป / โน้ตบุ๊คคุณควรลองใช้ซอฟต์แวร์ Reimage Plus ซึ่งสามารถสแกนที่เก็บข้อมูลและแทนที่ไฟล์ที่เสียหายได้ วิธีนี้ใช้ได้ผลในกรณีส่วนใหญ่เนื่องจากปัญหาเกิดจากความเสียหายของระบบ คุณสามารถดาวน์โหลด Reimage Plus โดยคลิกที่นี่เริ่มต้นด้วยโฟลเดอร์แรกภายใต้งาน Windows (Task Scheduler (Local) \ Task Scheduler Library \ Microsoft \ Windows) แล้วเลือกแต่ละโฟลเดอร์จนกระทั่งคุณได้รับข้อผิดพลาด {0} ที่เลือกไว้ โฟลเดอร์นี้มีไฟล์ที่ไม่ได้ซิงค์กับตัวจัดกำหนดการงาน
เปิด Windows Explorer และไปที่โฟลเดอร์ไฟล์งาน ( % systemroot% \ system32 \ Tasks \ Microsoft \ Windows ) และค้นหาโฟลเดอร์ที่ตรงกับโฟลเดอร์ที่คุณได้รับข้อผิดพลาด
สำหรับบางงานคุณจะสามารถระบุได้ว่าต้องการลบไฟล์ใดโดยการเปรียบเทียบรายการใน Task Scheduler กับรายการไฟล์ใน Explorer งานบางอย่างจะมีเพียงไฟล์เดียวใน explorer หรือในกรณีที่ฉันมี 2 รายการและไฟล์แรกหายไป เมื่อตัวจัดกำหนดการงานพบข้อผิดพลาดนี้จะไม่แสดงงานอีกต่อไปดังนั้นจึงทำให้งานของการซิงค์ทั้งสองอย่างยุ่งยากขึ้นเล็กน้อย เมื่อคุณได้ระบุว่าไฟล์ใดมีอยู่ในโฟลเดอร์ File File แต่ไม่มีอยู่ในโฟลเดอร์ Task Scheduler ให้ลบไฟล์เหล่านั้นออก
สำคัญ - ปิดและ Re-Open Task Scheduler เมื่อพบข้อผิดพลาด Task Scheduler จะไม่แสดงงานอีกต่อไปดังนั้นคุณต้องปิดและรีสตาร์ทเพื่อที่จะดำเนินการซิงโครไนซ์ต่อไป
ดำเนินการต่อเพื่อเลือกโฟลเดอร์ในตัวจัดกำหนดการงานภายใต้งานของ Windows จนกว่าคุณจะพบข้อผิดพลาดอีกครั้งและทำซ้ำขั้นตอนการกำหนดไฟล์ที่มีอยู่ในระบบไฟล์ แต่ไม่อยู่ใน Task Scheduler
โปรดทราบว่าเป็นไปได้ว่าปัญหานี้อาจทำให้ MMC ไม่สามารถโหลดสแนปอิน Task Scheduler โดยแสดงข้อผิดพลาดต่อไปนี้: MMC ตรวจพบข้อผิดพลาดในสแน็ปอินและจะยกเลิกการโหลด ณ จุดนี้คุณจะไม่สามารถกำหนดผ่าน Task Scheduler ชื่อของงานที่เป็นสาเหตุของปัญหาและคุณจะต้องพบด้วยตนเอง
วิธีที่ 3: เปรียบเทียบงานจากรีจิสทรีและ explorer และลบรายการที่ไม่ตรงกัน
เปิด C: \ Windows \ System32 \ Tasks
กด คีย์ Windows และ กด R และพิมพ์ regedit ลงหรือคุณสามารถพิมพ์ regedit ลงในเมนูเริ่มต้น
ค้นหาโฟลเดอร์ HKEY_LOCAL_MACHINE \ SOFTWARE \ Microsoft \ Windows NT \ CurrentVersion \ Schedule \ TaskCache \
คัดลอกชื่อของงานจาก Explorer แล้วค้นหาชื่อภายใต้โฟลเดอร์ \ TaskCache \ Task และ \ TaskCache \ Tree ในรีจิสทรี
ลบงานใด ๆ จากโฟลเดอร์ explorer ที่ไม่ได้แสดงไว้ในโฟลเดอร์รีจิสทรีที่กล่าวมาข้างต้น
เมื่อคุณสามารถลบคีย์ที่ขาดหายไปด้วยตนเองและจับคู่งานทั้งหมดได้ให้รีสตาร์ทเครื่องคอมพิวเตอร์
PRO TIP: หากปัญหาเกิดขึ้นกับคอมพิวเตอร์หรือแล็ปท็อป / โน้ตบุ๊คคุณควรลองใช้ซอฟต์แวร์ Reimage Plus ซึ่งสามารถสแกนที่เก็บข้อมูลและแทนที่ไฟล์ที่เสียหายได้ วิธีนี้ใช้ได้ผลในกรณีส่วนใหญ่เนื่องจากปัญหาเกิดจากความเสียหายของระบบ คุณสามารถดาวน์โหลด Reimage Plus โดยคลิกที่นี่