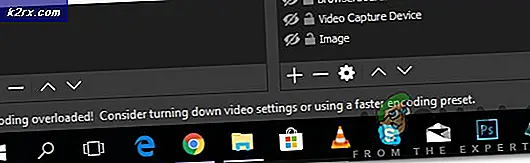วิธีแก้ไข Error Code รหัสข้อผิดพลาด Netflix TVQ-ST-131
ผู้ใช้ Netflix บางรายกำลังพบกับไฟล์ รหัสข้อผิดพลาด TVQ-ST-131 เมื่อใดก็ตามที่พยายามเชื่อมต่อกับแอพ (พวกเขาไม่เคยผ่านหน้าจอการเข้าสู่ระบบเริ่มต้น) ข้อผิดพลาดนี้เกิดขึ้นในหลายแพลตฟอร์มและโดยทั่วไปจะชี้ไปที่ปัญหาการเชื่อมต่อเครือข่ายที่ขัดขวางไม่ให้อุปกรณ์ของคุณเข้าถึงบริการ Netflix
ปรากฎว่ามีสาเหตุหลายประการที่อาจนำไปสู่การปรากฏของรหัสข้อผิดพลาดนี้ นี่คือรายการสั้น ๆ ของผู้กระทำผิดที่อาจต้องรับผิดชอบต่อรหัสข้อผิดพลาดนี้:
วิธีที่ 1: การตรวจสอบสถานะของเซิร์ฟเวอร์ Netflix
ก่อนที่คุณจะลองแก้ไขอื่น ๆ ด้านล่างนี้คุณควรเริ่มคู่มือการแก้ไขปัญหานี้โดยตรวจสอบให้แน่ใจว่าบริการ Netflix ไม่ประสบปัญหาเซิร์ฟเวอร์ขัดข้องซึ่งอาจส่งผลต่อการเล่นบนอุปกรณ์ของคุณ
โชคดีที่คุณสามารถตรวจสอบสิ่งนี้ได้ง่ายๆเพียงเข้าไปที่หน้าสถานะอย่างเป็นทางการของ Netflix และตรวจสอบว่าพวกเขากำลังรายงานปัญหาใด ๆ อยู่หรือไม่
หากหน้าสถานะของ Netflix รายงานปัญหาเซิร์ฟเวอร์ในขณะนี้คุณสามารถคลิกที่ไฟล์ เริ่มแชทสด และถามตัวแทนฝ่ายสนับสนุนว่าปัญหาปัจจุบันอาจส่งผลกระทบต่อการสตรีมอุปกรณ์ในพื้นที่ของคุณหรือไม่
ในกรณีที่การตรวจสอบที่คุณเพิ่งทำพบพบปัญหาเซิร์ฟเวอร์สิ่งเดียวที่คุณทำได้ในตอนนี้คือรอให้ปัญหาได้รับการแก้ไขจาก Netflix
ในทางกลับกันหากไม่มีหลักฐานเกี่ยวกับปัญหาเซิร์ฟเวอร์สัญญาณทั้งหมดจะชี้ไปที่ปัญหาในพื้นที่ซึ่งคุณสามารถแก้ไขได้ด้วยตัวเอง ในกรณีนี้ให้เลื่อนลงไปที่การแก้ไขที่เป็นไปได้ถัดไปด้านล่าง
วิธีที่ 2: ลงชื่อเข้าใช้ใหม่ด้วย Netflix
ปรากฎว่าในอุปกรณ์ส่วนใหญ่ที่มีไฟล์ รหัสข้อผิดพลาด TVQ-ST-131พบปัญหานี้อาจเกิดขึ้นได้ดีเนื่องจากการสมัครใช้งานผิดพลาด สิ่งที่เกิดขึ้นคือคุณไม่ได้ลงชื่อเข้าใช้บัญชี Netflix จริงๆแม้ว่าแอปที่คุณใช้จะบอกว่าคุณเป็นก็ตาม
ปัญหานี้เกิดขึ้นบ่อยในสมาร์ททีวีและมือถือ (iOS และ Android)
โชคดีที่มีการแก้ไขปัญหานี้อย่างรวดเร็วและง่ายดายเพียงแค่บังคับให้ออกจากระบบบัญชีของคุณก่อนลงชื่อเข้าใช้อีกครั้ง
แน่นอนคำแนะนำที่แน่นอนในการดำเนินการนี้จะแตกต่างกันไปขึ้นอยู่กับอุปกรณ์ของคุณ แต่โดยทั่วไปคุณสามารถทำได้โดยเข้าไปที่เมนูบัญชี Netflix ของคุณและใช้ ออกจากระบบบัญชี Netflix.
เมื่อคุณออกจากระบบเรียบร้อยแล้วให้ลงชื่อเข้าใช้อีกครั้งโดยใส่ข้อมูลรับรองของคุณจากนั้นเริ่มการสตรีมต่อและดูว่าปัญหาได้รับการแก้ไขแล้วหรือไม่
ในกรณีที่คุณยังคงพบรหัสข้อผิดพลาดเดิม TVQ-ST-131 ให้เลื่อนลงไปที่การแก้ไขที่เป็นไปได้ถัดไปด้านล่าง
วิธีที่ 3: รีสตาร์ทหรือรีเซ็ตเราเตอร์ของคุณ
หากก่อนหน้านี้คุณแน่ใจว่าคุณไม่ได้จัดการกับปัญหาเซิร์ฟเวอร์จริงๆสิ่งต่อไปที่คุณควรระวังคือความไม่สอดคล้องกันของเครือข่าย ปัญหาประเภทนี้มักเกิดขึ้นในกรณีที่ ISP (ผู้ให้บริการอินเทอร์เน็ต) ของคุณจะกำหนดที่อยู่ IP แบบไดนามิกจากพูลที่ Netflix ไม่ชอบ
ด้วยความโชคร้ายเล็กน้อยที่อยู่ IP แบบไดนามิกที่คุณได้รับมอบหมายอาจถูก Netflix ขึ้นบัญชีดำ หากใช้สถานการณ์สมมตินี้ คุณมี 2 วิธีในการส่งต่อ:
- รีสตาร์ทเราเตอร์ของคุณ - การดำเนินการนี้จะสิ้นสุดการรีเฟรชการเชื่อมต่อ TCP และ IP ของคุณโดยบังคับให้อุปกรณ์เครือข่ายของคุณกำหนด IP ใหม่สำหรับอุปกรณ์ที่คุณกำลังสตรีมจาก Netflix
- การรีเซ็ตเราเตอร์ของคุณ - หากปัญหาเกิดจากการตั้งค่าที่บังคับใช้โดยเราเตอร์ของคุณคุณอาจต้องคืนการตั้งค่าอุปกรณ์เครือข่ายของคุณกลับเป็นสถานะโรงงานเพื่อแก้ไขปัญหา
A. รีสตาร์ทเราเตอร์ของคุณ
นี่เป็นวิธีที่ดีที่สุดในการบังคับจัดสรรข้อมูล TCP และ IP ใหม่โดยไม่ทำการเปลี่ยนแปลงใด ๆ ที่ยาวนานซึ่งอาจขัดขวางการทำงานปัจจุบันของเราเตอร์ของคุณ
ในการรีสตาร์ทเราเตอร์ให้ดูที่ด้านหลังเราเตอร์ของคุณแล้วกดปุ่มเปิด / ปิด (ปุ่มเปิด / ปิด) เพื่อเปิดอุปกรณ์เครือข่ายของคุณ ปิด
เมื่อคุณจัดการตัดกระแสไฟเรียบร้อยแล้วให้ถอดสายไฟออกจากเต้าเสียบและรอประมาณหนึ่งนาทีเพื่อให้แน่ใจว่าตัวเก็บประจุไฟหมด
หลังจากที่คุณจัดการรีสตาร์ทเราเตอร์และการเข้าถึงอินเทอร์เน็ตเริ่มต้นใหม่แล้วให้รอจนกว่าการเข้าถึงอินเทอร์เน็ตจะกลับมาจากนั้นลองลงชื่อเข้าใช้ด้วย Netflix อีกครั้งและดูว่าปัญหาได้รับการแก้ไขแล้วหรือไม่
B. รีเซ็ตเราเตอร์ของคุณ
หากขั้นตอนการรีสตาร์ทแบบธรรมดาไม่ได้ผลสำหรับคุณสิ่งต่อไปที่คุณควรทำเพื่อแก้ไขปัญหาความไม่สอดคล้องที่ร้ายแรงกว่านั้นคือการรีเซ็ตเครือข่าย
หากปัญหาเกิดจากการตั้งค่าเราเตอร์ขั้นตอนต่อไปของคุณควรรีเซ็ตเราเตอร์เป็นสถานะโรงงานและดูว่าการสตรีม Netflix ได้รับการแก้ไขหรือไม่
แต่โปรดทราบว่าการดำเนินการนี้จะเป็นการรีเซ็ตการตั้งค่าทั้งหมดที่คุณอาจตั้งไว้ก่อนหน้านี้สำหรับเราเตอร์ของคุณ ซึ่งรวมถึงข้อมูลรับรอง PPPoE ที่บันทึกไว้พอร์ตที่อนุญาตพิเศษหรือถูกบล็อกพอร์ตที่ส่งต่อเป็นต้น
บันทึก: โปรดทราบว่าด้วยรุ่นเราเตอร์ส่วนใหญ่ไฟล์ รีเซ็ต ปุ่มจะไม่สามารถเข้าถึงได้เว้นแต่คุณจะใช้ของมีคมเช่นไม้จิ้มฟันหรือไขควงขนาดเล็ก
เมื่อขั้นตอนการรีเซ็ตเสร็จสมบูรณ์ให้สร้างการเข้าถึงอินเทอร์เน็ตอีกครั้ง (หาก ISP ของคุณใช้ PPPoE) คุณจะต้องใส่ข้อมูลประจำตัวที่ให้ไว้กับคุณอีกครั้งในการตั้งค่าเราเตอร์เริ่มต้นของคุณเพื่อสร้างการเข้าถึงอินเทอร์เน็ตอีกครั้ง
สุดท้าย ให้ลองสตรีมเนื้อหาจาก Netflix อีกครั้งและดูว่าการดำเนินการเสร็จสมบูรณ์หรือไม่
ในกรณีที่ปัญหาเดิมยังคงเกิดขึ้นให้เลื่อนลงไปที่การแก้ไขที่เป็นไปได้ถัดไปด้านล่าง
วิธีที่ 4: การเปลี่ยนช่วง DNS
เนื่องจากปรากฎว่าคุณพบรหัสข้อผิดพลาดนี้บน PC, Xbox One หรือ Playstation 4 มีโอกาสที่คุณจะจัดการกับความไม่สอดคล้องกันของ DNS (ที่อยู่ชื่อโดเมน) ซึ่งส่งผลต่องานสตรีมมิ่ง
ผู้ใช้ที่ได้รับผลกระทบหลายรายซึ่งก่อนหน้านี้ต้องเผชิญกับปัญหาเดียวกันยืนยันว่าพวกเขาสามารถแก้ไขปัญหานี้ได้โดยทำการย้ายข้อมูลไปยัง DNS ที่เสถียรกว่า
บันทึก: ในกรณีส่วนใหญ่ผู้ใช้ที่ได้รับผลกระทบได้รายงานว่าพวกเขาสามารถแก้ไขปัญหาได้โดยเปลี่ยน DNS เป็นค่าที่ Google ให้มา
แต่โปรดทราบว่าขึ้นอยู่กับแพลตฟอร์มที่คุณพบ รหัสข้อผิดพลาด TVQ-ST-131ขั้นตอนในการเปลี่ยน DNS เริ่มต้นจะแตกต่างกัน ด้วยเหตุนี้เราจึงสร้างคำแนะนำย่อยที่แตกต่างกัน 3 รายการดังนั้นอย่าลังเลที่จะปฏิบัติตามคำแนะนำที่เกี่ยวข้องกับสถานการณ์เฉพาะของคุณ:
A. การเปลี่ยน DNS บน Xbox One
- จากหน้าจอหลักของเมนู Xbox One ของคุณให้กดปุ่ม Xbox บนคอนโทรลเลอร์ของคุณเพื่อเปิดเมนูคำแนะนำ เมื่อเข้าไปข้างในแล้วให้เข้าไปที่ไฟล์ การตั้งค่า เมนู.
- จาก การตั้งค่า เมนูของคอนโซล Xbox one ของคุณเลือกไฟล์ เครือข่าย จากเมนูแนวตั้งทางด้านซ้ายจากนั้นเลื่อนไปที่ส่วนด้านขวาและเข้าถึงไฟล์ การตั้งค่าเครือข่าย เมนูย่อย
- ข้างใน เครือข่าย เข้าถึงเมนู ตั้งค่าขั้นสูง เมนูจากส่วนด้านซ้ายมือ
- เมื่อคุณอยู่ใน ตั้งค่าขั้นสูง เลือกเมนู การตั้งค่า DNSจากนั้นเลือก คู่มือ จากพรอมต์ถัดไป
- จากนั้นเปลี่ยนค่าสำหรับ DNS หลัก และ DNS รอง ดังต่อไปนี้:
DNS หลัก: 8.8.8.8 DNS รอง: 8.8.4.4
บันทึก: หากคุณต้องการใช้โปรโตคอล IPV6 ให้ใช้ค่าต่อไปนี้แทน:
DNS หลัก: 208.67.222.222 DNS รอง: 208.67.220.220
- บันทึกการเปลี่ยนแปลงเพื่อบังคับใช้ DNS ใหม่นี้เป็นตัวเลือกเริ่มต้นของคุณจากนั้นรีสตาร์ทคอนโซลและดูว่ารหัสข้อผิดพลาดได้รับการแก้ไขหรือไม่เมื่อการเริ่มต้นครั้งถัดไปเสร็จสมบูรณ์
B. การเปลี่ยน DNS บน Playstation 4
- จากแผงควบคุมหลักของคอนโซล PS4 ของคุณให้เริ่มด้วยการปัดขึ้นด้านบนจากนั้นใช้นิ้วหัวแม่มือด้านซ้ายเพื่อเลือก การตั้งค่า จากนั้นกด X เพื่อเข้าสู่เมนูนี้
- เมื่อคุณอยู่ใน การตั้งค่า ไปที่เมนู การตั้งค่า> เครือข่ายและเข้าถึงไฟล์ตั้งค่าการเชื่อมต่ออินเทอร์เน็ต จากรายการตัวเลือกที่มี
- จากเมนูถัดไปให้เลือก กำหนดเอง ดังนั้นคุณจะมีตัวเลือกในการสร้าง DNS ที่กำหนดเอง
- ในพรอมต์ถัดไปให้เลือก โดยอัตโนมัติ เพื่อให้คอนโซลของคุณมีอิสระในการกำหนดค่าที่อยู่ IP โดยอัตโนมัติ
- จากนั้นเลือก ไม่ต้องระบุ เมื่อคุณไปที่ไฟล์ ชื่อโฮสต์ DHCP พรอมต์
- ที่การตั้งค่า DNS เวทีเลือก คู่มือ, จากนั้นตั้งค่า DNS หลัก และ DNS รอง เป็นค่าต่อไปนี้:
DNS หลัก - 8.8.8.8 DNS รอง - 8.8.4.4
บันทึก: หากคุณต้องการใช้โปรโตคอล IPV6 ให้ใช้ค่าต่อไปนี้แทน:
DNS หลัก - 208.67.222.222 DNS รอง - 208.67.220.220
- บันทึกการเปลี่ยนแปลงจากนั้นรีสตาร์ทคอนโซลและดูว่าปัญหาได้รับการแก้ไขแล้วหรือไม่
C. การเปลี่ยน DNS บนพีซี
- เปิดไฟล์ วิ่ง กล่องโต้ตอบโดยการกด คีย์ Windows + R. จากนั้นพิมพ์ "ncpa.cpl'และตี ป้อน เพื่อเปิดไฟล์ เชื่อมต่อเครือข่าย หน้าต่าง.
- จาก เชื่อมต่อเครือข่าย คลิกขวาที่หน้าต่างWi-Fi (การเชื่อมต่อเครือข่ายไร้สาย)และเลือก คุณสมบัติ จากเมนูบริบท หากคุณใช้การเชื่อมต่อแบบไร้สายให้คลิกขวาที่อีเธอร์เน็ต (การเชื่อมต่อท้องถิ่น)แทน.
บันทึก: เมื่อคุณได้รับแจ้งจาก UAC (การควบคุมบัญชีผู้ใช้)คลิก ใช่ เพื่อให้สิทธิ์ผู้ดูแลระบบ
- ที่หน้าต่างอีเธอร์เน็ตหรือ Wifi ให้ไปที่ไฟล์ ระบบเครือข่าย แท็บและค้นหาส่วนที่ชื่อว่า การเชื่อมต่อนี้ใช้รายการต่อไปนี้เมื่อคุณไปถึงที่นั่นให้เลือกช่องที่เกี่ยวข้องกับอินเทอร์เน็ตโปรโตคอลเวอร์ชัน 4 (TCP / IPv4),จากนั้นคลิกที่ คุณสมบัติ ปุ่ม.
- เมื่อคุณอยู่ใน อินเทอร์เน็ตโปรโตคอลเวอร์ชัน 4 (TCP / IPv4) การตั้งค่า คลิกที่ ทั่วไป เปิดใช้งานช่องที่เกี่ยวข้องกับใช้ที่อยู่เซิร์ฟเวอร์ DNS ต่อไปนี้
- ที่หน้าจอถัดไป ให้แทนที่ เซิร์ฟเวอร์ DNS ที่ต้องการ และ เซิร์ฟเวอร์ DNS สำรอง ด้วยค่าต่อไปนี้:
8.8.8.8 8.8.4.4
บันทึก: หากคุณต้องการใช้โปรโตคอล IPv6 ให้ใช้ค่าต่อไปนี้แทนสำหรับอินเทอร์เน็ตโปรโตคอลเวอร์ชัน 6:
2001:4860:4860::8888
2001:4860:4860::8844 - บันทึกการเปลี่ยนแปลงเพื่อบังคับใช้ DNS ใหม่จากนั้นรีสตาร์ทคอมพิวเตอร์และดูว่าปัญหาได้รับการแก้ไขหรือไม่เมื่อเริ่มต้นคอมพิวเตอร์ครั้งถัดไป
หากปัญหาเดิมยังคงเกิดขึ้นให้เลื่อนลงไปที่การแก้ไขที่เป็นไปได้ถัดไปด้านล่าง
วิธีที่ 5: ตรวจสอบให้แน่ใจว่าเครือข่ายของคุณรองรับการสตรีม
หากคุณมาไกลโดยไม่มีผลลัพธ์คุณควรเริ่มพิจารณาข้อเท็จจริงที่ว่าคุณอาจกำลังเผชิญกับข้อ จำกัด บางอย่างที่ผู้ดูแลระบบเครือข่ายหรือ ISP ของคุณ จำกัด การเข้าถึงบริการสตรีมมิ่งเช่น Netflix
โดยทั่วไปมักเกิดขึ้นกับเครือข่ายเช่นที่ทำงานโรงเรียนโรงแรมโรงพยาบาลและ Netflix สาธารณะประเภทอื่น ๆ
หากคุณมีวิธีการดังกล่าวโปรดตรวจสอบกับผู้ดูแลระบบเครือข่ายของคุณเพื่อให้แน่ใจว่าบริการสตรีมมิ่งได้รับการยอมรับหรือถูกบล็อกโดยเจตนา