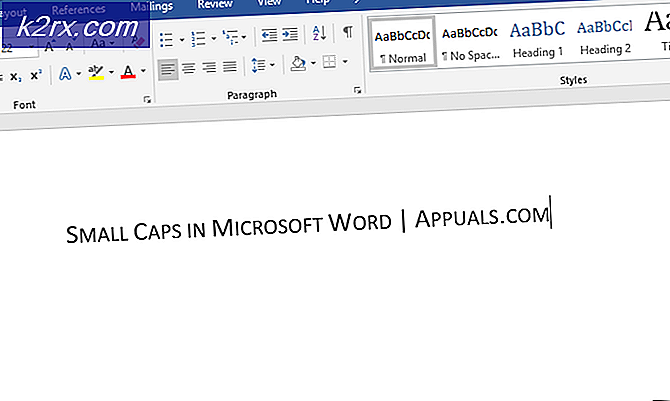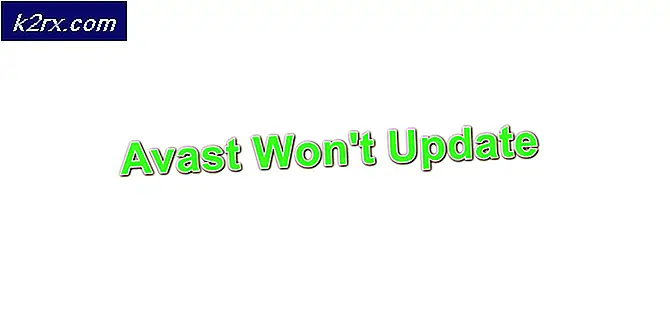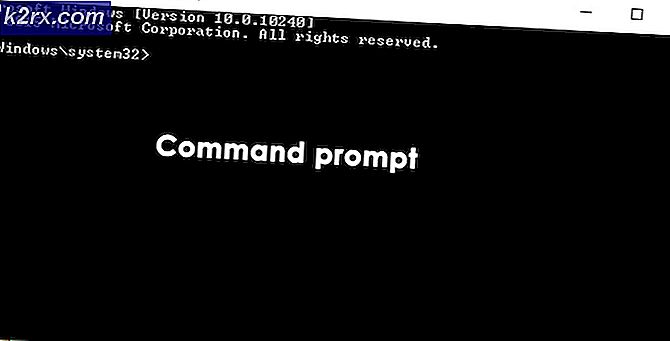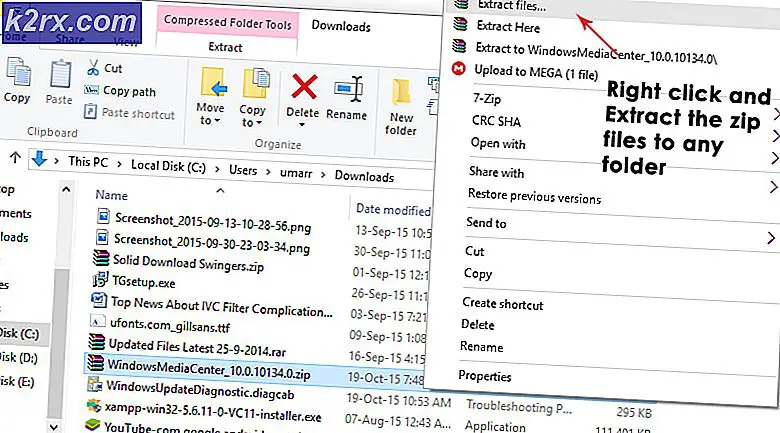การแก้ไข: โปรแกรมประยุกต์ไม่สามารถเริ่มการทำงานได้อย่างถูกต้อง (0xc0000142)
ข้อผิดพลาด 0xc0000142 จะปรากฏในคอมพิวเตอร์ของคุณเมื่อคุณพยายามเปิดตัวโปรแกรม โปรแกรมมักจะเป็นเกม แต่ข้อผิดพลาดสามารถแสดงเมื่อคุณพยายามเรียกใช้ Autodesk หรือโปรแกรมอื่น ๆ เช่นกัน รหัสข้อผิดพลาดนี้จะแสดงเป็นเวลานานโดยมีข้อความระบุว่า
โปรแกรมประยุกต์ไม่สามารถเริ่มการทำงานได้อย่างถูกต้อง (0xc0000142)
สาเหตุของข้อผิดพลาดนี้มักเกิดจากข้อผิดพลาดในการโหลด dll นี้ก็หมายความว่า dll ที่จำเป็นในการเปิดเกมของคุณ (หรือโปรแกรมอื่น ๆ ) ไม่ถูกต้องหรือลงนาม เนื่องจากปัญหาเกิดจากไฟล์ dll แทนที่ด้วยไฟล์ dll เหมาะสมจะแก้ปัญหา
การแก้ไขปัญหา
ข้อผิดพลาดบางครั้งอาจเกิดจากซอฟต์แวร์ที่ทับซ้อนกัน แม้ว่าจะเป็นการยากที่จะตรวจพบว่าซอฟต์แวร์ใดเป็นสาเหตุให้เกิดปัญหานี้ได้หากเกิดจากซอฟต์แวร์ แต่ลองปิดใช้งาน Antivirus ของคุณ ไดรเวอร์ของ Nvidia เป็นที่รู้จักกันว่าทำให้เกิดปัญหาดังนั้นให้ลองถอนการติดตั้งหรือปิดใช้งานอรรถประโยชน์ GeForce หรือโปรแกรมอรรถประโยชน์ของโปรแกรมควบคุมอื่น ๆ ที่คุณอาจมีสักครู่
วิธีที่ 1: ซ่อมแซมแฟ้มที่เสียหาย
ดาวน์โหลดและเรียกใช้ Reimage Plus เพื่อสแกนและกู้คืนไฟล์ที่เสียหายและขาดหายไปจาก ที่นี่ แล้วดำเนินการด้วยวิธีการด้านล่าง
วิธีที่ 2: คลีนบูต
วิธีแรกคือการทำคลีนบูตสิ่งที่จะทำคือปิดใช้งานบริการ Windows ไม่และโปรแกรมเริ่มต้น คุณสามารถเปิดใช้งานได้อีกครั้งหากจำเป็น นอกจากนี้ยังจะช่วยปรับปรุงประสิทธิภาพโดยการปิดใช้งานโปรแกรมเริ่มต้นที่ไม่ต้องการซึ่งไม่ได้ใช้งาน สามารถเปิดใช้งานอีกครั้งโดยทำซ้ำขั้นตอนและตรวจสอบสิ่งที่ปิดใช้งาน
สำหรับ Windows Vista และ 7 ดูขั้นตอน
สำหรับ Windows 10 ดูขั้นตอน
หลังจากคลีนบูต; รีสตาร์ทระบบและทดสอบเพื่อดูว่าปัญหาได้หายไปหรือยังคงมีอยู่หรือไม่ ถ้ามีอยู่แล้วจะสแกนไฟล์ระบบ คุณสามารถทำเช่นนี้ได้โดยไปที่พรอมต์คำสั่งและรัน sfc / scannow
หากยังไม่สามารถแก้ปัญหาได้ให้ไปที่ Control Panel -> Programs and Features -> Uninstall a Program และดูรายการโปรแกรมที่ติดตั้งเมื่อเร็ว ๆ นี้เรียงลำดับตามวันที่เพื่อกรองว่ามีการติดตั้งเมื่อเร็ว ๆ นี้หรือไม่ ข้อผิดพลาดและถอนการติดตั้ง
วิธีที่ 3: การทำงานในโหมดความเข้ากันได้
การเรียกใช้แอ็พพลิเคชันในโหมดที่ใช้ร่วมกันน่าจะช่วยแก้ปัญหานี้ให้กับผู้ใช้จำนวนมาก ดังนั้นก่อนที่คุณจะลองใช้วิธีการที่ซับซ้อนที่กล่าวถึงด้านล่างขอแนะนำให้ทดลองใช้ก่อน หากยังไม่แก้ปัญหาให้ทำตามขั้นตอนต่อไป
- คลิกขวาที่ไอคอนแอพพลิเคชัน
- เลือก คุณสมบัติ
- คลิกแท็บ Compatibility
- คลิก เรียกใช้ตัวแก้ไขปัญหาความเข้ากันได้
- เมื่อถามให้เลือก ลองใช้การตั้งค่าที่แนะนำ
- คลิก ทดสอบโปรแกรม ตอนนี้ Windows จะพยายามเรียกใช้โปรแกรมของคุณโดยใช้การตั้งค่าที่แนะนำ
- หากโปรแกรมทำงานเสร็จเรียบร้อยแล้วให้ปิดโปรแกรม ถ้าโปรแกรมไม่ได้ทำงานคุณก็ไม่ต้องทำอะไรเลย
- เมื่อโปรแกรมประยุกต์ถูกปิดคลิก ถัดไป
- ตอนนี้คลิก ใช่ บันทึกการตั้งค่าเหล่านี้สำหรับโปรแกรมนี้ถ้าโปรแกรมทำงานได้สำเร็จ คลิก ยกเลิก หากโปรแกรมไม่ทำงาน
- ตรวจสอบตัวเลือก รันโปรแกรมนี้ในโหมดความเข้ากันได้สำหรับ:
- เลือก Windows 7 จากรายการแบบเลื่อนลงภายใต้ เรียกใช้โปรแกรมนี้ใน โหมดความเข้ากันได้สำหรับ: คุณสามารถลองใช้ระบบปฏิบัติการอื่นได้เช่นกันถ้า Window 7 ไม่ทำงาน
- ตรวจสอบตัวเลือก เรียกใช้โปรแกรมนี้ในฐานะผู้ดูแลระบบ
- คลิกใช้แล้วคลิก ตกลง
ตอนนี้พยายามที่จะเรียกใช้โปรแกรมประยุกต์และตรวจสอบว่าการทำงานหรือไม่
วิธีที่ 4: ดาวน์โหลดแฟ้มด้วยตนเอง
เนื่องจากปัญหาเกิดจากไฟล์ dll ที่ไม่ได้ลงชื่อคุณสามารถแทนที่ไฟล์เหล่านั้นด้วยไฟล์ใหม่ซึ่งอาจช่วยแก้ปัญหาให้กับคุณได้
- ไปที่นี่และดาวน์โหลดไฟล์ทั้งหมด 3 ไฟล์จากที่นั่น
- ไปที่โฟลเดอร์ที่คุณดาวน์โหลดไฟล์เหล่านี้ (โดยปกติจะเป็น Downloads)
- คัดลอกไฟล์ ( คลิกขวา และเลือก คัดลอก )
- ไปที่โฟลเดอร์ที่คุณติดตั้งแอ็พพลิเคชันของคุณซึ่งแสดงข้อผิดพลาดนี้
- คลิกขวา ที่โฟลเดอร์นั้นและเลือก วาง
- ถ้าถามว่าจะแทนที่ไฟล์หรือข้ามไปให้เลือก แทนที่ไฟล์
- ทำซ้ำขั้นตอนนี้สำหรับไฟล์ทั้งหมด 3 ไฟล์ที่คุณดาวน์โหลดจากลิงก์
เมื่อดำเนินการเสร็จแล้วให้ลองเรียกใช้แอพพลิเคชันของคุณ
วิธีที่ 5: การใช้ Regedit.exe
เนื่องจากปัญหาเกิดจาก dll ที่ไม่ได้ลงชื่อหรือเสียหายเราจึงสามารถใช้ Reget.exe เพื่อแก้ปัญหานี้ได้ เราสามารถเปลี่ยนค่าของคีย์ LoadAppinit_dlls เป็น 0 โดย LoadAppInit_dll โดยทั่วไปเป็นกลไกที่เริ่มต้นโปรแกรมรวบรวมข้อมูลในคีย์ย่อยเมื่อเริ่มโปรแกรม ดังนั้นการเปลี่ยนค่าเป็น 0 อาจช่วยแก้ปัญหาได้
- กด ปุ่ม Windows ค้างไว้และกด R
- พิมพ์ regedit exe และกด Enter
- ไปที่พา ธ HKEY_LOCAL_MACHINE \ SOFTWARE \ Microsoft \ Windows NT \ CurrentVersion \ Windows หากคุณไม่ทราบวิธีการนำทางจากนั้นทำตามขั้นตอนด้านล่าง
- ดับเบิลคลิกที่ HKEY_LOCAL_MACHINE (จากบานหน้าต่างด้านซ้าย)
- ดับเบิลคลิกที่ Software (จากบานหน้าต่างด้านซ้าย)
- ดับเบิลคลิกที่ Microsoft (จากบานหน้าต่างด้านซ้าย)
- ดับเบิลคลิก Windows NT (จากบานหน้าต่างด้านซ้าย)
- ดับเบิลคลิก CurrentVersion (จากบานหน้าต่างด้านซ้าย)
- คลิก Windows (จากบานหน้าต่างด้านซ้าย)
- ตอนนี้ดับเบิลคลิกที่ LoadAppInit_Dll (จากบานหน้าต่างด้านขวา)
- เปลี่ยน ข้อมูลค่า เป็น 0
- คลิก ตกลง
- ตอนนี้รีสตาร์ทเครื่องคอมพิวเตอร์ของคุณ
ตอนนี้ตรวจสอบว่าข้อผิดพลาดปรากฏขึ้นในขณะที่เริ่มต้นโปรแกรมหรือไม่
PRO TIP: หากปัญหาเกิดขึ้นกับคอมพิวเตอร์หรือแล็ปท็อป / โน้ตบุ๊คคุณควรลองใช้ซอฟต์แวร์ Reimage Plus ซึ่งสามารถสแกนที่เก็บข้อมูลและแทนที่ไฟล์ที่เสียหายได้ วิธีนี้ใช้ได้ผลในกรณีส่วนใหญ่เนื่องจากปัญหาเกิดจากความเสียหายของระบบ คุณสามารถดาวน์โหลด Reimage Plus โดยคลิกที่นี่