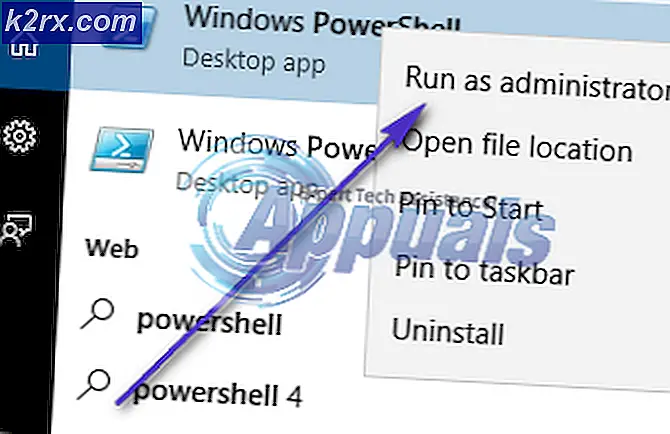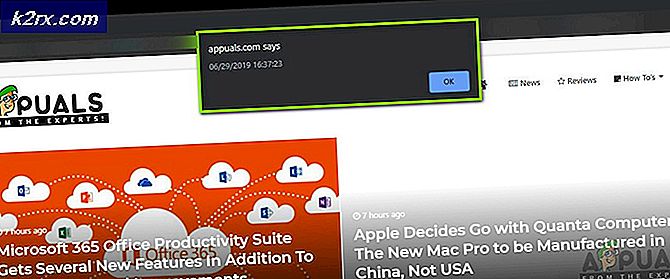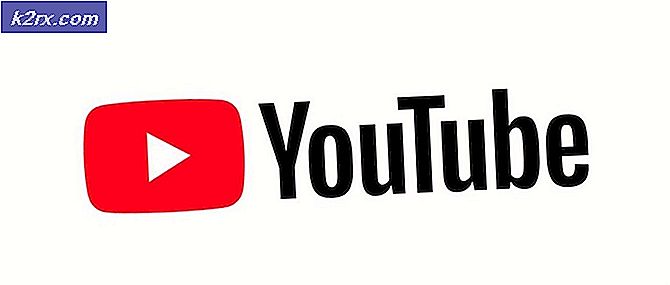วิธีการแก้ไขพารามิเตอร์ไม่ถูกต้องและไม่สามารถเข้าถึงได้
เราใช้ไดรฟ์ทุกวันและทุกๆช่วงเวลาเมื่อเราเปิดคอมพิวเตอร์ของเรา ข้อมูลทั้งหมดของเราได้รับการบันทึกและเข้าถึงผ่านทางนี้ พวกเขาได้กลายเป็นส่วนหนึ่งของชีวิตของเราโดยที่เราไม่รู้ตัว ด้วยเหตุนี้การทำงานกับคอมพิวเตอร์จึงกลายเป็นเรื่องยากมากเมื่อคุณไม่สามารถเข้าถึงไดรฟ์ได้ ข้อผิดพลาดเหล่านี้เกิดขึ้นเมื่อคอมพิวเตอร์ไม่สามารถเข้าถึงไดรฟ์ของคุณด้วยพารามิเตอร์ prompt ไม่ถูกต้อง ข้อผิดพลาดนี้เกิดจากเหตุผลหลายประการ เราได้ระบุโซลูชั่นที่อาจเป็นไปได้หลังจากทดสอบอย่างเข้มงวด ลองดูสิ.
โซลูชันที่ 1: รัน chkdsk
เราสามารถลองตรวจสอบได้ว่าคอมพิวเตอร์ของคุณมีความแตกต่างหรือเสียหายหรือไม่ เป็นไปได้ว่าตำแหน่งที่โปรแกรมควบคุมอุปกรณ์ของคุณตั้งอยู่เสียหายหรือขัดแย้งกับเอนทิตีอื่น
- คลิกที่แถบค้นหา Windows ที่ด้านซ้ายของหน้าจอและพิมพ์ Command Prompt คลิกขวาที่แอพพลิเคชันที่ให้ผลลัพธ์และเลือก Run as administrator
- เมื่อในพรอมต์คำสั่งให้รันคำสั่งต่อไปนี้:
CHKDSK E: / r
นี่คือชื่อของไดรเวอร์ดิสก์ที่ตามด้วยคำสั่ง r / หากคุณมีไดรฟ์อื่นคุณควรเปลี่ยนชื่อตามนี้ คุณสามารถตรวจสอบชื่อไดรฟ์โดยการเปิด My PC
- กระบวนการนี้อาจใช้เวลาพอสมควรเนื่องจากมีการตรวจสอบข้อผิดพลาดทั้งหมดในดิสก์ของคุณ เมื่อการสแกนเสร็จสิ้นให้ใช้คำสั่งต่อไปนี้:
CHKDSK E: / f
- อีกครั้งกระบวนการอาจใช้เวลาสักครู่ อดทนและปล่อยให้กระบวนการนี้สมบูรณ์
- หลังจากกระบวนการเสร็จสิ้นแล้วให้รันคำสั่งต่อไปนี้เพื่อตรวจสอบว่ามีความแตกต่างในระบบของคุณหรือไม่
sfc / scannow
- หาก Windows ตรวจพบความแตกต่างใด ๆ ระบบจะแจ้งให้คุณทราบ ถ้าไม่ทำคำสั่งต่อไปนี้:
DISM / ออนไลน์ / Cleanup-Image / RestoreHealth
- หลังจากกระบวนการทั้งหมดเสร็จสิ้นให้เริ่มต้นคอมพิวเตอร์ใหม่และตรวจสอบว่าปัญหาได้รับการแก้ไขแล้วหรือไม่
หมายเหตุ: ถ้าคุณได้รับพร้อมท์จากข้อความ Chkdsk ไม่สามารถทำงานได้เนื่องจากโวลุ่มกำลังถูกใช้งานโดยกระบวนการอื่น คุณต้องการกำหนดเวลาให้ทำไดรฟ์ข้อมูลนี้ในครั้งถัดไปที่ระบบรีสตาร์ท (ใช่ / ไม่ใช่) กด Y จากนั้นรีสตาร์ทเครื่องคอมพิวเตอร์ของคุณ เมื่อรีสตาร์ทเครื่องคอมพิวเตอร์ของคุณจะสแกนไดรฟ์และดำเนินการต่อ นอกจากนี้โปรดทราบว่าบางภาค (ถ้าพบว่าไม่ดี) จะถูกลบเพื่อให้บางส่วนของข้อมูลของคุณอาจสูญหายไป
นอกจากนี้คุณยังสามารถสแกนทั้งหมดได้พร้อมกันโดยเรียกใช้คำสั่ง chkdsk / F / R / XH: โดยที่ตัวอักษร H คือชื่อของไดรฟ์ ใช้เวลาเป็นจำนวนมาก (อาจจะเป็นตลอดคืน) แต่หวังว่าไดรฟ์ของคุณจะได้รับการแก้ไข
โซลูชัน 2: การตรวจสอบผ่าน Safe Mode และ Diskmgmt
ก่อนที่เราจะเริ่มดำเนินการในการบูตระบบเซฟโหมดก่อนอื่นเราจะตรวจสอบว่าไดรฟ์สามารถมองเห็นได้ในระบบการจัดการดิสก์บนระบบปฏิบัติการของคุณหรือไม่ การจัดการดิสก์เป็นเครื่องมือในหน้าต่างที่ช่วยให้คุณสามารถดูไดรฟ์ทั้งหมดพร้อมกับพื้นที่ที่ใช้งานได้
- กด Windows + S เพื่อเปิดแถบค้นหา พิมพ์ diskmgmt ในกล่องโต้ตอบและเปิดผลการค้นหาแรกที่ออกมา
- หน้าต่างใหม่จะเปิดขึ้นประกอบด้วยไดรฟ์ทั้งหมดที่เชื่อมต่อกับคอมพิวเตอร์ของคุณ ตรวจดูว่ามีไดรฟ์เกิดปัญหาอยู่หรือไม่ หากเป็นเช่นนี้ให้ดำเนินการในการบูตเข้าสู่เซฟโหมด
เมื่อใช้โหมดปลอดภัยเราสามารถระบุได้ว่าปัญหาเกิดจากแอปพลิเคชันหรือปัญหาอยู่ในระบบปฏิบัติการหรือไม่ ถ้าเครื่องทำงานได้ดีในเซฟโหมดและการใช้งานดิสก์ / CPU เป็นเรื่องปกติหมายความว่าแอพพลิเคชันหรือบริการภายนอกบางตัวก่อให้เกิดปัญหาหรือคุณไม่มีสิทธิ์ที่ถูกต้องในการเข้าถึงไดรฟ์
- ทำตามคำแนะนำในบทความของเราเกี่ยวกับวิธีบูตเครื่องคอมพิวเตอร์ของคุณเข้าสู่เซฟโหมด
- เมื่อเปิดใช้งานในเซฟโหมดแล้วให้เปิดไดรฟ์และตรวจสอบว่าคุณยังคงสามารถเข้าถึงได้หรือไม่
หากคุณสามารถเข้าถึงไฟล์ในเซฟโหมดได้คุณอาจไม่มีสิทธิ์ใช้ไดรฟ์ในบัญชีปกติของคุณ ทำตามขั้นตอนด้านล่างเพื่อเปลี่ยนการเป็นเจ้าของไดรฟ์และตรวจสอบให้แน่ใจว่าคุณสามารถเข้าถึงได้อย่างง่ายดาย
- กด Windows + E เพื่อเปิดตัว explorer ไฟล์ คลิกที่ เครื่องคอมพิวเตอร์เครื่องนี้ ที่ด้านซ้ายของหน้าจอ
- คลิกขวา ที่ไดรฟ์ทำให้เกิดปัญหาและเลือก Properties
- ตอนนี้ให้แน่ใจว่าไดรฟ์ไม่ได้เปิดการใช้งานร่วมกันและเป็นกรรมสิทธิ์ของคุณ คุณสามารถรับทราบวิธีเปลี่ยนการเป็นเจ้าของโดยใช้บทความของเรา
หมายเหตุ: นอกจากนี้ยังมีวิธีแก้ปัญหาสำหรับตัวเลือกการเข้าถึงที่คุณสามารถเปลี่ยนสิทธิ์การเข้าถึงโดยใช้พรอมต์คำสั่ง คุณสามารถรันคำสั่งนี้ได้ด้วยคำสั่ง prompt เท่านั้น
เมื่อในพรอมต์คำสั่งที่ยกระดับให้รันคำสั่งต่อไปนี้:
c: \> cacls volume_drive_letter: \ / g ทุกคน: F / c / t
นี่ volume_drive_letter คือชื่อของไดรฟ์เช่น E.
คำสั่งนี้จะเปลี่ยนสิทธิ์ของไดรฟ์ของคุณเพื่อให้ทุกคนสามารถเข้าถึงได้แทนกลุ่มผู้ใช้ที่ จำกัด อย่าลืมทำเช่นนี้เพื่อให้ทราบว่ากลุ่มผู้ใช้อื่น ๆ ทั้งหมดจะได้รับสิทธิ์เข้าถึง รีสตาร์ทเครื่องคอมพิวเตอร์และตรวจสอบว่าข้อผิดพลาดหายไปหรือไม่และคุณสามารถเข้าถึงไดรฟ์ของคุณได้สำเร็จ
วิธีที่ 3: การเปลี่ยนชนิดไดรฟ์จาก NTFS เป็น FAT32
เป็นทางเลือกสุดท้ายของเราเราจะพยายามแปลงไฟล์ประเภทไดรฟ์ของเราจาก NTFS เป็น FAT32 โปรดทราบว่ากระบวนการนี้อาจใช้เวลาเป็นจำนวนมากเนื่องจากแต่ละภาคในไดรฟ์ของคุณมีการเปลี่ยนแปลง นอกจากนี้ข้อมูลที่อยู่ในฮาร์ดไดรฟ์ของคุณจะถูกลบออกโดยสมบูรณ์ดังนั้นโปรดสำรองข้อมูลของคุณก่อนที่จะดำเนินการต่อไป คุณต้องมีสิทธิ์ของผู้ดูแลระบบเพื่อทำตามวิธีนี้
- กด Windows + S เพื่อเปิดแถบค้นหา พิมพ์ command prompt ในกล่องโต้ตอบคลิกขวาที่ผลและเลือก Run as administrator
- เมื่อในพรอมต์คำสั่งให้พิมพ์คำสั่งต่อไปนี้:
รูปแบบ D: / FS: exFAT / V: VolumeName / Q / A: 4096 / X
ที่นี่ D คืออักษรระบุไดรฟ์เพื่อแสดงไดรฟ์ที่ทำให้เกิดปัญหา ตรวจสอบให้แน่ใจว่าได้เปลี่ยนแผ่นดังกล่าวตามตัวอักษรของไดรฟ์ในคอมพิวเตอร์ของคุณ เมื่อขั้นตอนนี้เสร็จสมบูรณ์แล้วให้รีสตาร์ทเครื่องคอมพิวเตอร์และเสียบไดรฟ์อีกครั้ง (ถ้าเป็นภายนอก) และตรวจสอบว่าปัญหาได้รับการแก้ไขหรือไม่
PRO TIP: หากปัญหาเกิดขึ้นกับคอมพิวเตอร์หรือแล็ปท็อป / โน้ตบุ๊คคุณควรลองใช้ซอฟต์แวร์ Reimage Plus ซึ่งสามารถสแกนที่เก็บข้อมูลและแทนที่ไฟล์ที่เสียหายได้ วิธีนี้ใช้ได้ผลในกรณีส่วนใหญ่เนื่องจากปัญหาเกิดจากความเสียหายของระบบ คุณสามารถดาวน์โหลด Reimage Plus โดยคลิกที่นี่