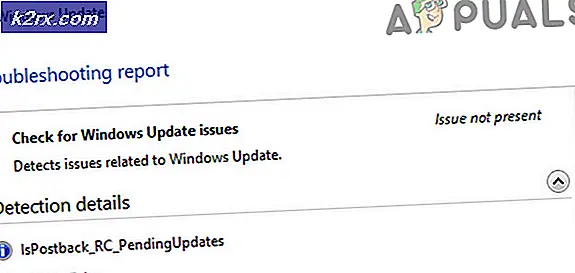แก้ไข: ถึงขีด จำกัด เวลาสำหรับการเข้าสู่ระบบใน Outlook แล้ว
ถึงขีด จำกัด เวลาสำหรับการเข้าสู่ระบบใน Outlook แล้ว ข้อผิดพลาดเกิดขึ้นเนื่องจาก Outlook ทำงานในโหมดความเข้ากันได้ ปัญหาการเชื่อมต่อในโหมดแคช เนื้อหาโฟลเดอร์ temp เสียหาย/ขัดแย้งกัน การตั้งค่าพร็อกซีที่ตั้งค่าไว้อย่างไม่ถูกต้อง ข้อจำกัดของ ISP ที่ขัดแย้งกัน การตั้งค่าเครือข่ายที่กำหนดค่าไว้ไม่ถูกต้อง ขัดแย้งกับการยืนยันแบบ 2 ปัจจัย และ Outlook ภายในอื่นๆ ที่เกี่ยวข้อง ปัญหา.
นี่เป็นปัญหาที่พบบ่อยมากซึ่งผู้ใช้ต้องเผชิญในทั้งสองกรณี เมื่อพวกเขาเข้าสู่ระบบใน Outlook และเมื่อพวกเขาพยายามเข้าสู่ระบบโดยใช้ข้อมูลประจำตัวของพวกเขา ในบทความนี้เราจะพูดถึงสาเหตุที่แตกต่างกันทั้งหมดจากนั้นไปที่แนวทางแก้ไขเกี่ยวกับวิธีแก้ไขปัญหา
อะไรทำให้การ จำกัด เวลาในการเข้าสู่ระบบถูกเข้าถึงข้อผิดพลาดของ Outlook?
สิ่งที่ต้องพิจารณาก่อนลองใช้วิธีแก้ไข:
ก่อนที่จะลองใช้วิธีแก้ปัญหาใด ๆ
- ตรวจสอบให้แน่ใจว่าผู้ใช้มี ผู้ดูแลระบบภายใน เข้าถึงคอมพิวเตอร์ของเขา
- สร้างจุดคืนค่าระบบก่อนลองวิธีแก้ไขปัญหาใดๆ
- เรียกใช้คำสั่ง SFC เพื่อขจัดความเสียหายของไฟล์ระบบ
- อัปเดต Windows เป็นรุ่นล่าสุด
- อัปเดตไดรเวอร์อุปกรณ์โดยเฉพาะไดรเวอร์วิดีโอ
- ลบใด ๆ จอภาพภายนอก.
- ตรวจสอบให้แน่ใจว่าระบบของคุณ วันและเวลา มีความถูกต้อง
- ตรวจสอบให้แน่ใจว่าคุณใช้ DHCP IP Configuration
- ออกจากระบบ ผู้ใช้จากอินเทอร์เฟซอีเมลทั้งหมด (Outlook, SWA, IMAP, POP3, SMTP, OWA ฯลฯ ) จากนั้นกลับเข้าสู่ระบบ
- ตรวจสอบให้แน่ใจว่าคุณกำลังใช้เวอร์ชันอัปเดตของ Dotnet Framework
- หากคุณใช้ Windows รุ่น 64 บิตตรวจสอบให้แน่ใจว่าไฟล์ เวอร์ชัน MAPI ในโฟลเดอร์ต่อไปนี้ก็เหมือนกัน
c: \ windows \ system32
และ
c: \ windows \ sysWow64
และหากไม่เป็นเช่นนั้นให้ลบไฟล์ MAPI ตามที่กล่าวไว้ในโซลูชันที่ 9 ของการแก้ไข MAPI และใช้โซลูชัน 16 เพื่อซ่อมแซมสำนักงาน
- ตรวจสอบให้แน่ใจว่าไม่มีแอปพลิเคชันอื่นๆ ของ Microsoft เช่น Skype For Business ที่มีอยู่ ปัญหาการลงชื่อเข้าใช้ หรือคือ ติดอยู่ในการทำงาน
จะแก้ไขการ จำกัด เวลาในการเข้าสู่ระบบได้อย่างไร?
1. การเปิด Outlook ในโหมดปกติ (โหมดที่ไม่เข้ากันได้)
แอปพลิเคชันจะใช้ในโหมดความเข้ากันได้เมื่อแอปพลิเคชันเหล่านี้เข้ากันไม่ได้กับระบบปฏิบัติการปัจจุบัน หาก Outlook เปิดใช้งานในโหมดความเข้ากันได้คุณอาจประสบกับข้อผิดพลาดการ จำกัด เวลาใน Outlook (แม้ว่ากลไกทั้งสองนี้จะไม่มีลิงก์โดยตรงก็ตาม) การเปิดใช้ Outlook ในโหมดปกติ (โหมดที่ไม่เข้ากันได้) อาจช่วยแก้ปัญหาได้
- ออก Outlook.
- บนเดสก์ท็อปของคุณคลิกขวาที่ไอคอน Outlook แล้วเลือก คุณสมบัติ.
- คลิกที่ ความเข้ากันได้ แท็บ
- ค้นหาตัวเลือก เรียกใช้โปรแกรมนี้ในโหมดความเข้ากันได้ และยกเลิกการเลือกหากเลือก
- คลิก สมัคร แล้ว ตกลง.
- เปิด Outlook และ ตรวจสอบว่าทำงานได้ตามปกติหรือไม่
2. ใช้โหมดออนไลน์ของ Outlook
Outlook ใช้อย่างใดอย่างหนึ่ง โหมดออนไลน์ หรือ โหมดแคช เพื่อเชื่อมต่อกับ Microsoft Exchange Server ในโหมดแคช Outlook จะเก็บสำเนาข้อมูลของผู้ใช้ไว้ในเครื่อง ดังนั้น หาก Outlook มีปัญหาการเชื่อมต่อในโหมดแคช ก็อาจทำให้เกิดปัญหาการหมดเวลาในแอปพลิเคชันได้ ในกรณีนั้นการเปลี่ยนโหมดการเชื่อมต่อจาก Cached เป็น Online อาจช่วยแก้ปัญหาได้
- เปิด Outlook จากนั้นคลิกที่ ไฟล์ แท็บ
- ตอนนี้ในบานหน้าต่างด้านขวาของหน้าต่างคลิกที่ไฟล์ การตั้งค่าบัญชี และในรายการแบบเลื่อนลงให้คลิกที่ การตั้งค่าบัญชี.
- ตอนนี้ในแท็บอีเมลของการตั้งค่าบัญชีเลือกบัญชีผู้ใช้จากนั้นคลิกที่ เปลี่ยน.
- ตอนนี้คลิกที่ การตั้งค่าเพิ่มเติม.
- ตอนนี้ในหน้าต่างการตั้งค่า Microsoft Exchange ไปที่ไฟล์ ขั้นสูง แล้วยกเลิกการเลือกช่องทำเครื่องหมายของ“ใช้โหมด Cached Exchange”.
- คลิก สมัคร จากนั้นคลิก ตกลง.
- ตอนนี้ เริ่มต้นใหม่ Outlook และตรวจสอบว่าใช้งานได้โดยไม่มีปัญหาใด ๆ
3. ลบเนื้อหาโฟลเดอร์ Temp Windows
ไฟล์ชั่วคราวจะถูกเก็บไว้ในโฟลเดอร์ Temp Windows และถูกใช้โดยแอปพลิเคชัน Windows Outlook ยังใช้โฟลเดอร์ชั่วคราวของ Windows หากมีไฟล์ที่ขัดแย้งหรือเสียหายในโฟลเดอร์ Windows Temp อาจทำให้เกิดข้อผิดพลาดการหมดเวลาระหว่างการสนทนา ในกรณีนั้น การลบเนื้อหาของโฟลเดอร์ Windows Temp อาจช่วยแก้ปัญหาได้
- ออก Outlook
- กด Windows + E. ที่จะเปิด File Explorer.
- นำทาง ไปยังเส้นทางต่อไปนี้
c:\windows\temp
- กด Ctrl + A เพื่อเลือกรายการทั้งหมดของโฟลเดอร์แล้วกด Shift + Delete เพื่อลบรายการทั้งหมด (ไม่ต้องกังวล คุณจะไม่สามารถลบบางรายการได้ โปรดละเว้น)
- เริ่มต้นใหม่ ระบบแล้ว เปิดOutlook และตรวจสอบว่าทำงานได้ดีหรือไม่
4. ปิด Proxy
หากคุณใช้ Proxy บนระบบของคุณเพื่อเชื่อมต่อกับเซิร์ฟเวอร์การกำหนดค่าพร็อกซีที่ไม่ถูกต้องอาจทำให้เกิดปัญหาการเชื่อมต่อซึ่งอาจทำให้เกิดปัญหาการหมดเวลากับ Outlook ในกรณีนี้การปิดพร็อกซีอาจช่วยแก้ปัญหาได้
- ออก Outlook
- กดปุ่ม Windows แล้วพิมพ์“พร็อกซี” และในรายการผลลัพธ์ให้คลิกที่“เปลี่ยนการตั้งค่าพร็อกซี”.
- ในการตั้งค่าพร็อกซีให้สลับ "ตรวจจับการตั้งค่าโดยอัตโนมัติ” เพื่อปิด
- ตอนนี้ในส่วน Manual Proxy ให้สลับสวิตช์“ใช้พร็อกซีเซิร์ฟเวอร์” เพื่อปิด
- หากคุณใช้การตั้งค่าพร็อกซีในไฟล์ เบราว์เซอร์แม้กระทั่งปิด
- ตอนนี้ เริ่มต้นใหม่ ระบบและ เปิด Outlook และตรวจสอบว่าได้เริ่มทำงานตามปกติหรือไม่
5. เปลี่ยนเป็นเครือข่ายอื่น
ISP ปรับใช้โปรโตคอลและเทคโนโลยีที่แตกต่างกันเพื่อควบคุมและตรวจสอบสิ่งต่าง ๆ และการปรับใช้นี้อาจ จำกัด การเข้าถึง Outlook เพื่อเชื่อมต่อกับเซิร์ฟเวอร์ในบางครั้ง การใช้เครือข่ายอื่นอาจช่วยแก้ปัญหาได้
- เชื่อมต่อ ไปยังเครือข่ายอื่น คุณสามารถใช้ฮอตสปอตมือถือได้ คุณอาจใช้ VPN
- ตอนนี้ เปิด Outlook และตรวจสอบว่าได้เริ่มทำงานตามปกติหรือไม่
6. รีเซ็ตการตั้งค่าเครือข่าย (รีเซ็ต Winsock)
Outlook ทำงานได้ดีที่สุดกับการตั้งค่า TCP / IP เริ่มต้นของเครือข่ายของคุณ ดังนั้น ถ้าการตั้งค่าของระบบของคุณแตกต่างไปจากการตั้งค่าเริ่มต้น Outlook อาจแสดงข้อผิดพลาดในการเข้าสู่ระบบถึงขีดจำกัดเวลา ในกรณีนั้นให้ทำการรีเซ็ต Winsock เป็นค่าเริ่มต้นซึ่งจะรีเซ็ตการตั้งค่า TCP / IP เป็นค่าเริ่มต้นอาจช่วยแก้ปัญหาได้
- กดWindows คีย์และพิมพ์ “พร้อมรับคำสั่ง” และในรายการผลลัพธ์ คลิกขวา บน“ command prompt” และคลิกที่“เรียกใช้ในฐานะผู้ดูแลระบบ”.
- ป้อนต่อไปนี้ คำสั่ง ในพรอมต์คำสั่งที่ยกระดับ:
รีเซ็ต netsh winsock
แล้วกดป้อน
3. หลังจาก Winsock ถูกรีเซ็ต, เริ่มต้นใหม่ ระบบ.
4. เปิด Outlook และตรวจสอบว่าได้เริ่มทำงานอย่างถูกต้องหรือไม่
7. ปิดการรับรองความถูกต้องด้วยหลายปัจจัยของ Microsoft
การรับรองความถูกต้องด้วยสองปัจจัยเป็นชั้นความปลอดภัยที่ยอดเยี่ยมสำหรับบัญชี Microsoft ของคุณ แต่บางครั้งชั้นความปลอดภัยที่เพิ่มเข้ามานี้จะสร้างปัญหากับ Outlook ในกรณีนี้การปิดใช้งานการรับรองความถูกต้องแบบหลายปัจจัยชั่วคราวอาจช่วยแก้ปัญหาได้
- ออกOutlook
- เปิด เว็บเบราว์เซอร์ของคุณจากนั้นไปที่ส่วนความปลอดภัยของบัญชี Microsoft ของคุณ
- ภายใต้การยืนยันสองขั้นตอนคลิกที่ จัดการ.
- คลิก ปิดการยืนยันสองขั้นตอน.
- ตอนนี้ ปิด เบราว์เซอร์
- เปิด Outlook และตรวจสอบว่าได้เริ่มทำงานอย่างถูกต้องหรือไม่
8. ปรับแต่งด้วยแอปพลิเคชันป้องกันไวรัส
แอปพลิเคชันป้องกันไวรัสเป็นที่ทราบกันดีว่ามีปัญหากับ Microsoft Outlook โดยตรวจพบว่าแอปพลิเคชันหรือส่วนเสริมใด ๆ เป็นมัลแวร์ (บวกเท็จ) ในกรณีนี้การปิดใช้งานโปรแกรมป้องกันไวรัสชั่วคราวอาจช่วยแก้ปัญหาได้
คำเตือน: ใช้โซลูชันนี้โดยยอมรับความเสี่ยงเอง เนื่องจากการเปลี่ยนการตั้งค่าโปรแกรมป้องกันไวรัสทำให้ระบบของคุณเสี่ยงต่อการโจมตีที่ฉ้อฉล ไวรัส หรือการโจมตีที่เป็นอันตราย เราไม่แนะนำขั้นตอนนี้
- ปิดโปรแกรมป้องกันไวรัสของคุณ
- เปิด Microsoft Outlook และตรวจสอบว่าได้เริ่มทำงานอย่างถูกต้องหรือไม่
- หากใช้งานได้ดีคุณต้องสร้างข้อยกเว้นสำหรับ Outlook หรือแทนที่โปรแกรมป้องกันไวรัสของคุณด้วยแอปพลิเคชันป้องกันไวรัสที่ไม่ขัดแย้งกัน
- ยิ่งไปกว่านั้น ไม่รวม ผู้ใช้ในท้องถิ่น ไดเรกทอรีชั่วคราว จากโปรแกรมป้องกันไวรัสไคลเอนต์ยังสามารถแก้ปัญหาได้ โดยปกติแล้วไดเรกทอรี temp จะอยู่ที่:
C: \ Windows \ Temp
9. ลบและแก้ไขไฟล์ MAPI32.dll
Mapi32.dll เป็น Windows Messaging (API) ซึ่ง Windows ใช้เพื่อทำหน้าที่ทางอีเมลจำนวนมากและเปิดโปรแกรมส่งข้อความเช่น Microsoft Outlook หากไฟล์ MAPI32.dll เสียหายหรือมีปัญหาความเข้ากันได้อาจทำให้เกิดข้อความแสดงข้อผิดพลาดของ Outlook ปัจจุบัน ในกรณีนี้การใช้ FixMAPI.exe ยูทิลิตี้ Windows ในตัวอาจช่วยแก้ปัญหาได้
- ออกOutlook
- กด Windows+E เพื่อเปิด File Explorer
- ใน File Explorer นำทาง ถึง
C: \ Windows \ System32 \
- หา MAPI32.dll และ คลิกขวา ที่มันและคลิกที่ เปลี่ยนชื่อ.
- ตอนนี้ใส่ชื่อ MAPI32.เก่า.
- ตอนนี้ เริ่มต้นใหม่ ระบบของคุณและ เปิดOutlook
- ตรวจสอบว่า Outlook เริ่มทำงานตามปกติหรือไม่
- ถ้าไม่เช่นนั้น ทางออกแนวโน้ม
- กด Windows + E. เพื่อเปิด File Explorer
- ใน File Explorer นำทาง ถึง
C: \ Windows \ System32 \
- ตอนนี้ค้นหา FixMAPI.exe และคลิกขวาจากนั้นคลิกที่ เรียกใช้ในฐานะผู้ดูแลระบบ.
- คลิก ใช่ หาก UAC แจ้ง
- ตอนนี้ เริ่มต้นใหม่ ระบบและ เปิด Outlook และตรวจสอบว่าได้เริ่มทำงานตามปกติหรือไม่
10. รีเซ็ตบานหน้าต่างการนำทางของ Outlook
บานหน้าต่างนำทางใน Outlook ช่วยให้คุณสามารถเข้าถึงไอคอนทางลัดที่เป็นประโยชน์ต่างๆเพื่อให้เข้าถึงอีเมลปฏิทินงาน ฯลฯ ได้ง่ายและหากไฟล์การตั้งค่าบานหน้าต่างนำทางเสียหายอาจทำให้เกิดปัญหากับการเปิดโมดูลบัญชีใน Outlook ในกรณีนี้เราสามารถใช้คำสั่งในตัวของ Outlook เพื่อลบการปรับแต่งของบานหน้าต่างนำทางและดูว่าวิธีนี้ช่วยแก้ปัญหาได้หรือไม่
- ออกOutlook
- กด Windows จากนั้นพิมพ์ วิ่ง และในรายการผลลัพธ์ให้คลิกที่ วิ่ง.
- ตอนนี้อยู่ในกล่องรัน ชนิด
Outlook.exe /resetnavpane
แล้วกด ป้อน.
- เปิด Outlook และตรวจสอบว่า Outlook เริ่มทำงานอย่างถูกต้องหรือไม่
- ถ้าไม่แล้ว ออก Outlook
- นำทาง ไปยังตำแหน่งต่อไปนี้ตามเวอร์ชัน Windows ของคุณ
- ในโฟลเดอร์ค้นหาไฟล์ Outlook.xml แล้วกด Shift + Delete เพื่อลบไฟล์
- เปิดOutlook และตรวจสอบว่าได้เริ่มทำงานตามปกติหรือไม่
11. ลบไฟล์ข้อมูลที่ไม่ใช่การแลกเปลี่ยน
Outlook ใช้ไฟล์ข้อมูลที่แตกต่างกันสำหรับบัญชีผู้ใช้ที่แตกต่างกัน นอกจากนี้ยังใช้ไฟล์ที่แตกต่างกันสำหรับรายการ SharePoint ปฏิทินอินเทอร์เน็ตปฏิทินที่เผยแพร่และสมุดที่อยู่ มีจุดบกพร่องที่ทราบซึ่งหากไฟล์เหล่านี้เสียหาย Outlook อาจเริ่มส่งข้อความแสดงข้อผิดพลาดหมดเวลา ในกรณีดังกล่าว การรักษาบัญชี Exchange และการลบบัญชีอื่นๆ ทั้งหมดอาจช่วยแก้ปัญหาได้
- ออกOutlook
- กด Windows คีย์และประเภท แผงควบคุม และในผลลัพธ์ให้คลิกที่ แผงควบคุม.
- ตอนนี้ใกล้กับด้านขวาบนของหน้าต่างแผงควบคุมให้เปลี่ยน ดูโดย จาก ประเภท ถึง ไอคอนขนาดใหญ่.
- ตอนนี้คลิกที่ จดหมาย.
- ในหน้าต่างเมล ให้คลิกที่ บัญชีอีเมล.
- ตอนนี้คลิกที่ ไฟล์ข้อมูล และเลือกไฟล์อื่น ๆ ทั้งหมดทีละไฟล์ยกเว้นไฟล์บัญชี Exchange ของคุณจากนั้นคลิกที่ ลบ เพื่อลบไฟล์เหล่านี้ทีละไฟล์
- เริ่มต้นใหม่ ระบบ.
- เปิดOutlook และตรวจสอบว่า Outlook เริ่มทำงานตามปกติหรือไม่
12. Clean Boot Windows หรือใช้ Windows Safe Mode กับระบบเครือข่าย
ข้อผิดพลาดการหมดเวลาใน Outlook อาจเกิดจากแอปพลิเคชันที่ขัดแย้งกันเช่น Skype For Business เป็นต้นในการตรวจสอบสิ่งนี้คุณสามารถคลีนบูต Windows หรือใช้ Windows Safe Mode ซึ่งสามารถแก้ปัญหาได้
- คลีนบูต Windows หรือบูต Windows ในเซฟโหมดที่มีระบบเครือข่าย
- เปิด Outlook และตรวจสอบว่าได้เริ่มทำงานอย่างถูกต้องหรือไม่ และถ้าเป็นเช่นนั้น ให้ลองระบุแอปพลิเคชันที่มีปัญหาและแยกแยะปัญหาระหว่างแอปพลิเคชันนั้นกับ Outlook
หากต้องการค้นหาแอปพลิเคชันที่มีปัญหาโปรดคำนึงถึงขั้นตอนต่อไปนี้
- บูต Windows ในโหมดปกติ
- กด Windows และพิมพ์ ผู้จัดการงาน และในรายการผลลัพธ์ให้คลิกที่ ผู้จัดการงาน.
- ตอนนี้ หา หากมีมากกว่าหนึ่ง Outlook จากนั้นคลิกขวาที่กระบวนการนั้นและคลิกที่“ สิ้นสุดกระบวนการ”
- นอกจากนี้ให้มองหา Skype For Business หรือ Lync ที่ทำงานอยู่ หากกำลังทำงานอยู่ให้คลิกขวาที่แต่ละรายการและคลิกที่“ สิ้นสุดกระบวนการ”
- ยิ่งไปกว่านั้นให้มองหา UCMapi.exe และหากกำลังทำงานอยู่ให้สิ้นสุดกระบวนการด้วย
13. เปิด Outlook ในเซฟโหมดและปิดใช้งานโปรแกรมเสริมของ Outlook
Add-in ช่วยให้คุณทำสิ่งต่างๆได้ทันทีจากกล่องจดหมายของคุณ แต่บางครั้ง Add-in เหล่านี้ก็เริ่มขัดแย้งกับการทำงานที่ถูกต้องของ Outlook Salesforce (ปลั๊กอินมาตรฐาน Salesforce จะหยุดให้บริการสำหรับผู้ใช้ใหม่ในช่วงฤดูหนาวปี 2019 ดังนั้นโปรดตรวจสอบให้แน่ใจว่าคุณได้ติดตั้งเครื่องมือที่ประสบความสำเร็จ) Skype สำหรับธุรกิจ และ iTunes Add-in เป็นที่ทราบกันดีว่าสร้างปัญหาปัจจุบันสำหรับ Outlook Outlook มี Safe Mode ในตัวซึ่ง Outlook จะทำงานโดยไม่มี Add-in เหล่านี้ การเรียกใช้ Outlook ในเซฟโหมดอาจช่วยแก้ปัญหาได้
- ออก Outlook
- กด Windows+R ปุ่มพร้อมกันเพื่อเปิดวิ่งคำสั่ง
- ประเภท Outlook.exe /safe (มีช่องว่างหลัง Outlook และ /) จากนั้นคลิกตกลง.
- ตอนนี้คลิกที่ Add-in
- ค้นหา "จัดการ” รายการแบบเลื่อนลงและเลือกประเภทของโปรแกรมเสริมที่คุณต้องการเปิด / ปิดเช่น COM Add-in จากนั้นคลิกที่“ไป".
- ตอนนี้ ยกเลิกการเลือก Add-in และ เริ่มต้นใหม่ Outlook และตรวจสอบว่า Outlook เริ่มทำงานตามปกติหรือไม่ หากเป็นเช่นนั้นให้เปิดใช้งาน Add-in ทีละรายการเพื่อค้นหาว่ามีปัญหาแล้วจึงปิดใช้งานไว้ ตอนนี้ให้ค้นหาเวอร์ชันที่อัปเดตของ Add-in ที่มีปัญหานั้น และติดตั้งเวอร์ชันที่อัปเดตนั้นเพื่อดูว่าสามารถแก้ปัญหาได้หรือไม่
14. ซ่อมแซมไฟล์ PST
เมื่อคุณดำเนินการส่ง / รับใน Outlook Outlook จะใช้โฟลเดอร์ของผู้ใช้เพื่อดึงข้อมูลที่ต้องการออกมา ไฟล์ PST ถูกใช้เพื่อจุดประสงค์นี้ แต่ถ้าไฟล์ PST เสียหายความเสียหายนี้อาจทำให้เกิดข้อความแสดงข้อผิดพลาดการหมดเวลา SCANPST.EXE เป็นยูทิลิตี้ในตัวโดย Microsoft เพื่อแก้ไขความเสียหายของ PST และการใช้ยูทิลิตี้นี้เพื่อซ่อมแซมไฟล์ PST อาจช่วยแก้ปัญหาได้
- ออก Outlook
- คลิกที่ Windows จากนั้นในประเภทช่องค้นหา Outlook และในรายการผลลัพธ์ คลิกขวา บน Outlook จากนั้นคลิกที่“เปิดตำแหน่งไฟล์”.
- คุณจะถูกนำไปยังโฟลเดอร์ทางลัดของโปรแกรมเริ่มต้นต่อไปนี้
C: \ ProgramData \ Microsoft \ Windows \ Start Menu \ Programs
ในโฟลเดอร์ คลิกขวา บนไอคอนทางลัดของ Outlook จากนั้นคลิกอีกครั้งที่ "เปิดตำแหน่งไฟล์”.
- คุณจะถูกนำไปที่โฟลเดอร์ Office ต่อไปนี้
C: \ Program Files (x86) \ Microsoft Office \ root \ Office16
ตอนนี้ในโฟลเดอร์ Office นี้ หา และ คลิกขวา SCANPST.EXE จากนั้นคลิกที่“เรียกใช้ในฐานะผู้ดูแลระบบ”.
- ตอนนี้ในหน้าต่างซ่อมแซมกล่องขาเข้าของ Microsoft Outlook คลิกที่ไฟล์ เรียกดู ปุ่ม T hen เลือกไฟล์ PST ที่จะซ่อมแซม (ตำแหน่งของไฟล์ PST จะอธิบายไว้ในตอนท้ายของขั้นตอนของโซลูชัน)
- จากนั้นคลิกที่ไฟล์ เริ่ม เพื่อเริ่มการสแกนไฟล์ PST
- หลังจากเสร็จสิ้นการสแกนให้ตรวจสอบตัวเลือก สำรองข้อมูลไฟล์ที่สแกน ก่อนซ่อม.
- จากนั้นคลิก ซ่อมแซม. ก ซ่อมเสร็จ ข้อความจะปรากฏขึ้นหากการซ่อมแซมสำเร็จ หากเครื่องมือซ่อมแซมกล่องขาเข้าไม่สามารถซ่อมแซมไฟล์ได้คุณจะต้องใช้ข้อมูลสำรองของไฟล์ของคุณ
- หลังจากซ่อมเสร็จ เปิด Outlook และตรวจสอบว่า Outlook เริ่มทำงานโดยไม่มีปัญหาหรือไม่
ตำแหน่งของไฟล์ PST จะแตกต่างกันไปสำหรับผู้ใช้ที่แตกต่างกันขึ้นอยู่กับปัจจัยต่างๆเช่นเวอร์ชัน Outlook เวอร์ชัน Windows และวิธีกำหนดค่าบัญชีของผู้ใช้ ตำแหน่งต่อไปนี้คือตำแหน่งเริ่มต้นของไฟล์ PST สำหรับเวอร์ชัน Windows:
15. ลบโปรไฟล์ Outlook เก่าและสร้างโปรไฟล์ Outlook ใหม่
ข้อผิดพลาด "ถึงขีด จำกัด เวลาสำหรับการเข้าสู่ระบบ Outlook" อาจเกิดขึ้นเนื่องจากการกำหนดค่าโปรไฟล์ผู้ใช้ไม่ถูกต้องหรือโปรไฟล์ผู้ใช้เสียหาย ในกรณีนี้การลบโปรไฟล์ผู้ใช้ปัจจุบันและสร้างใหม่อาจช่วยแก้ปัญหาได้ โปรดทราบว่าขั้นตอนนี้จะลบโปรไฟล์ Outlook ของคุณโดยสิ้นเชิงและคุณต้องสร้างโปรไฟล์ใหม่และกำหนดค่าการเชื่อมต่อของคุณใหม่
- ออกOutlook
- กดWindowsคีย์และพิมพ์แผงควบคุม, ในรายการผลลัพธ์ให้คลิกที่ แผงควบคุม.
- ใกล้กับมุมบนขวาให้เปลี่ยน ดูโดย จาก ประเภท ถึง ใหญ่.
- ตอนนี้คลิกที่ จดหมาย.
- จากนั้นในการตั้งค่าจดหมายคลิกที่ แสดงโปรไฟล์
- ตอนนี้เลือกปัจจุบัน Outlook โปรไฟล์แล้วคลิกที่ ลบเพื่อลบโปรไฟล์ปัจจุบัน
- ตอนนี้คลิกที่ไฟล์ Windows ปุ่มและพิมพ์“ตัวแก้ไขรีจิสทรี” และในผลลัพธ์ คลิกขวา บน ตัวแก้ไขรีจิสทรี จากนั้นคลิกที่“เรียกใช้ในฐานะผู้ดูแลระบบ”.
- ในตัวแก้ไขรีจิสทรี นำทาง ไปยังคีย์รีจิสทรีต่อไปนี้ซึ่งขึ้นอยู่กับเวอร์ชันของ Outlook ของคุณ
- ใน Registry Editor คลิกขวา บน โปรไฟล์ จากนั้นคลิก เปลี่ยนชื่อ.
- เพิ่ม Old ที่ส่วนท้ายของ Profiles เพื่อจัดระเบียบสิ่งต่างๆ เช่น PofilesOld
- ตอนนี้ปิดตัวแก้ไขรีจิสทรี
- จากนั้นเพิ่มโปรไฟล์ใหม่
- ทำซ้ำขั้นตอนที่ 1-5 เพื่อเปิด จดหมาย ใน แผงควบคุม.
- ตอนนี้ในเมลให้เลือกโปรไฟล์ที่สร้างขึ้นใหม่แล้วเลือก ใช้โปรไฟล์นี้เสมอ
- ตอนนี้คลิกที่ สมัคร แล้วต่อไป ตกลง.
- เปิดใหม่ Outlook และตรวจสอบว่าได้เริ่มทำงานตามปกติหรือไม่ ในกรณีนี้ให้ลบคีย์รีจิสทรีที่เปลี่ยนชื่อ
16. ซ่อมแซม Office / Outlook
หากการติดตั้งของ Microsoft Office / Outlook เสียหายก็จะทำให้เกิดปัญหามากมายกับโมดูล Outlook การใช้เครื่องมือซ่อมแซมในตัวของ Microsoft Office จะช่วยขจัดปัญหาในการติดตั้ง Office และอาจช่วยแก้ปัญหาได้
- กด Windows คีย์แล้วพิมพ์แผงควบคุม และในผลการค้นหาให้คลิกที่ แผงควบคุม.
- คลิกโปรแกรม.
- ตอนนี้คลิกที่ โปรแกรมและคุณสมบัติ
- คลิกเพื่อเลือกไฟล์ ชุดสำนักงาน การติดตั้งที่คุณต้องการซ่อมแซมจากนั้นคลิกที่เปลี่ยน.
- หาก UAC แจ้งให้คลิก ใช่.
- จากนั้นเลือก ซ่อมด่วน.
- คลิกซ่อมแซมแล้วคลิกดำเนินการต่อ.
- หลังจากเสร็จสิ้นกระบวนการซ่อมแซม เริ่มต้นใหม่ คอมพิวเตอร์ของคุณ.
- เปิด Outlook และตรวจสอบว่า Outlook ทำงานได้ตามปกติหรือไม่
- ถ้าไม่เช่นนั้นให้ทำซ้ำขั้นตอนที่ 1 ถึงขั้นตอนที่ 5
- คราวนี้เลือกตัวเลือก ซ่อมออนไลน์
- ตอนนี้คลิกซ่อมแซม แล้วคลิกหลังจากนั้น ดำเนินการต่อ.
- หลังจากเสร็จสิ้นกระบวนการซ่อมแซม เริ่มต้นใหม่ ระบบของคุณและ เปิด Outlook และตรวจสอบว่า Outlook ทำงานอย่างถูกต้องหรือไม่
บันทึก: การดำเนินการนี้จะซ่อมแซมชุดโปรแกรม Office ทั้งหมดแม้ว่าคุณจะต้องการซ่อมแซมเฉพาะ Outlook ก็ตาม หากคุณใช้ Outlook เวอร์ชันสแตนด์อโลนจากนั้นในแผงควบคุมให้ค้นหา Outlook ตามชื่อและซ่อมแซมโดยทำตามขั้นตอนที่กล่าวไว้ข้างต้น
17. ทำการคืนค่าระบบ
System Restore เป็นยูทิลิตี้ Windows ที่ใช้ในการกู้คืน Windows เทคนิคนี้มีประโยชน์มากในกรณีที่ระบบติดไวรัสไฟล์ Windows ของระบบใด ๆ ได้รับความเสียหายหรือการเปลี่ยนแปลงที่เกิดขึ้นกับระบบซึ่งส่งผลต่อการทำงานที่ถูกต้องตามกฎหมายของระบบ หากข้อผิดพลาดในการบันทึกเริ่มเกิดขึ้นเมื่อไม่นานมานี้การใช้การคืนค่าระบบเพื่อเปลี่ยนระบบกลับเป็นช่วงเวลาที่ Outlook ทำงานได้ดีอาจช่วยแก้ปัญหาได้
ถึง คืนค่า ระบบโปรดปฏิบัติตามแนวทางที่ให้ไว้ในบทความของเราวิธีกำหนดค่าการคืนค่าระบบ
หลังจากทำการคืนค่าระบบแล้วให้ตรวจสอบว่า Outlook เริ่มทำงานได้ดีหรือไม่
18. สร้างโปรไฟล์ผู้ใช้ภายในของ Windows ใหม่
หากโปรไฟล์ผู้ใช้ภายในเครื่องเสียหายอาจทำให้เกิดปัญหามากมายกับแอปพลิเคชันจำนวนมากรวมถึง Outlook (Outlook สื่อสารโดยตรงกับโปรไฟล์ผู้ใช้ Windows) ในกรณีนี้การสร้างโปรไฟล์ผู้ใช้ภายในเครื่องใหม่อาจช่วยแก้ปัญหาได้
- ออก Outlook
- สร้าง โปรไฟล์ผู้ใช้ภายในเครื่องใหม่
- ตอนนี้ เริ่มต้นใหม่ ระบบและเข้าสู่ระบบโดยใช้โปรไฟล์ผู้ใช้ภายในเครื่องใหม่
- เปิด Outlook และใช้ข้อมูลประจำตัวที่คุณเคยใช้มาก่อนและตรวจสอบว่า Outlook เริ่มทำงานอย่างถูกต้องหรือไม่
19. เรียกใช้ Microsoft Support and Recovery Assistant
ผู้ช่วยฝ่ายสนับสนุนและการกู้คืนของ Microsoft เรียกใช้การทดสอบเพื่อค้นหาว่าอะไรเป็นปัญหาและเสนอวิธีแก้ปัญหาที่ดีที่สุดเท่าที่จะเป็นไปได้สำหรับปัญหาที่ระบุ เครื่องมือนี้สามารถแก้ไขได้ในขณะนี้ Outlook ตลอดจนปัญหา Office / Office 365 หาก Microsoft Support และ Recovery Assistant ในไม่ช้า SaRA ไม่สามารถแก้ไขปัญหาได้จะแนะนำขั้นตอนต่อไปในการแก้ไขปัญหา ดังนั้นการเรียกใช้ตัวช่วยการสนับสนุนและการกู้คืนของ Microsoft อาจช่วยแก้ปัญหาได้
- เยี่ยมชม เว็บไซต์ Microsoft อย่างเป็นทางการและดาวน์โหลด Microsoft Support and Recovery Assistant
- เปิดตัว ดาวน์โหลด SaRA หลังจากเสร็จสิ้นการดาวน์โหลด
- หลังจากอ่านและทำความเข้าใจไฟล์ ข้อตกลงบริการของ Microsoft, คลิก ฉันเห็นด้วย เห็นด้วย.
- เลือก Outlook จากนั้นคลิก ต่อไป.
- ตอนนี้เลือกเริ่ม Outlook ไม่สำเร็จ แล้วคลิก ต่อไป.
- ติดตาม คำแนะนำที่แสดงโดย Microsoft Support and Recovery Assistant มีไว้เพื่อแก้ปัญหา Outlook
คำสุดท้าย:
หวังว่าตอนนี้คุณกำลังเพลิดเพลินกับ Outlook โดยไม่มีปัญหาใด ๆ หากคุณยังคงมีปัญหาในการใช้ Outlook ให้ใช้ Outlook Web App (OWA) คุณยังสามารถลองถอนการติดตั้งและติดตั้ง Office / Outlook ใหม่ได้อีกด้วย
เยี่ยมชมเราเพื่อรับคำแนะนำและเคล็ดลับใหม่ ๆ !