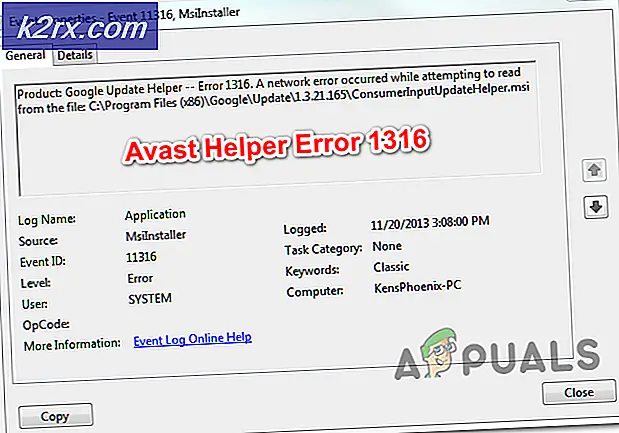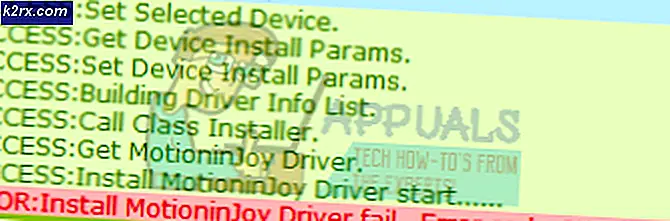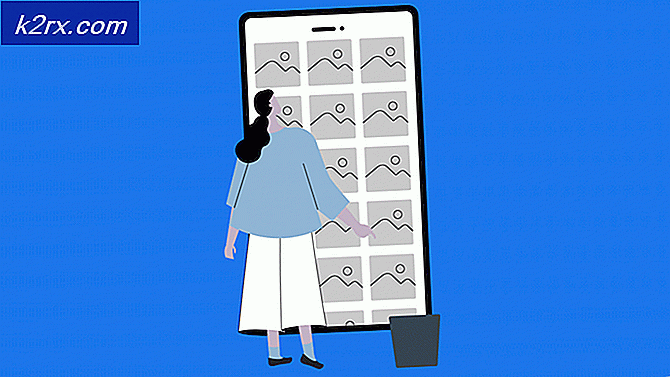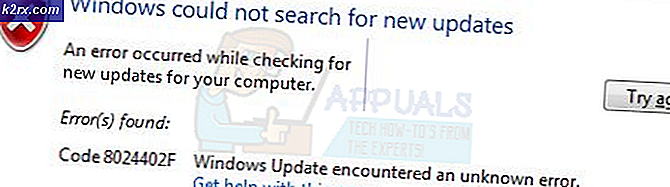แก้ไข: รหัสข้อผิดพลาดการตั้งค่าการบูต 0xc0000185
ข้อผิดพลาดของ Windows เป็นเหตุการณ์ปกติที่เกิดขึ้นกับผู้ใช้ส่วนใหญ่และอาจเป็นข้อบกพร่องที่ใหญ่ที่สุดเมื่อเปรียบเทียบกับคู่แข่ง หนึ่งในเหตุผลหลักที่ทำให้ผู้ใช้ตัดสินใจเลือกใช้ระบบปฏิบัติการอื่นเช่น Mac OS X คือความเรียบง่ายและการเกิดข้อผิดพลาดที่เกิดขึ้นน้อยมากในขณะที่ใช้งาน แน่นอนความเรียบง่ายมาพร้อมกับราคาของการมีตัวเลือกที่ จำกัด เมื่อมันมาถึงการเปลี่ยนแปลงเครื่องคอมพิวเตอร์ของคุณและทุกคนมีรสชาติที่แตกต่างกัน ลองดูที่ปัญหาในมือ
ข้อมูลข้อผิดพลาดการตั้งค่าเริ่มต้น
ประเภทข้อผิดพลาดที่เลวร้ายที่สุดคือข้อผิดพลาดที่ไม่อนุญาตให้คุณเปิดคอมพิวเตอร์ของคุณเลยและนั่นคือข้อผิดพลาดนี้ รหัสข้อผิดพลาดไม่ซ้ำกับ Windows 10 และสามารถปรากฏในเวอร์ชัน Windows อื่นได้เช่นกัน
ข้อผิดพลาดเกิดขึ้นในระหว่างกระบวนการบูตและไม่อนุญาตให้คุณเริ่มเซสชันของ Windows เลย BSOD (Blue Screen of Death) ปรากฏขึ้นพร้อมกับรหัสข้อผิดพลาดที่แนะนำให้คุณซ่อมแซมคอมพิวเตอร์โดยใช้สื่อการติดตั้ง Windows ลองดูสิ่งที่คุณสามารถทำได้เพื่อแก้ไขปัญหานี้
โซลูชันที่ 1: การตอบสนองอย่างเป็นทางการโดย Microsoft
โดยปกติแล้วปัญหาเหล่านี้สามารถแก้ไขได้โดยใช้สื่อการติดตั้ง Windows 10 ซึ่งเป็นดีวีดีหรือ USB flash drive ซึ่งมีการติดตั้ง Windows 10 อยู่ เป็นสื่อเดียวกับที่คุณใช้ในการติดตั้ง Windows ในตอนแรก ถ้าคุณปรับปรุง Windows 10 จาก Windows รุ่นก่อน ๆ ให้เรียนรู้วิธีสร้างสื่อการติดตั้ง Windows 10 ที่นี่
- ใส่แผ่น DVD หรือ USB ที่คุณใช้เป็นสื่อการติดตั้ง Windows 10 และรีบูตเครื่องคอมพิวเตอร์ ทำตามคำแนะนำที่อาจปรากฏบนหน้าจอ
- เลือกภาษาที่คุณต้องการใช้และคลิกถัดไป
- คุณควรจะเห็นตัวเลือก Repair Your Computer คลิกและเลือก Windows 10 (หรือระบบปฏิบัติการอื่น ๆ ที่คุณต้องการซ่อมแซม)
- คลิกที่ Command Prompt และใช้คำสั่งต่อไปนี้ ตรวจสอบว่าคลิก Enter หลังจากพิมพ์ในแต่ละครั้ง:
bootrec / fixMBR
bootrec / fixBoot
bootrec / rebuildBCD
PRO TIP: หากปัญหาเกิดขึ้นกับคอมพิวเตอร์หรือแล็ปท็อป / โน้ตบุ๊คคุณควรลองใช้ซอฟต์แวร์ Reimage Plus ซึ่งสามารถสแกนที่เก็บข้อมูลและแทนที่ไฟล์ที่เสียหายได้ วิธีนี้ใช้ได้ผลในกรณีส่วนใหญ่เนื่องจากปัญหาเกิดจากความเสียหายของระบบ คุณสามารถดาวน์โหลด Reimage Plus โดยคลิกที่นี่หากคุณไม่ได้เป็นเจ้าของสื่อการติดตั้ง Windows และถ้าคุณไม่สามารถสร้างเอกสารดังกล่าวได้โดยใช้
ลิงก์ที่เราให้ไว้ให้ทำตามคำแนะนำด้านล่าง:
- รีบูตเครื่องคอมพิวเตอร์และคลิกปุ่ม F8 ซ้ำ ๆ จนกระทั่งตัวเลือก Repair your computer ปรากฏขึ้น
- คลิกที่มันและทำตามคำแนะนำเดียวกันจากขั้นตอนที่ 3 ของการแก้ปัญหาข้างต้น
หมายเหตุ: หากคีย์ F8 ไม่เปิดหน้าต่าง Windows Setup คุณอาจต้องใช้คีย์อื่นเช่น F12 ปรึกษากับผู้ผลิตหรือค้นคว้าข้อมูลทางออนไลน์เกี่ยวกับปุ่มที่จะใช้
วิธีที่ 2: อุปกรณ์ที่ไม่ถูกต้อง
อาจเป็นเพราะข้อผิดพลาดนี้เกิดขึ้นจากอุปกรณ์ที่เชื่อมต่อกับคอมพิวเตอร์หรือโดยส่วนประกอบใดส่วนประกอบหนึ่งของเครื่องคอมพิวเตอร์ของคุณ ซึ่งจะป้องกันไม่ให้ Windows บูตโดยเฉพาะอย่างยิ่งหากเป็นองค์ประกอบหลักที่ต้องใช้ในการบูต
- เพื่อตรวจสอบว่าปัญหาเกิดจากอุปกรณ์ของคุณหรือไม่ให้ปลดการเชื่อมต่อทุกอย่างที่เชื่อมต่อกับคอมพิวเตอร์ของคุณนอกเหนือจากเมาส์และคีย์บอร์ดของคุณ หากคอมพิวเตอร์บู๊ตอุปกรณ์ภายนอกตัวใดตัวหนึ่งของคุณก่อให้เกิดปัญหา
- ค่อนข้างเป็นไปได้ที่ส่วนประกอบภายในเช่นฮาร์ดดิสก์ของคุณมีข้อบกพร่องซึ่งจะช่วยป้องกันคอมพิวเตอร์จากการบูตตามปกติ ฮาร์ดดิสก์ผิดพลาดมักเป็นเหตุให้แน่ใจว่าคุณใช้คอมพิวเตอร์เพื่อหาคนมาดู
โซลูชันที่ 3: การคืนค่าระบบหรือรีเซ็ตเครื่องคอมพิวเตอร์นี้
หากไม่มีโซลูชันใด ๆ จากด้านบนดูเหมือนจะทำงานได้วิธีสุดท้ายของคุณก็คือเรียกคืนระบบของคุณหรือแม้แต่รีเซ็ตพีซี ตัวเลือก System Restore จะลบแอปพลิเคชันไดรเวอร์และการอัปเดตทั้งหมดที่ติดตั้งเมื่อเร็ว ๆ นี้ซึ่งโดยทั่วไปจะเป็นไฟล์ที่ทำให้เกิดปัญหาเหล่านี้ ตัวเลือกนี้จะคืนค่าพีซีของคุณไปเป็นสถานะก่อนหน้า ตัวเลือกรีเซ็ตเครื่องคอมพิวเตอร์นี้พร้อมท์ให้คุณเลือกที่จะเก็บหรือลบไฟล์ส่วนบุคคลของคุณจากนั้นระบบปฏิบัติการ Windows ของคุณจะถูกติดตั้งใหม่ ตัวเลือกที่สามเรียกคืนการตั้งค่าจากโรงงานไม่สามารถใช้งานได้กับพีซีทุกเครื่อง
- ใส่ดีวีดีหรือไดรฟ์ USB ที่คุณใช้เป็นสื่อการติดตั้ง Windows และเริ่มต้นคอมพิวเตอร์
- เลือก Troubleshoot จากหน้าจอ Choose a option และคลิกที่ Advanced Options
- เลือก System Restore หรือ Reset PC นี้
หมายเหตุ: ตัวเลือกรีเซ็ตเครื่องคอมพิวเตอร์นี้มีแนวโน้มที่จะเป็นประโยชน์มากขึ้นเมื่อต้องรับมือกับข้อผิดพลาดเช่นนี้และเราขอแนะนำให้ใช้
PRO TIP: หากปัญหาเกิดขึ้นกับคอมพิวเตอร์หรือแล็ปท็อป / โน้ตบุ๊คคุณควรลองใช้ซอฟต์แวร์ Reimage Plus ซึ่งสามารถสแกนที่เก็บข้อมูลและแทนที่ไฟล์ที่เสียหายได้ วิธีนี้ใช้ได้ผลในกรณีส่วนใหญ่เนื่องจากปัญหาเกิดจากความเสียหายของระบบ คุณสามารถดาวน์โหลด Reimage Plus โดยคลิกที่นี่