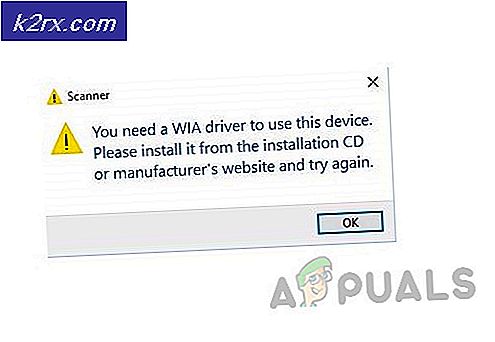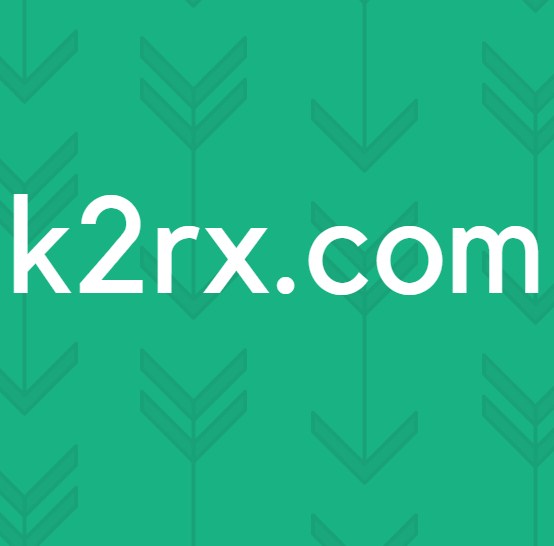จะปิดการใช้งานข้อเสนอในการแปลหน้าใน Microsoft Edge Chromium ได้อย่างไร
Microsoft Edge มี Microsoft Translator ในเบราว์เซอร์ซึ่งช่วยในการแปลหน้าเว็บ หากผู้ใช้เข้าชมหน้าที่แตกต่างจากภาษาของตน Microsoft Edge จะแสดงปุ่มตัวแปลโดยอัตโนมัติในแถบที่อยู่ อย่างไรก็ตาม คุณลักษณะนี้สามารถปิดใช้งานได้สำหรับองค์กร เช่น โรงเรียนและวิทยาลัย นอกจากนี้ยังสามารถปิดใช้งานได้หากผู้ใช้ไม่พอใจที่จะเห็นข้อความแจ้งการแปลทุกครั้งที่เยี่ยมชมหน้าเว็บภาษาต่างประเทศ ในบทความนี้ เราจะแสดงวิธีการที่คุณสามารถปิดใช้งานหรือเปิดใช้งานคุณลักษณะการแปลใน Microsoft Edge chromium ได้อย่างง่ายดาย
ปิดการใช้งานคุณสมบัติการแปลหน้าผ่านการตั้งค่าของเบราว์เซอร์
การตั้งค่าสำหรับคุณสมบัติหน้าแปลสามารถพบได้ในการตั้งค่าของ Microsoft Edge นี่เป็นวิธีเริ่มต้นในการปิดใช้งานข้อเสนอในการแปลหน้า สิ่งนี้สามารถเปิดและปิดได้โดยผู้ใช้ที่ใช้เบราว์เซอร์ คุณยังสามารถป้องกันไม่ให้ผู้ใช้รายอื่นเปลี่ยนการตั้งค่านี้ได้โดยใช้วิธีการแก้ไขนโยบายกลุ่มและรีจิสทรี ทำตามขั้นตอนด้านล่างเพื่อตรวจสอบสิ่งนี้:
- เปิด Microsoft Edge เบราว์เซอร์โดยดับเบิลคลิกที่ไฟล์ ทางลัด หรือค้นหาผ่านไฟล์ คุณลักษณะการค้นหาของ Windows.
- คลิกที่ การตั้งค่าและอื่น ๆ (สามจุด) ไอคอนที่ด้านบนขวาและเลือก การตั้งค่า ตัวเลือกในรายการ
- เลือกไฟล์ ภาษา ในบานหน้าต่างด้านซ้ายแล้วสลับ ปิด ที่“เสนอให้แปลหน้าที่ไม่ได้อยู่ในภาษาที่ฉันอ่าน” ตัวเลือก
- การดำเนินการนี้จะปิดใช้งานคุณสมบัติการแปลในโครเมียม Microsoft Edge ใหม่
ปิดใช้งานคุณสมบัติหน้าแปลภาษาผ่าน Registry Editor
Windows Registry เป็นฐานข้อมูลแบบลำดับชั้นที่มีการตั้งค่าทั้งหมดสำหรับระบบปฏิบัติการ แม้ว่าคุณจะไม่มีไฟล์นโยบายสำหรับ Microsoft Edge ใหม่ แต่คุณยังสามารถใช้ Registry เพื่อแก้ไขได้ อย่างไรก็ตามผู้ใช้จะต้องสร้างคีย์และค่าที่ขาดหายไปเพื่อให้การตั้งค่านี้ทำงานได้ การกำหนดค่าผิดพลาดเพียงครั้งเดียวใน Registry อาจทำให้เกิดปัญหาในระบบ อย่างไรก็ตามโดยทำตามขั้นตอนด้านล่างนี้คุณสามารถกำหนดการตั้งค่าสำหรับโครเมียม Microsoft Edge ได้อย่างปลอดภัย
- ถือ Windows และกด ร เพื่อเปิดไฟล์ วิ่ง กล่องโต้ตอบ ตอนนี้พิมพ์“regedit” แล้วกดปุ่ม ป้อน คีย์หรือคลิกที่ ตกลง เพื่อเปิดไฟล์ Registry Editor. คลิกที่ ใช่ ปุ่มสำหรับ UAC (การควบคุมบัญชีผู้ใช้)
- ในหน้าต่าง Registry Editor ไปที่เส้นทางต่อไปนี้:
HKEY_LOCAL_MACHINE \ SOFTWARE \ Policies \ Microsoft \ Edge
- ถ้า ขอบ ไม่มีคีย์ใน Registry ของคุณจากนั้นคลิกขวาที่ไฟล์ Microsoft ที่สำคัญและเลือก ใหม่> คีย์ ตัวเลือกในการสร้างคีย์ใหม่ เปลี่ยนชื่อคีย์นี้เป็น“ขอบ“.
- ตอนนี้คลิกขวาที่บานหน้าต่างด้านขวาแล้วเลือกไฟล์ ใหม่> ค่า DWORD (32 บิต) ตัวเลือก ตั้งชื่อค่านี้ว่า“TranslateEnabled“.
- ดับเบิลคลิกที่ค่าเพื่อเปิดจากนั้นเปลี่ยนข้อมูลค่าเป็น 0.
- ตอนนี้เพื่อใช้การเปลี่ยนแปลงเหล่านี้ อย่าลืม เริ่มต้นใหม่ ระบบ.
- คุณสามารถ เปิดใช้งาน มันกลับมาโดย การลบ ค่านี้จาก Registry คุณยังสามารถเปลี่ยนข้อมูลค่าของค่านี้เป็น 1.
ปิดใช้งานคุณสมบัติหน้าแปลภาษาผ่านตัวแก้ไขนโยบายกลุ่มภายใน
การตั้งค่านโยบายสำหรับ Microsoft Edge chromium ใหม่อาจไม่พร้อมใช้งานในระบบของคุณ คุณจะต้องดาวน์โหลดไฟล์นโยบายล่าสุดจากไซต์ Microsoft การตั้งค่านี้จะปิดใช้งานฟังก์ชันของตัวเลือกสลับในการตั้งค่าของเบราว์เซอร์ด้วย
ก่อนอื่นคุณสามารถตรวจสอบในส่วน“คอมพิวเตอร์ Configuration \ Administrative Templates \ Windows Components \ Microsoft Edge" หรือ "User Configuration \ Administrative Templates \ Windows Components \ Microsoft Edge“. หากมีการตั้งค่าเดียวกันให้ใช้และข้ามการดาวน์โหลดไฟล์นโยบายใหม่ในขั้นตอนด้านล่าง
บันทึก: ตัวแก้ไขนโยบายกลุ่มไม่สามารถใช้ได้กับ Windows Home Editions
- เยี่ยมชมไซต์ Microsoft เลือกไฟล์ รายละเอียดรุ่น สำหรับ Microsoft Edge และคลิกที่ รับไฟล์นโยบาย ถึง ดาวน์โหลด ไฟล์นโยบายใหม่
- แตกไฟล์ ซิป ไฟล์โดยใช้ WinRAR หรือแอปพลิเคชันที่คล้ายกัน
- เปิดโฟลเดอร์และไปที่“MicrosoftEdgePolicyTemplates \ windows \ admx” เส้นทาง.
- ตอนนี้คัดลอก "msedge.admx” และ“msedge.adml” ไฟล์และวางลงใน “C: \ Windows \ PolicyDefinitions” โฟลเดอร์
บันทึก: ควรคัดลอกไฟล์ภาษาไปยังโฟลเดอร์ภาษา
- ไฟล์เหล่านี้อาจไม่ปรากฏในตัวแก้ไขนโยบายกลุ่มจนกว่าคุณจะ เริ่มต้นใหม่ ระบบของคุณ
- กด Windows + ร บนแป้นพิมพ์ของคุณเพื่อเปิดไฟล์ วิ่ง กล่อง. ตอนนี้พิมพ์“gpedit.msc” แล้วกดปุ่ม ป้อน กุญแจเปิด ตัวแก้ไขนโยบายกลุ่มภายใน หน้าต่าง.
- ไปที่เส้นทางต่อไปนี้ในตัวแก้ไขนโยบายกลุ่มภายใน
การกำหนดค่าคอมพิวเตอร์\ เทมเพลตการดูแลระบบ\ Microsoft Edge
- ดับเบิลคลิกที่การตั้งค่าชื่อ “เปิดใช้งานการแปลภาษา"และจะเปิดขึ้นในหน้าต่างอื่น ตอนนี้คุณต้องเปลี่ยนตัวเลือกการสลับจาก ไม่ได้กำหนดค่า ถึง ปิดการใช้งาน.
- สุดท้ายคลิกที่ไฟล์ สมัคร/ตกลง เพื่อบันทึกการเปลี่ยนแปลง การดำเนินการนี้จะปิดใช้งานคุณสมบัติหน้าแปลภาษาในโครเมียมของ Microsoft Edge
- คุณสามารถเปลี่ยนกลับได้ตลอดเวลาโดยเปลี่ยนตัวเลือกสลับกลับเป็น ไม่ได้กำหนดค่า หรือ เปิดใช้งาน ในตัวแก้ไขนโยบายกลุ่ม