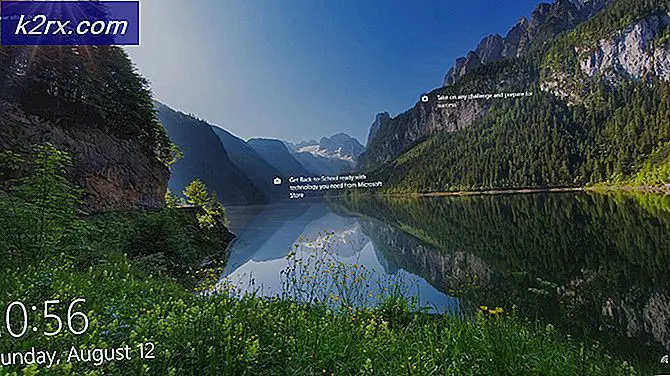วิธีรับตัวเลือก Microphone Boost ใน Windows 10
ผู้ใช้บางคนบ่นว่าพวกเขาไม่มี บูสไมโครโฟน ตัวเลือกจากพวกเขา คุณสมบัติของไมโครโฟน เมนู. แม้ว่าตัวเลือกนี้จะใช้ได้ตั้งแต่ Windows 7 แต่ผู้ใช้ Windows 10 หลายรายรายงานว่าไม่พบสิ่งใดเลย บูสไมโครโฟน ตัวเลื่อนภายใน ระดับ แท็บของ คุณสมบัติของไมโครโฟน. ผู้ใช้รายอื่นที่ได้รับผลกระทบรายงานว่านอกเหนือจากแถบเลื่อน Microphone Boost แล้วแท็บการเพิ่มประสิทธิภาพทั้งหมดก็หายไปเช่นกัน
ฟีเจอร์ Microphone Boost คืออะไร?
ตั้งแต่ Windows 7 Windows ได้รวมคุณลักษณะที่เป็นประโยชน์ที่เรียกว่า บูสไมโครโฟน. คุณสมบัตินี้ช่วยให้คุณเพิ่มระดับไมโครโฟนในขณะที่ใช้บริการ Voice-over-IP เช่น Skype, Discord ฯลฯ การเพิ่มไมโครโฟนคือการตั้งค่า Windows ที่จะเพิ่มระดับเสียงเพื่อกู้คืนคุณภาพเสียง
ดังนั้น หากคุณคิดว่าระดับไมโครโฟนของคุณต่ำเกินไปในบางครั้ง คุณสามารถใช้คุณลักษณะ Microsoft Boost เพื่อเพิ่มระดับเสียงของไมโครโฟนใน Windows 10 ได้ แต่จะใช้ได้ก็ต่อเมื่อคุณปลดล็อกตัวเลือกนี้ไว้ หากไม่เป็นเช่นนั้นคุณจะต้องแก้ไขปัญหาด้วยวิธีการด้านล่างนี้
อะไรทำให้ตัวเลือก Microphone Boost หายไปจาก Windows 10
เราตรวจสอบปัญหานี้โดยดูจากรายงานผู้ใช้ที่หลากหลายและกลยุทธ์การซ่อมแซมที่พวกเขาปรับใช้เพื่อให้ได้ตัวเลือก Microphone Boost กลับมา ปรากฏว่าปัญหานี้มักเกิดจากปัญหาไดรเวอร์
ตามที่ปรากฏ มีสถานการณ์ทั่วไปหลายประการที่จะทำให้ตัวเลือก Microphone Boost ไม่พร้อมใช้งานใน Windows 10:
หากคุณกำลังดิ้นรนเพื่อแก้ไขปัญหานี้ เรามีวิธีแก้ไขปัญหาสองสามวิธีที่จะช่วยให้คุณสามารถนำตัวเลือกเพิ่มไมโครโฟนกลับเข้าไปในหน้าต่างระดับ ด้านล่าง คุณจะพบชุดของวิธีการที่ผู้ใช้รายอื่นในสถานการณ์เดียวกันได้ใช้เพื่อแก้ไขปัญหาได้สำเร็จ
เพื่อผลลัพธ์ที่ดีที่สุด ให้ทำตามวิธีการตามลำดับที่แสดง หนึ่งในวิธีแก้ไขที่เป็นไปได้ด้านล่างนี้คือการแก้ปัญหาในสถานการณ์เฉพาะของคุณ
วิธีที่ 1: การเรียกใช้ตัวแก้ไขปัญหาการบันทึกเสียง
หากไดรเวอร์ไมโครโฟนของคุณไม่ถูกต้อง หรือการตั้งค่าบางอย่างทำให้ Windows ไม่สามารถควบคุมระดับไมโครโฟนของคุณ คุณอาจสามารถแก้ไขปัญหาได้โดยอัตโนมัติโดยเรียกใช้ตัวแก้ไขปัญหาการบันทึกเสียงในตัว ยูทิลิตีนี้จะใช้ชุดของกลยุทธ์การซ่อมแซมที่อาจจบลงโดยอัตโนมัติเพื่อแก้ไขปัญหา
ต่อไปนี้คือคำแนะนำโดยย่อในการเรียกใช้ตัวแก้ไขปัญหาการบันทึกเสียง:
- กด คีย์ Windows + R เพื่อเปิดกล่องโต้ตอบเรียกใช้ จากนั้นพิมพ์ “ms-settings:แก้ไขปัญหา” เพื่อเปิดแท็บการแก้ไขปัญหาของ การตั้งค่า แอพ
- ข้างใน แก้ไขปัญหา ให้เลื่อนลงมาที่ ค้นหาและแก้ไขปัญหาอื่น ๆ แท็บและคลิกที่ บันทึกเสียง. จากนั้นคลิกที่ เรียกใช้ตัวแก้ไขปัญหา.
- รอจนกว่าหน้าการวิเคราะห์เริ่มต้นจะสิ้นสุดลงจากนั้นเลือกไฟล์ ไมโครโฟน ที่คุณมีปัญหาและกด ต่อไป.
- รอจนกว่าการตรวจสอบจะเสร็จสิ้นจากนั้นคลิกที่ ใช้โปรแกรมแก้ไขนี้ หากพบกลยุทธ์การซ่อมแซมที่เป็นไปได้
- เมื่อขั้นตอนเสร็จสิ้น ให้รีสตาร์ทคอมพิวเตอร์และดูว่าปัญหาได้รับการแก้ไขหรือไม่เมื่อการเริ่มต้นระบบครั้งถัดไปเสร็จสมบูรณ์
วิธีที่ 2: การเปลี่ยนพอร์ตที่ใช้เชื่อมต่อ Microphone
พอร์ต Mic ที่กำหนดค่าไม่ถูกต้องอาจทำให้ตัวเลือกนี้ใช้งานไม่ได้ ตามที่ปรากฏ ตัวเลือกนี้อาจใช้ไม่ได้ในกรณีของคุณจนกว่าคุณจะทำการเปลี่ยนแปลงพอร์ตอื่น
ผู้ใช้ที่ได้รับผลกระทบหลายคนรายงานว่าตัวเลือก Microphone Boost เริ่มปรากฏขึ้นในแท็บระดับหลังจากถอดปลั๊กไมโครโฟนออกจากพอร์ตที่เชื่อมต่อแล้วเสียบเข้ากับพอร์ตอื่น
จากนั้น หากคุณใช้ไดรเวอร์ Realtek คุณจะได้รับข้อความแจ้งให้คุณระบุอุปกรณ์ที่เสียบอยู่ ในกรณีนี้ ให้เลือกช่องที่เกี่ยวข้องกับ ไมค์อิน และตี ตกลง เพื่อบันทึกการเปลี่ยนแปลง
หากวิธีนี้ใช้ไม่ได้หรือไม่อนุญาตให้คุณรับการบูสต์ตัวเลือกไมโครโฟนกลับ ให้เลื่อนลงไปที่วิธีถัดไปด้านล่าง
วิธีที่ 3: การอัพเดต Windows & Sound Drivers ทั้งหมด
ผู้ใช้หลายคนรายงานว่าปัญหาได้รับการแก้ไขหลังจากติดตั้งทุกการอัปเดต Windows ที่รอดำเนินการและใช้งาน ตัวจัดการอุปกรณ์ เพื่ออัปเดตไดรเวอร์ไมโครโฟน โปรดทราบว่าคุณอาจแก้ไขปัญหาได้หลังจากติดตั้งการอัปเดตที่รอดำเนินการทั้งหมด หากคุณมีการอัปเดตที่รอดำเนินการสำหรับอุปกรณ์บันทึกของคุณ
ต่อไปนี้คือคำแนะนำโดยย่อเกี่ยวกับการติดตั้งการอัปเดต Windows ที่รอดำเนินการทั้งหมดและการอัปเดตไดรเวอร์เสียง:
- กด คีย์ Windows + R เพื่อเปิดกล่องโต้ตอบเรียกใช้ จากนั้นพิมพ์ “ms-settings: windowsupdate” และกด ป้อน เพื่อเปิด Windows Update แท็บของ อัปเดต & ความปลอดภัย เมนูการตั้งค่า
- ภายในหน้าจอ Windows Update ให้คลิกที่ ตรวจสอบสำหรับการอัพเดตจากนั้นทำตามคำแนะนำบนหน้าจอเพื่อติดตั้งการอัปเดต Windows ที่รอดำเนินการทุกครั้ง หากคุณได้รับแจ้งให้รีสตาร์ทก่อนการติดตั้งทุกครั้งจะเสร็จสิ้น ให้ดำเนินการดังกล่าวและอย่าลืมกลับมาที่เมนูนี้เมื่อการเริ่มต้นระบบครั้งถัดไปเสร็จสมบูรณ์ เพื่อให้แน่ใจว่าทุกการอัปเดตได้รับการติดตั้งแล้ว
- หากตัวเลือกระดับไมโครโฟนยังไม่ปรากฏ ให้ทำตามขั้นตอนด้านล่างเพื่ออัปเดตไดรเวอร์ไมโครโฟน
- กด คีย์ Windows + R เพื่อเปิด a วิ่ง กล่องโต้ตอบ ในช่อง run พิมพ์ “devmgmt.msc” และกด ป้อน ที่จะเปิดใจ ตัวจัดการอุปกรณ์
- ภายใน Device Manager ให้ขยายเมนูแบบเลื่อนลงที่เกี่ยวข้องกับ อินพุตและเอาต์พุตเสียง. จากนั้นคลิกขวาที่อุปกรณ์ไมโครโฟนของคุณแล้วเลือก คุณสมบัติ.
- ภายในหน้าจอคุณสมบัติของ .ของคุณ ไมโครโฟน, ไปที่ คนขับ แท็บและคลิกที่ อัปเดตไดรเวอร์.
- ในหน้าจอถัดไป ให้คลิกที่ ค้นหาซอฟต์แวร์ไดรเวอร์ที่อัปเดตโดยอัตโนมัติ.
บันทึก: เพื่อให้ขั้นตอนนี้ทำงานได้อย่างถูกต้อง คุณจะต้องมีการเชื่อมต่ออินเทอร์เน็ตที่เสถียรบันทึก: หากคุณใช้การ์ดเสียงเฉพาะ เราขอแนะนำให้คุณดาวน์โหลดและติดตั้งไดรเวอร์เวอร์ชันล่าสุดจากเว็บไซต์ของผู้ผลิต
- หากพบเวอร์ชันไดรเวอร์ใหม่ให้ทำตามคำแนะนำบนหน้าจอเพื่อติดตั้งลงในคอมพิวเตอร์ของคุณ เมื่อดำเนินการเสร็จสิ้น ให้รีสตาร์ทคอมพิวเตอร์และดูว่าข้อผิดพลาดได้รับการแก้ไขหรือไม่
หากคุณทำตามวิธีนี้แล้ว แต่ตัวเลือก Microphone Boost ยังไม่สามารถใช้งานได้ในส่วนระดับให้เลื่อนลงไปที่วิธีถัดไปด้านล่าง
วิธีที่ 4: การซื้อการ์ดเสียง PCI
หากคุณปฏิบัติตามวิธีอื่นๆ ข้างต้นแต่ไม่มีประโยชน์ เป็นไปได้มากที่คุณจะต้องลงทุนในการ์ดเสียง PCI ใหม่ เพื่อเพิ่มความสามารถในการเพิ่มระดับไมโครโฟนของคุณ
ไม่ว่าคุณจะมีตัวเลือก Microphone Boost ภายในแท็บระดับหรือไม่นั้นพิจารณาจากไดรเวอร์การ์ดเสียงของคุณ ตอนนี้ Windows 10 สามารถแยกความแตกต่างระหว่างไดรเวอร์เสียงและไม่รวมตัวเลือกบางอย่างหากไม่เป็นไปตามข้อกำหนด การ์ดเสียงในตัวที่ใหม่กว่าส่วนใหญ่มีตัวเลือกนี้ แต่ไม่ใช่ทั้งหมด
หากคุณมีวิธีการแก้ไข วิธีที่เร็วที่สุดในการแก้ไขปัญหานี้คือการลงทุนในการ์ดเสียง PCI ทั้งหมดนี้จะมีซอฟต์แวร์ที่เป็นกรรมสิทธิ์หรือปลดล็อกตัวเลือกการเพิ่มไมโครโฟนในเมนู Windows ซึ่งช่วยให้คุณสามารถเพิ่มระดับเสียงไมโครโฟนของคุณให้ดังขึ้นได้
วิธีเพิ่มระดับเสียงไมโครโฟนใน Windows
หากคุณปฏิบัติตามวิธีการซ่อมแซมด้านบนตามลำดับ เราจะถือว่าหนึ่งในนั้นเปิดใช้งานตัวเลือกการเร่งไมโครโฟนอีกครั้งภายในบานหน้าต่างระดับ หากสถานการณ์นี้ใช้ได้ เราได้สร้างคู่มือที่จะช่วยคุณแก้ไข บูสไมโครโฟน ระดับ
สิ่งที่คุณต้องทำมีดังนี้
- กด คีย์ Windows + R เพื่อเปิด a วิ่ง กล่องโต้ตอบ จากนั้นพิมพ์ “mmsys.cpl” และกด ป้อน เพื่อเปิดไฟล์ เสียง หน้าต่าง.
- ข้างใน เสียง แท็บ คลิกที่ การบันทึก แท็บ เลือกไมโครโฟนที่คุณวางแผนจะเพิ่มระดับเสียงและเลือก คุณสมบัติ.
- ข้างใน คุณสมบัติของไมโครโฟน หน้าจอไปที่ ระดับ แท็บและคุณควรจะสามารถปรับ บูสไมโครโฟน ตัวเลื่อนตามที่คุณต้องการ