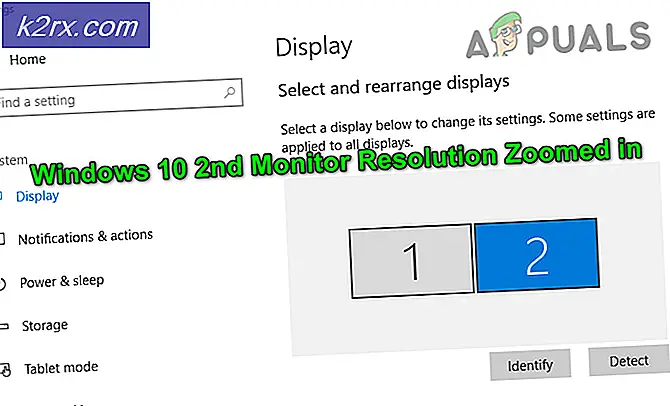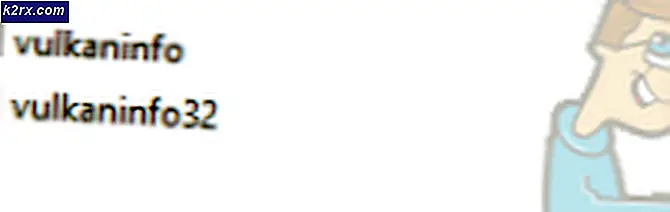วิธีการแก้ไขข้อผิดพลาดของ Windows Update 8024402F
ข้อผิดพลาด 8024402F มีข้อผิดพลาดในการอัปเดต Windows โดยปกติแล้วมันไม่ได้เป็นที่เห็นได้ชัดและผู้ใช้ส่วนใหญ่สังเกตเห็นเมื่อพยายามติดตั้งหรือเรียกใช้ Windows Updates ด้วยตนเอง
คุณต้องทราบว่าในสภาพแวดล้อมการผลิต Windows ควรอัปเดต Windows ทุกครั้งเพื่อใช้งานภายในบ้านและที่ใช้งานส่วนบุคคล แต่ก็ไม่เป็นไรหากคุณมีข้อมูลสำคัญโดยไม่มีการสำรองข้อมูล
Techs เช่นเราต้องการเก็บข้อมูลอัปเดตออกไปเว้นแต่เราจะทดสอบพวกเขาในระบบการแสดงละครถ้าทุกอย่างเรียบร้อยดีเราจะทำการอัปเดต เหตุผลที่ฉันเขียนบทความนี้คือเพื่อให้คุณทราบว่าการอัปเดตไม่ได้ประสบความสำเร็จเสมอไปและไม่ได้ไปกับการไหลเสมอ
ข้อผิดพลาดการอัพเดท 8024402F ค่อนข้างเป็นเรื่องธรรมดาในหมู่ผู้ใช้ Windows ข้อผิดพลาดนี้ช่วยป้องกันไม่ให้คุณอัปเดต Windows และสามารถเกิดขึ้นได้ใน Windows 7, 8, 8.1 และ 10
วิธีที่ 1: ตรวจสอบบันทึกการปรับปรุง
ในการแก้ไขปัญหานี้ เราจำเป็นต้องตรวจสอบแฟ้มบันทึกการปรับปรุง และเพื่อที่จะเปิดไฟล์บันทึกวิธีที่ง่ายที่สุดคือกดปุ่ม CTRL ค้างไว้และกด R (งานนี้อยู่บน Windows เกือบทุกรุ่นรวมถึง Windows 10)
ในกล่องโต้ตอบ run พิมพ์ windowsupdate.log แล้ว คลิก OK
หลังจากที่คุณคลิกตกลง; ไฟล์แผ่นบันทึกจะเปิดขึ้น คอลัมน์ / ฟิลด์แรกแสดงถึงวันที่ เลื่อนลงไปด้านล่างเพื่อดูรายการล่าสุดในไฟล์บันทึก ทุกครั้งที่คุณเรียกใช้ Windows Update รายการบันทึก / รายการจะถูกเพิ่มเข้าสู่ล็อกไฟล์
ดูบันทึกตัวอย่างด้านล่าง; และหาบรรทัดเป็นตัวหนาในบันทึกของ windowsupdate
คำเตือน: ส่งล้มเหลวด้วย hr = 80072efe
คำเตือน: SendRequest ล้มเหลวด้วย hr = 80072efe รายชื่อพร็อกซี่ที่ใช้: รายการบายพาที่ใช้: Scheme ที่ใช้:
คำเตือน: WinHttp: SendRequestUsingProxy failed for. ข้อผิดพลาด 0x80072efe
คำเตือน: WinHttp: SendRequestToServerForFileInformation MakeRequest failed. ข้อผิดพลาด 0x80072efe
คำเตือน: WinHttp: SendRequestToServerForFileInformation ล้มเหลวด้วย 0x80072efe
คำเตือน: WinHttp: ShouldFileBeDownloaded ล้มเหลวด้วย 0x80072efe
แจ้ง URL / ลิงค์ด้านบนซึ่งฉันคัดลอกมา
http://download.windowsupdate.com/msdownload/update/common/2009/06/
2803268_2cf7737e73bd31ae709b14a95c8d2ecb7eccfbf3.cab> ข้อผิดพลาด 0x80072efe
และแสดงว่าการอัปเดตล้มเหลว ตอนนี้เรากำลังจะเริ่มแก้ไขปัญหานี้ ความคิดทั่วไปที่นี่คือไฟร์วอลล์เราเตอร์ไวรัสหรือมัลแวร์ในพีซีของคุณอาจบล็อกไฟล์นี้ไม่ให้ดาวน์โหลด
หากต้องการทดสอบให้คัดลอก / วาง URL ของการอัปเดตในเบราว์เซอร์ของคุณและพยายามดาวน์โหลด และดูว่าการทำงานนี้เป็นอย่างไร
ถ้าสามารถทำได้คุณสามารถติดตั้งการอัพเดทด้วยตนเองได้โดยการเปิดพรอมต์คำสั่งในโหมดผู้ดูแลระบบ
a) คลิก Start
b) พิมพ์ CMD
คลิกขวาที่ CMD และเลือก Run As Administrator
ในพรอมต์คำสั่งสีดำให้รันคำสั่งต่อไปนี้:
dism / online / add-package /packagepath: C: เพิ่มupupdate.cab
c: \ update \ myupdate.cab คือตำแหน่งของไฟล์ของคุณถ้าไฟล์ถูกดาวน์โหลดมาในโฟลเดอร์ดาวน์โหลดจากนั้นควรเป็น C: \ Users \ Username \ Downloads \ updatefile.cab
เมื่อคุณรันคำสั่งดังกล่าวข้างต้นใน command prompt การปรับปรุงจะได้รับการติดตั้ง จากนั้นคุณสามารถเรียกใช้การปรับปรุง Windows ใหม่ได้
ถ้าไม่ได้ผลให้ทำการตรวจสอบทั่วไปต่อไปนี้:
a) ปิดการป้องกันไวรัส
b) ปิดไฟร์วอลล์
c) ปิดใช้งานไฟร์วอลล์เราเตอร์ตรวจสอบให้แน่ใจว่าไม่มีการตั้งค่าตัวกรอง activex
d) ตรวจสอบว่าคุณสามารถเข้าถึงอินเทอร์เน็ต (ถ้าไม่ได้); ตรวจสอบเราเตอร์โมเด็มและการตั้งค่า DNS ฉันมีบทความอื่นในการตั้งค่าเซิร์ฟเวอร์ DNS สาธารณะซึ่งคุณสามารถค้นหาใน Google โดยพิมพ์ dns_probe_finished_nxdomain appuals
e) ตั้งค่า Internet Explorer (คีย์ Win + R -> พิมพ์ inetcpl.cpl -> แท็บขั้นสูง -> รีเซ็ต -> ลบการตั้งค่าส่วนบุคคล)
f) ลองใช้เว็บเบราเซอร์อื่น
ถ้ายังไม่ได้ผล แล้วก็
PRO TIP: หากปัญหาเกิดขึ้นกับคอมพิวเตอร์หรือแล็ปท็อป / โน้ตบุ๊คคุณควรลองใช้ซอฟต์แวร์ Reimage Plus ซึ่งสามารถสแกนที่เก็บข้อมูลและแทนที่ไฟล์ที่เสียหายได้ วิธีนี้ใช้ได้ผลในกรณีส่วนใหญ่เนื่องจากปัญหาเกิดจากความเสียหายของระบบ คุณสามารถดาวน์โหลด Reimage Plus โดยคลิกที่นี่- คลิก เริ่ม -> และพิมพ์ Services.msc
- ค้นหาและหยุดบริการ Background Intelligent Transfer และ Windows Update
- จากนั้นคลิกที่ Start และเปิด CMD เป็น Administrator
- พิมพ์ rd% systemroot% \ softwaredistribution / s
วิธีที่ 2: ปรับปรุงการตั้งค่าเวลา
- กดปุ่ม Windows ค้างไว้และกด X จากนั้นเลือก Control Panel ใน Windows 10, 8 และ 8.1 สำหรับ Windows 7 คลิก เริ่ม แล้วเลือก แผงควบคุม
- คลิก นาฬิกาภาษาและภูมิภาค > คลิก ตั้งเวลาและวันที่ > เลือกแท็บ เวลาอินเทอร์เน็ต > คลิก เปลี่ยนการตั้งค่า > คลิก อัปเดตเดี๋ยวนี้ > คลิก ตกลง > คลิก ใช้ แล้วเลือก ok
ตอนนี้พยายามปรับปรุง Windows ของคุณ
วิธีที่ 3: เปลี่ยนการตั้งค่าการปรับปรุง Windows
สำหรับ Windows 8 และ 8.1
- เลื่อนเมาส์ไปที่มุมล่างขวาของหน้าจอเดสก์ท็อปแล้วเลื่อนเมาส์ขึ้น คลิก การตั้งค่า จากตัวเลือกที่เพิ่งปรากฏขึ้น
- คลิกเปลี่ยนแปลง การตั้งค่าพีซี > คลิก อัปเดตและการกู้คืน > คลิก เลือกวิธีการติดตั้งการอัปเดต
- ยกเลิกการตรวจสอบ ให้ฉันปรับปรุงที่ แนะนำเช่นเดียวกับที่ฉันได้รับการอัปเดตที่สำคัญ และเลือก ให้ฉันอัปเดตสำหรับผลิตภัณฑ์อื่น ๆ ของ Microsoft เมื่อฉันอัปเดต Windows คุณสามารถเลือก / ยกเลิกการเลือกตัวเลือกได้ด้วยการคลิกครั้งเดียว
สำหรับ Windows 7
- คลิก Start จากนั้นพิมพ์ Windows Update ใน Start Search คลิก Windows Update จากรายการโปรแกรม
- คลิก เปลี่ยนการตั้งค่า
- ยกเลิกการตรวจสอบ ให้ฉันปรับปรุงที่ แนะนำเช่นเดียวกับที่ฉันได้รับการอัปเดตที่สำคัญ และเลือก ให้ฉันอัปเดตสำหรับผลิตภัณฑ์อื่น ๆ ของ Microsoft เมื่อฉันอัปเดต Windows คุณสามารถเลือก / ยกเลิกการเลือกตัวเลือกได้ด้วยการคลิกครั้งเดียว
ถ้าไม่มี ให้ฉันอัปเดตสำหรับผลิตภัณฑ์อื่น ๆ ของ Microsoft เมื่อฉันอัปเดต ตัวเลือกของ Windows จากนั้นยกเลิกการเลือก อัปเดตฉันแนะนำให้เหมือนกับที่ฉันได้รับตัวเลือกการอัปเดตที่สำคัญ
วิธีที่ 4: การปิดใช้งาน Windows Firewall และโปรแกรมประยุกต์ของ บริษัท อื่น
หากคุณมีโปรแกรมป้องกันไวรัสหรือแอปพลิเคชันอื่น ๆ ที่เกี่ยวข้องกับอินเทอร์เน็ตเพื่อเพิ่มความเร็วอินเทอร์เน็ตให้ปิดหรือปิดใช้งานแอปพลิเคชันเหล่านั้น
- กดปุ่ม Windows ค้างไว้และกด X จากนั้นเลือก Control Panel ใน Windows 10, 8 และ 8.1 สำหรับ Windows 7 คลิก เริ่ม แล้วเลือก แผงควบคุม
- เลือก ระบบและความปลอดภัย > คลิก Windows Firewall > คลิก เปิดหรือปิด Windows Firewall
- เลือก ปิดตัว เลือก Windows Firewall (ไม่แนะนำ) ใน ส่วนการตั้งค่าเครือข่ายส่วนบุคคล และ การตั้งค่าเครือข่ายสาธารณะ และคลิกตกลง
วิธีที่ 5: การตรวจสอบ Windows Update Services
- กดปุ่ม Windows ค้างไว้และกด R
- พิมพ์ msc แล้วกด Enter
- ค้นหา Windows Update และดับเบิลคลิกที่
- เลือก แท็บทั่วไป และเลือก อัตโนมัติ จากรายการแบบหล่นลงของ ประเภทการเริ่มต้น
- คลิกปุ่ม เริ่มต้น ในส่วน สถานะการให้บริการ
- ทำซ้ำวิธีการเดียวกันสำหรับ Background Intelligent Transfer Service ในหน้าต่าง Services
วิธีที่ 6: เปลี่ยนชื่อโฟลเดอร์ SoftwareDistribution
- กด Windows ค้างไว้และกด X จากนั้นเลือก Command Prompt (Admin) ใน Windows 10, 8 สำหรับ Windows 7 คลิก Start จากนั้นพิมพ์ cmd ในช่อง Start Search และกด CTRL, SHIFT และ ENTER พร้อมกัน ( Ctrl + Shift + Enter )
- พิมพ์ net stop WuAuServ แล้วกด Enter รอจนกว่าจะบอกว่าหยุดสำเร็จ แต่อย่าปิดหน้าต่างพรอมต์คำสั่ง
- กดปุ่ม Windows ค้างไว้และกด R พิมพ์ % windir% แล้วกด Enter ใน Windows 10, 8 สำหรับ Windows 7 คลิก Start จากนั้นพิมพ์ % windir% ในช่อง Start Search และกด Enter
- ค้นหา SoftwareDistribution คลิกขวาที่โฟลเดอร์และเลือก Rename จากนั้นพิมพ์ SoftwareDistribution.old กด Enter
- พิมพ์ net start WuAuServ แล้วกด Enter ในหน้าต่างพรอมต์คำสั่ง รอจนกว่าจะมีข้อความเริ่มต้นเรียบร้อยแล้ว
วิธีที่ 7: การตั้งค่าคอมโพเนนต์ Windows Update
http://support.microsoft.com/kb/971058 ไปที่ลิงค์นี้และดาวน์โหลด Windows Update Troubleshooter สำหรับ Windows เวอร์ชั่นของคุณ หลังจากการดาวน์โหลดเสร็จสิ้นให้เรียกใช้ไฟล์ที่ดาวน์โหลดมาแล้วคลิกถัดไป
PRO TIP: หากปัญหาเกิดขึ้นกับคอมพิวเตอร์หรือแล็ปท็อป / โน้ตบุ๊คคุณควรลองใช้ซอฟต์แวร์ Reimage Plus ซึ่งสามารถสแกนที่เก็บข้อมูลและแทนที่ไฟล์ที่เสียหายได้ วิธีนี้ใช้ได้ผลในกรณีส่วนใหญ่เนื่องจากปัญหาเกิดจากความเสียหายของระบบ คุณสามารถดาวน์โหลด Reimage Plus โดยคลิกที่นี่