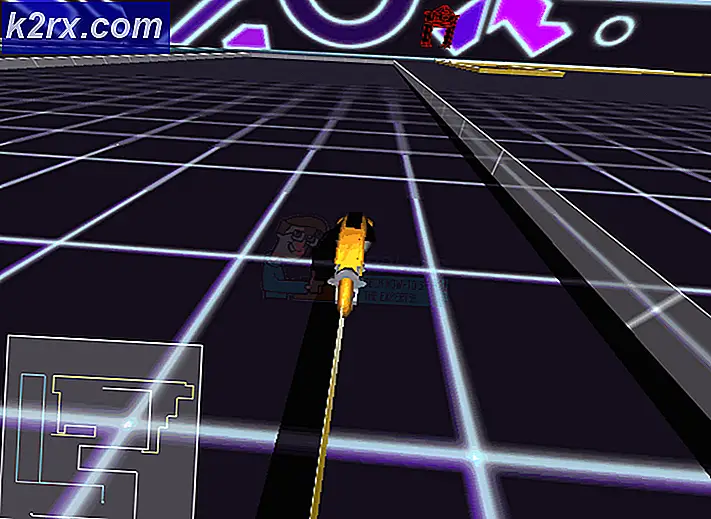การแก้ไข: Windows Installations ทั้งหมดที่ระบุ: 0
ข้อผิดพลาดประเภทที่เลวร้ายที่สุดของ Windows คือข้อผิดพลาดที่ไม่สามารถแก้ไขได้เนื่องจากความจริงที่ว่าคุณยังไม่ได้เริ่มระบบคอมพิวเตอร์ของคุณ ช่วยแก้ปัญหาได้ง่ายขึ้นเมื่อคุณบูตระบบปฏิบัติการ Windows ของคุณและเมื่อคุณสามารถใช้เครื่องมือแก้ปัญหาและเครื่องมือต่างๆได้
นี่คือสิ่งที่ทำให้ข้อผิดพลาดนี้ยากที่จะแก้ไข ปรากฏระหว่างการเริ่มต้นและไม่มีอะไรทำงาน สิ่งที่คุณลอง Windows Installations ระบุทั้งหมด: 0 ข้อความจะปรากฏออกจากคุณกำพร้า ทำตามคำแนะนำในบทความด้านล่างเพื่อลองแก้ไขปัญหา
เตรียม:
ในการดำเนินการแก้ไขปัญหาใด ๆ ที่อธิบายไว้ในบทความนี้คุณจะต้องเตรียมสื่อการติดตั้ง Windows DVD หรือ USB ซึ่งคุณจะใช้เพื่อแก้ไขปัญหาทุกอย่าง สำหรับ Windows Vista รุ่นเก่า (เก่ากว่า Windows 10) คุณจะต้องใช้แผ่นดิสก์ต้นฉบับที่ได้รับกับระบบปฏิบัติการ อย่างไรก็ตามสำหรับ Windows 10 คุณสามารถสร้างได้ง่าย
- ดาวน์โหลด Media Creation Tool จากเว็บไซต์อย่างเป็นทางการของ Microsoft ดับเบิลคลิกที่ไฟล์ที่เรียกว่า MediaCreationTool.exe เพื่อเปิดตัววิซาร์ด แตะยอมรับ
- เลือกตัวช่วยสร้างการติดตั้งสื่อ (USB flash drive, DVD หรือไฟล์ ISO) สำหรับเครื่องคอมพิวเตอร์เครื่องอื่นจากหน้าจอเริ่มต้น
- ภาษาสถาปัตยกรรมและรุ่นของไดรฟ์ที่สามารถบูตได้จะถูกเลือกขึ้นอยู่กับการกำหนดค่าของคอมพิวเตอร์ของคุณ แต่คุณควรล้างตัวเลือกใช้ตัวเลือกที่แนะนำสำหรับการตั้งค่าพีซีเครื่องนี้เพื่อเลือกการตั้งค่าที่ถูกต้องสำหรับพีซีที่ชำรุดของคุณ บนพีซีเครื่องอื่น)
- คลิกถัดไปและคลิกที่ตัวเลือก USB flash drive หรือ DVD เมื่อได้รับแจ้งให้เลือกระหว่าง USB หรือ DVD ขึ้นอยู่กับอุปกรณ์ที่คุณต้องการใช้
- คลิกถัดไปและเลือกไดรฟ์จากรายการซึ่งแสดงอุปกรณ์จัดเก็บข้อมูลที่เชื่อมต่อกับคอมพิวเตอร์ของคุณ
- คลิกถัดไปและ Media Creation Tool จะดำเนินการดาวน์โหลดไฟล์ที่จำเป็นต่อการติดตั้งสร้างสื่อการติดตั้ง
โซลูชันที่ 1: การกู้คืน Registry
การกู้คืนรีจิสทรีเป็นหนึ่งในขั้นตอนที่มีเหตุผลที่คุณสามารถดำเนินการเพื่อแก้ปัญหาได้ คุณควรตระหนักถึงความจริงที่ว่าปัญหาอาจเกิดจากสถานการณ์ต่างๆ หากองค์ประกอบใดส่วนประกอบหนึ่งของคุณเช่นไดรฟ์ที่ระบบปฏิบัติการของคุณตั้งอยู่ได้หายไปไม่มีอะไรอื่นที่คุณสามารถทำได้ แต่แทนที่
อย่างไรก็ตามหากปัญหาเกี่ยวข้องกับรายการรีจิสทรีที่เสียหายจริงๆคุณสามารถแก้ไขได้โดยทำตามขั้นตอนด้านล่างนี้:
- ใส่ไดรฟ์กู้คืนข้อมูลที่คุณเป็นเจ้าของหรือที่คุณสร้างขึ้นสำหรับระบบปฏิบัติการของคุณและเริ่มต้นคอมพิวเตอร์ ขั้นตอนต่อไปนี้แตกต่างจากระบบปฏิบัติการหนึ่งไปยังระบบปฏิบัติการอื่น
WINDOWS XP, VISTA, 7: หน้าต่าง Windows Setup จะเปิดขึ้นพร้อมต์ให้คุณป้อนภาษาพร้อมกับการตั้งค่าวันที่และเวลา ป้อนและเลือกตัวเลือกซ่อมคอมพิวเตอร์ที่ด้านล่างของหน้าจอหลังจากดำเนินการต่อ ตรวจสอบปุ่มตัวแรกเมื่อได้รับพร้อมท์ด้วย Use recovery tools หรือ Restore your computer และคลิกที่ปุ่ม Next เลือก Command Prompt เมื่อนำเสนอด้วยหน้าจอเลือกเครื่องมือการกู้คืน
PRO TIP: หากปัญหาเกิดขึ้นกับคอมพิวเตอร์หรือแล็ปท็อป / โน้ตบุ๊คคุณควรลองใช้ซอฟต์แวร์ Reimage Plus ซึ่งสามารถสแกนที่เก็บข้อมูลและแทนที่ไฟล์ที่เสียหายได้ วิธีนี้ใช้ได้ผลในกรณีส่วนใหญ่เนื่องจากปัญหาเกิดจากความเสียหายของระบบ คุณสามารถดาวน์โหลด Reimage Plus โดยคลิกที่นี่WINDOWS 8, 8.1, 10 : คุณจะเห็นหน้าจอเลือกรูปแบบแป้นพิมพ์ของคุณเพื่อเลือกหน้าจอที่คุณต้องการใช้ หน้าจอ Choose a option จะปรากฏขึ้นเพื่อคลิกที่ Troubleshoot >> Advanced Options >> Command Prompt
- ไปที่โฟลเดอร์ต่อไปนี้ใน Command Prompt C: \ Windows \ System32 \ config โดยใช้คำสั่งที่แสดงด้านล่าง ตรวจสอบว่าคุณได้คลิก Enter หลังจากที่แต่ละคน
หน้าต่าง cd
cd system32
cd config
เรียกใช้คำสั่งต่อไปนี้เพื่อแทนที่โฟลเดอร์ DEFAULT, SAM, SECURITY, SOFTWARE และ SYSTEM:
เดล c: \ windows \ system32 \ config \ sam del c: \ windows \ system32 \ config \ security del c: \ windows \ system32 \ config \ software del c: \ windows \ system32 \ config \ default del c: \ windows \ system32 \ config \ system สำเนา c: \ windows \ tmp \ ซอฟต์แวร์ c: \ windows \ system32 \ config \ software สำเนา c: \ windows \ tmp \ system c: \ windows \ system32 \ config \ system สำเนา c: \ windows \ tmp \ sam c: \ windows \ system32 \ config \ sam สำเนา c: \ windows \ tmp \ security c: \ windows \ system32 \ config \ security copy c: \ windows \ tmp \ default c: \ windows \ system32 \ config \ default
- ตรวจสอบเพื่อดูว่าปัญหาได้รับการแก้ไขแล้วหรือไม่ตอนนี้หลังจากรีสตาร์ทคอมพิวเตอร์และพยายามบูตโดยไม่ใช้แผ่นดีวีดีกู้คืน
โซลูชันที่ 2: การกู้คืนระบบเริ่มต้น
มีคุณลักษณะภายในที่มีประโยชน์ซึ่งเรียกว่า Boot Recovery และสามารถเข้าถึงได้ง่ายผ่าน Command Prompt ตามที่ชื่อแนะนำเครื่องมือนี้จะช่วยให้คุณสามารถบูตเข้าสู่คอมพิวเตอร์ได้ง่ายและช่วยแก้ไขปัญหาต่างๆที่อาจเกิดขึ้นกับกระบวนการบูต
- ถ้าคุณไม่สามารถเข้าถึง Command Prompt ได้ให้ทำตามขั้นตอนเดียวกันนี้จากด้านบนเพื่อเข้าถึง Command Prompt จากไดรฟ์กู้คืน
- พิมพ์คำสั่งต่อไปนี้และตรวจสอบให้แน่ใจว่าคุณได้คลิก Enter หลังจากที่พิมพ์อย่างถูกต้อง:
bootrec / rebuildbcd
- คุณควรจะเห็นข้อความว่า:
การสแกนดิสก์ทั้งหมดสำหรับการติดตั้ง Windows
โปรดรอสักครู่เนื่องจากอาจใช้เวลาสักครู่
สแกนการติดตั้ง Windows เสร็จเรียบร้อยแล้ว
การติดตั้ง Windows ทั้งหมดที่ระบุ: 0
การดำเนินการเสร็จสมบูรณ์
- เนื่องจากคุณมี Windows ที่ติดตั้งอยู่คุณจะต้อง "ลบ" และสร้างใหม่อีกครั้งจากรายการโดยใช้คำสั่งต่อไปนี้:
bcdedit / export c: \ bcdbackup attrib C: \ boot \ bcd -h-r -s
- คำสั่งแรกสร้างการสำรองข้อมูลของที่จัดเก็บ BCD ก่อนหน้าและไฟล์ที่สองลบการระบุที่ จำกัด การกระทำที่คุณสามารถดำเนินการได้ ตอนนี้คุณสามารถลบหรือเปลี่ยนชื่อแล้วสร้างใหม่อีกครั้งโดยใช้คำสั่งนี้:
ren c: \ boot \ bcd bcd.old
- ตอนนี้คุณสามารถทำซ้ำคำสั่งเดิมที่เราพยายามในตอนเริ่มต้นที่เราได้รับข้อความการติดตั้ง Windows 0:
bootrec / rebuildbcd
- ข้อความต่อไปนี้จะปรากฏขึ้น:
โปรดรอสักครู่เนื่องจากอาจใช้เวลาสักครู่
สแกนการติดตั้ง Windows เสร็จเรียบร้อยแล้ว
การติดตั้ง Windows ทั้งหมดที่ระบุ: 1
[1] D: \ Windows
เพิ่มการติดตั้งลงในรายการบูต? Yes / No / ทั้งหมด:
- กด Y และคุณจะเห็นข้อความดำเนินการเสร็จสมบูรณ์แล้วซึ่งหมายความว่าการสร้าง BCD เสร็จสิ้น รีสตาร์ทเครื่องคอมพิวเตอร์และตรวจสอบดูว่าคุณสามารถบูตได้ตามปกติหรือไม่
PRO TIP: หากปัญหาเกิดขึ้นกับคอมพิวเตอร์หรือแล็ปท็อป / โน้ตบุ๊คคุณควรลองใช้ซอฟต์แวร์ Reimage Plus ซึ่งสามารถสแกนที่เก็บข้อมูลและแทนที่ไฟล์ที่เสียหายได้ วิธีนี้ใช้ได้ผลในกรณีส่วนใหญ่เนื่องจากปัญหาเกิดจากความเสียหายของระบบ คุณสามารถดาวน์โหลด Reimage Plus โดยคลิกที่นี่