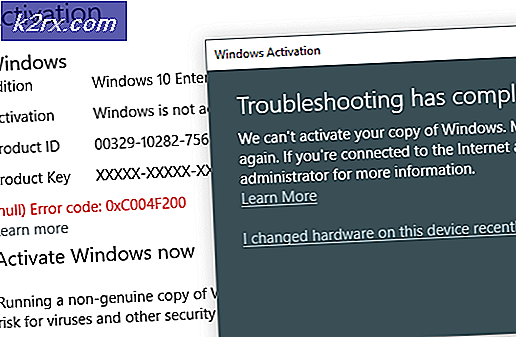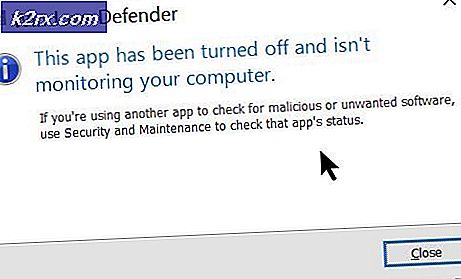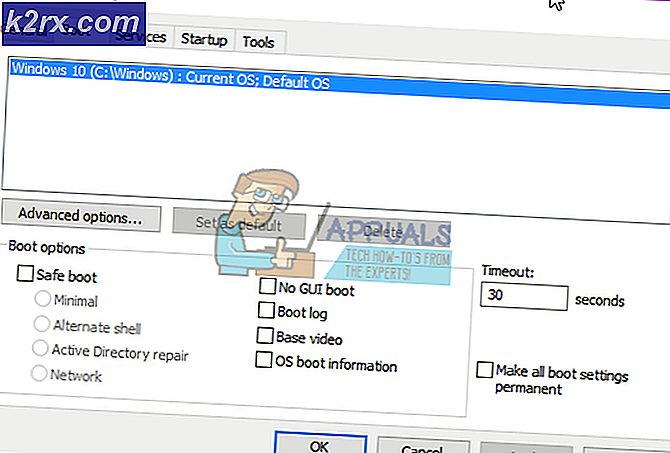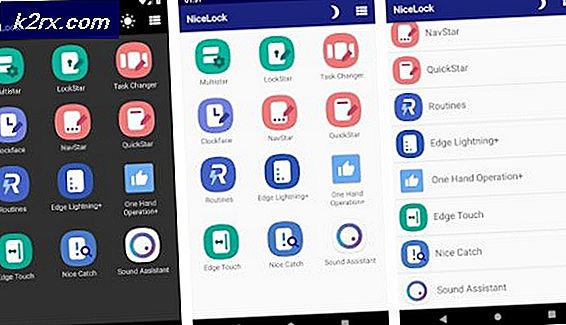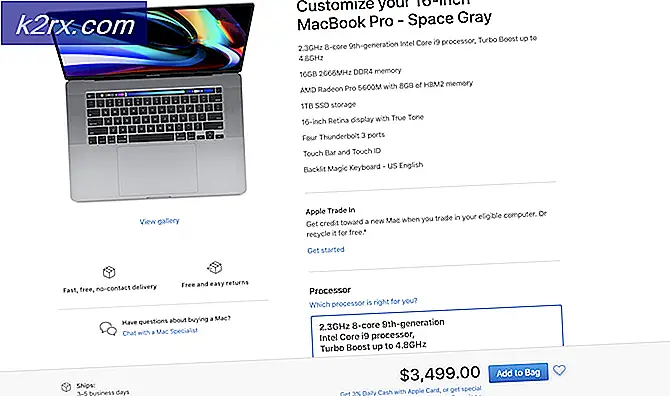แก้ไข: หน้าจอสีดำใน Overwatch
Overwatch เป็นเกมยิงมุมมองบุคคลที่หนึ่งแบบผู้เล่นหลายคนแบบทีมที่พัฒนาและเผยแพร่โดย Blizzard Entertainment และเผยแพร่เมื่อวันที่ 24 พฤษภาคม 2016 สำหรับ PlayStation 4, Xbox One และ Windows อธิบายว่าเป็น "ฮีโร่ชูตติ้ง" Overwatch แบ่งผู้เล่นออกเป็นสองทีม ทีมละ 6 คน โดยผู้เล่นแต่ละคนจะเลือกตัวละครจาก 29 ตัวที่รู้จักกันในชื่อ "ฮีโร่" ซึ่งแต่ละคนมีรูปแบบการเล่นที่ไม่เหมือนใคร ซึ่งบทบาทแบ่งออกเป็นสามประเภททั่วไป ที่เหมาะสมกับบทบาทของตน
อย่างไรก็ตามเมื่อไม่นานมานี้เราได้รับรายงานจำนวนมากเกี่ยวกับผู้ใช้ที่ประสบปัญหาหน้าจอดำเมื่อเปิดเกม เกมไม่ล่มหรือเล่นและผู้ใช้ติดอยู่กับหน้าจอสีดำ ในบทความนี้ เราจะพูดถึงสาเหตุบางประการที่อยู่เบื้องหลังปัญหานี้ และให้แนวทางแก้ไขที่เป็นไปได้แก่คุณเพื่อกำจัดปัญหาเหล่านี้ให้หมดไป
สาเหตุของ Overwatch Black Screen คืออะไร?
สาเหตุของปัญหาไม่เฉพาะเจาะจง และสามารถเกิดขึ้นได้จากหลายสาเหตุ แต่สาเหตุที่พบบ่อยที่สุดคือ:
เมื่อคุณมีความเข้าใจพื้นฐานเกี่ยวกับธรรมชาติของปัญหาแล้ว เราจะดำเนินการแก้ไขต่อไป
ก่อนที่คุณจะเริ่ม:ลองกด "ESC" ที่หน้าจอแล้วออกจากเกมเพื่อแก้ปัญหาให้กับคุณ หากคุณเป็นหัวหน้าปาร์ตี้หรือเล่นคนเดียว
โซลูชันที่ 1: การเปลี่ยนการตั้งค่าเกม
บางครั้ง การตั้งค่าในเกมอาจได้รับการกำหนดค่าผิดพลาด และเกมอาจประสบปัญหาในการเริ่มต้นอย่างถูกต้อง Overwatch มีข้อผิดพลาดที่บางครั้งไม่สามารถทำงานบน "เต็มหน้าจอ" ได้อย่างถูกต้อง เกมพยายามเข้าสู่โหมด "เต็มหน้าจอ" และจบลงที่หน้าจอสีดำเพื่อแก้ไขปัญหานี้:
- เปิดประสบการณ์ “Geforce Experience”
- คลิกที่ Games แล้วเลือก Overwatch จากบานหน้าต่างด้านซ้าย
- คลิกที่ไอคอน “การตั้งค่าแบบกำหนดเอง”
- เลือก "หน้าต่างไร้ขอบ" ในตัวเลือกโหมดการแสดงผล
- หลังจากใช้การตั้งค่าของคุณแล้ว ให้ลองเรียกใช้เกมและตรวจดูว่าปัญหายังคงมีอยู่หรือไม่
- นอกจากนี้ ตรวจสอบให้แน่ใจว่าจอภาพของคุณทำงานในอัตราการตอบสนองที่ถูกต้อง ตัวอย่างเช่น หากเป็นจอภาพ 60Hz ให้ตรวจสอบว่าจอภาพทำงานใน 60 Hz
แนวทางที่ 2: การสแกนและซ่อมแซมไฟล์เกม
เป็นไปได้ว่าเกมอาจไม่มีไฟล์สำคัญที่เกมต้องการในระหว่างการเริ่มต้น ดังนั้น เนื่องจากไฟล์เหล่านี้ไม่พร้อมใช้งาน เกมอาจประสบปัญหาในระหว่างการเปิดตัว ดังนั้น ในขั้นตอนนี้ เราจะสแกนไฟล์เกมและซ่อมแซมหากจำเป็นผ่านไคลเอนต์ Blizzard สำหรับสิ่งนั้น:
- เปิด Blizzard ลูกค้า และคลิกที่ “เกม”
- จาก ขวา บานหน้าต่าง คลิกที่ Overwatch ไอคอน
- คลิกที่ "ตัวเลือก” ปุ่มด้านบน ซ้าย ด้าน.
- เลือก “สแกน และ ซ่อมแซม” จากรายการตัวเลือกที่มี
- คลิก บน "เริ่ม สแกน” เมื่อข้อความแจ้งให้คุณดำเนินการ
- ทั้งนี้ขึ้นอยู่กับพีซีของคุณ การดำเนินการนี้อาจใช้เวลาสักครู่เพื่อรอ ตัวเรียกใช้งาน ถึง เสร็จสิ้น กระบวนการ
- เมื่อเสร็จแล้วให้ลอง “วิ่ง” ของคุณ เกม และตรวจดูว่ามีข้อผิดพลาดหรือไม่ ยังคงมีอยู่.
โซลูชันที่ 3: การลบแคชเกม
แคชเกมเมื่อเสียหายอาจทำให้เกิดปัญหากับการเริ่มเกม เพื่อให้กระบวนการโหลดเร็วขึ้น เกมจะเก็บไฟล์บางไฟล์ในคอมพิวเตอร์ไว้ชั่วคราวเป็นแคช แต่การล่วงเวลาแคชนี้อาจเสียหายและทำให้เกิดปัญหาในการเริ่มเกมได้ ดังนั้น ในขั้นตอนนี้ เราจะทำการลบแคชของเกมสำหรับสิ่งนั้น:
- เปิด งาน ผู้จัดการ โดยกด “Ctrl+Shift+Esc”
- คลิกที่ "มากกว่า รายละเอียด” เพื่อเปิด a รายละเอียด รุ่น ของโปรแกรม
- ใน กระบวนการ แท็บ, ถ้า “ตัวแทน.exe” หรือ “Blizzard อัพเดท ลูกค้า” กำลังเรียกใช้ เลือกและกด จบ กระบวนการ ปุ่มที่ด้านล่างของโปรแกรม
- ตอนนี้กด Windowskey+R เพื่อเปิด “วิ่ง พร้อมท์“
- พิมพ์ “%ข้อมูลโปรแกรม%” ในนั้นแล้วกด ป้อน.
- ลบ “Blizzard Entertainment” ภายในไดเร็กทอรี
- เริ่มต้นใหม่ Blizzard ลูกค้า, วิ่ง เกม และตรวจสอบเพื่อดูว่าปัญหาได้รับการแก้ไขแล้วหรือไม่
แนวทางที่ 4: ปิดการใช้งาน Game DVR
Game DVR เป็นยูทิลิตี้ windows 10 ที่ให้ผู้ใช้สามารถบันทึก ออกอากาศ และถ่ายภาพหน้าจอขณะเล่นเกม อย่างไรก็ตาม ยูทิลิตี้นี้บางครั้งอาจทำให้ fps ลดลงและแม้กระทั่งป้องกันไม่ให้เกมทำงานอย่างถูกต้อง ดังนั้น ในขั้นตอนนี้ เราจะปิดการใช้งานแอปพลิเคชันโดยสมบูรณ์ ซึ่ง:
- เปิด เริ่ม เมนู และคลิกที่ การตั้งค่า ไอคอน
- คลิกที่ "เกม”
- เลือก “เกม บาร์" จาก แถบด้านข้าง
- ปิดการใช้งาน ทุกๆ ตัวเลือก ภายในนี้.
- เลือก “เกม DVR”
- ปิดการใช้งาน ทุกตัวเลือกในนี้
- ในทำนองเดียวกันให้เลือก“ทรู เล่น” และปิดเครื่อง
- วิ่ง ของคุณ เกม และตรวจดูว่ามีปัญหาหรือไม่ ยังคงมีอยู่.
แนวทางที่ 5: การลบ“ Battle.net Tools”
โฟลเดอร์หรือไฟล์ที่ล้าสมัย เสียหาย หรือสูญหาย อาจทำให้เกิดปัญหากับแอพเดสก์ท็อป Battle.net ของ Blizzard และไคลเอนต์เกม ดังนั้น ในขั้นตอนนี้ เราจะทำการลบไฟล์ Battle.net และไคลเอนต์ Blizzard จะติดตั้งใหม่โดยอัตโนมัติในภายหลัง:
- เปิด งาน ผู้จัดการ โดยกด “Ctrl+Shift+Esc”
- คลิก บน "รายละเอียดเพิ่มเติม” เพื่อเปิดเวอร์ชันโดยละเอียดของโปรแกรม
- ใน กระบวนการ แท็บ ถ้า “ตัวแทน.exe” หรือ “ไคลเอนต์อัปเดต Blizzard” กำลังเรียกใช้ เลือกและกด สิ้นสุดกระบวนการ ปุ่มที่ด้านล่างของโปรแกรม
- ตอนนี้กด คีย์ Windows + R เพื่อเปิด “วิ่ง พร้อมท์”
- พิมพ์ “C:\ProgramData\” ในช่องเปิดและกด “ป้อน”
- ลบ การต่อสู้.สุทธิ โฟลเดอร์ภายใน ไดเรกทอรี
- วิ่ง Blizzard ลูกค้า และตรวจดูว่ามีปัญหาหรือไม่ ยังคงมีอยู่.
โซลูชันที่ 6: การปิดใช้งานงานพื้นหลัง
ในบางกรณี งานเบื้องหลังในสำนักงานจะรบกวนส่วนประกอบสำคัญของเกมและป้องกันไม่ให้ทำงานอย่างถูกต้องซึ่งจะทำให้หน้าจอสีดำทำงาน ดังนั้น ในขั้นตอนนี้ เราจะปิดใช้งานงานพื้นหลัง จากนั้นตรวจสอบเพื่อดูว่าปัญหายังคงมีอยู่หรือไม่
- กด “หน้าต่าง” + “อาร์” เพื่อเปิดพรอมต์เรียกใช้
- พิมพ์ “ taskchd.msc” แล้วกด “เข้า”.
- ดับเบิลคลิกที่ “ตัวกำหนดเวลางาน (ท้องถิ่น)” ในบานหน้าต่างด้านซ้ายแล้วขยาย “ งานที่ใช้งานอยู่” ตัวเลือกจากบานหน้าต่างตรงกลาง
- ที่นี่ ค้นหา “ OfficeBackgroundTaskhandlerRegistration” งานในรายการงานที่ใช้งานอยู่
- ดับเบิลคลิกที่มันแล้วคลิกขวาที่มันในหน้าต่างถัดไป
- เลือก “ ปิดการใช้งาน” แล้วปิดตัวกำหนดตารางเวลางาน
- ตรวจสอบเพื่อดูว่าปัญหายังคงมีอยู่หรือไม่